CMS: Over dataset-klikacties voor knoppen en afbeeldingen
13 min
In dit artikel
- Bewerkingsacties
- Verzenden
- Nieuw
- Terugzetten
- Verwijderen
- Lijstacties
- Meer laden
- Filters toepassen
- Invoerwaarden resetten
- Volgend item / Vorig item
- Navigatieacties
- Volgende pagina / Vorige pagina
- Volgende dynamische pagina / Vorige dynamische pagina
- Veldacties
- Wix Stores-acties
- Toevoegen aan winkelwagen
- Snelle weergave openen
- Acties voor Wix Abonnementen
Bij het koppelen van een knop of afbeelding aan een dataset, kies je welke actie er plaatsvindt wanneer bezoekers op het element klikken. De lijst met beschikbare dataset-acties varieert afhankelijk van de dataset-modus en of je een gewone dataset of een dataset voor een dynamische pagina koppelt. Lees hieronder meer over alle beschikbare klikacties voor de dataset.
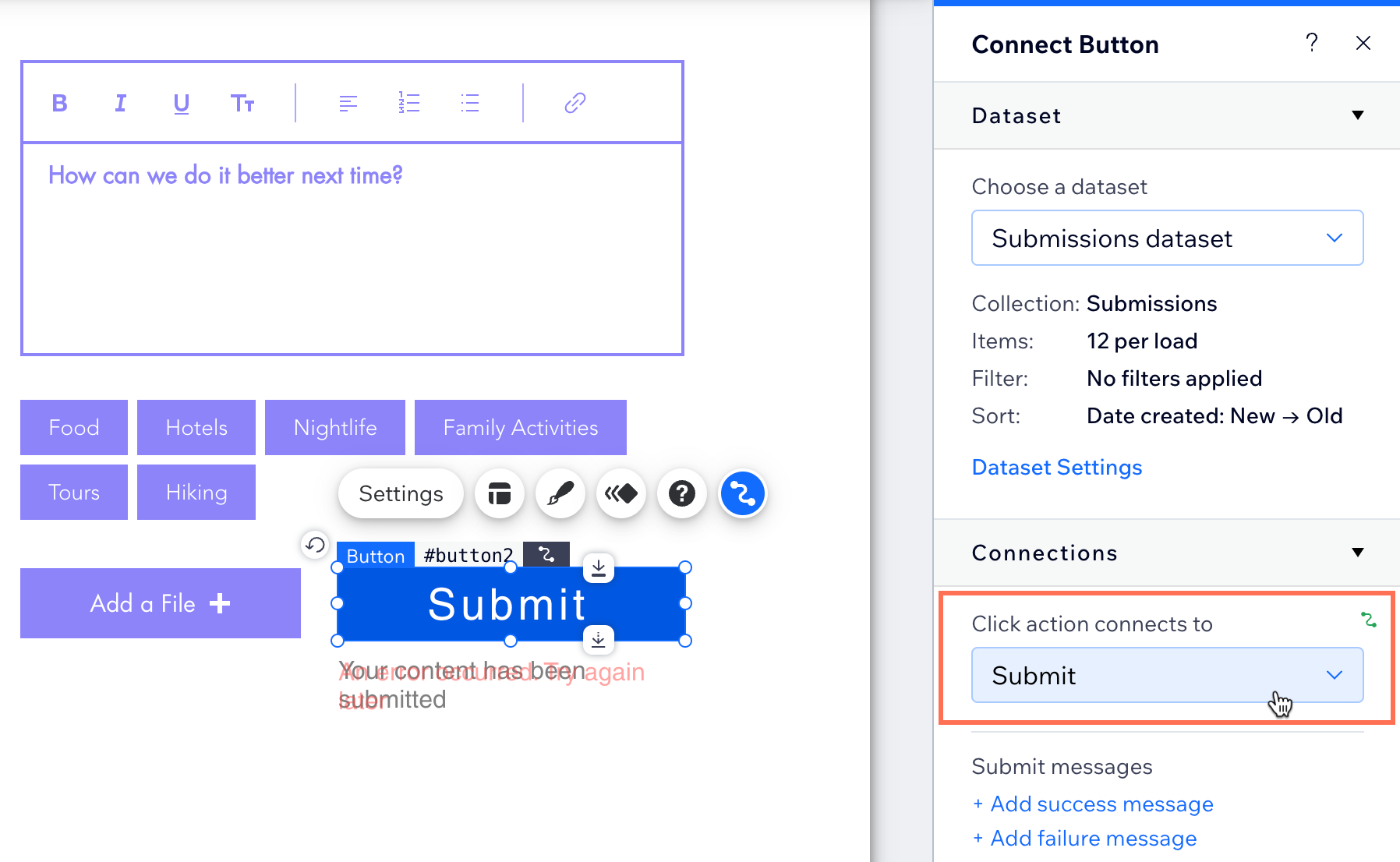
Bewerkingsacties
Gebruik bewerkingsacties voor datasets om aangepaste CMS-formulieren te maken die zijn gebouwd met invoerelementen die worden ingediend bij je verzameling. Deze acties zijn onder andere 'Verzenden', 'Nieuw', 'Terugzetten' en 'Verwijderen'. Bekijk hieronder details over elke dataset-bewerkingsactie:
Verzenden
Gebruik de 'Verzenden'-klikactie om informatie in je verzameling op te slaan die bezoekers verstrekken in invoerelementen.
Lees hoe je een aangepast formulier maakt met behulp van invoerelementen die worden opgeslagen in je CMS-verzameling.
Let op:
- Stel de dataset-modus op Schrijven of Lezen en schrijven om bezoekers in staat te stellen nieuwe items in te dienen of bestaande items bij te werken. Als de dataset-modus is ingesteld op:
- Schrijven: De 'Verzenden'-actie voegt de invoerwaarden toe aan een nieuw item in je verzameling.
- Lezen en schrijven: De 'Verzenden'-actie werkt de invoerwaarden bij van het bestaande verzamelingsitem dat door de dataset wordt gelezen.
- Stel de verzamelingsmachtigingen in op Inhoud verzamelen of op Geavanceerd om bezoekers inhoud aan je verzameling te laten toevoegen.
Nieuw
Gebruik de klikactie 'Nieuw' om waarden van de gekoppelde invoerelementen van de dataset in te dienen bij je verzameling en reset vervolgens de invoer zodat ze nieuwe waarden kunnen accepteren.
Stel de dataset-modus in op Lezen en schrijven om de actie 'Nieuw' te gebruiken om nieuwe items toe te voegen of bestaande items in je verzameling bij te werken. In deze modus geven de invoer de huidige waarden van een bestaand item weer. Als je deze waarden bewerkt en op 'Nieuw' klikt, vervangen de bijgewerkte waarden de waarden van het bestaande item. Daarna worden de ingangen gereset. Als je ze opnieuw invult en op 'Nieuw' klikt, maken de invoerwaarden een nieuw item in je verzameling.
Lees meer over het beheren van verzamelingsinhoud vanaf je live website.
Let op:
- Stel de dataset-modus in op Lezen en schrijven om bezoekers in staat te stellen 'Nieuw'-knoppen te gebruiken.
- Stel de verzamelingsmachtigingen in op Inhoud verzamelen of Geavanceerd om bezoekers toe te staan inhoud aan je verzameling toe te voegen of bij te werken.
Terugzetten
Gebruik de actie 'Terug' om bezoekers te laten klikken om eventuele selecties of bewerkingen die ze in de invoerelementen hebben aangebracht ongedaan te maken. De actie 'Terug' stelt de waarden van de gekoppelde invoerelementen van de dataset die nog niet bij je verzameling zijn ingediend, opnieuw in. Dit is een goede manier voor bezoekers om hun aangepaste CMS-formulier opnieuw in te stellen en opnieuw te beginnen met het invullen van het formulier.
Let op:
- Stel de dataset-modus op Schrijven of Lezen en schrijven om bezoekers in staat te stellen 'Terug'-knoppen te gebruiken om invoer die bij je verzameling wordt ingediend te resetten.
- Stel de verzamelingsmachtigingen in op Inhoud verzamelen of Geavanceerd zodat de invoerelementen die gekoppeld zijn aan dezelfde dataset als je 'Terug'-knop, kunnen worden ingediend bij je verzameling.
- Als je bezoekers een manier wilt geven om invoerelementen opnieuw in te stellen die zijn ingesteld om inhoud te filteren, gebruik dan de 'Invoerwaarden resetten'-actie.
Verwijderen
Gebruik de 'Verwijderen'-klikactie om bestaande items uit de gekoppelde verzameling van de dataset te verwijderen. Wanneer bezoekers op de 'Verwijderen'-knop klikken, wordt het item dat door de dataset wordt gelezen uit je verzameling verwijderd.
Let op:
- Stel de dataset-modus in bij Lezen en schrijven om deze 'Verwijderen'-actie te gebruiken. De dataset moet het verzamelingsitem eerst kunnen lezen om het vervolgens te verwijderen.
- Stel de verzamelingsmachtigingen in naar Geavanceerd en schakel het Verwijderen-selectievakje naast de relevante rollen in.
- Je kunt verwijderde verzamelingsitems herstellen met CMS-back-ups.
Lijstacties
Gebruik dataset-lijstacties om knoppen te maken die communiceren met andere elementen die koppelen aan de dataset en uit je verzameling lezen. Deze acties zijn onder andere 'Meer laden', Filters toepassen', 'Invoerwaarden resetten', 'Volgend item' en 'Vorige item'. Bekijk hieronder details over elke dataset-lijstactie:
Meer laden
Gebruik de 'Meer laden'-klikactie om ervoor te zorgen dat de gekoppelde repeater of galerij van de dataset een extra batch items laadt. Het maximum aantal items dat in elke batch kan worden geladen, wordt bepaald door de 'Items per laadbeurt'-dataset-instelling. Deze instelling bepaalt ook het maximum aantal items dat in eerste instantie wordt geladen in de gekoppelde repeater of galerij van de dataset.
Bijvoorbeeld:
Stel je voor dat je een repeater hebt gekoppeld aan een dataset met de 'Items per laadbeurt'-instelling ingesteld op 4 en de verzameling die 10 items bevat. Wanneer de pagina wordt geladen, kan de dataset slechts 4 items per keer laden, dus er verschijnen in eerste instantie slechts 4 items in de repeater. Wanneer een bezoeker op een 'Meer laden'-knop klikt, worden de volgende 4 verzamelingsitems gelezen en weergegeven voor een totaal van 8 items (4+4 = 8). Als je opnieuw op 'Meer laden' klikt, zoekt de dataset naar nog 4 items. De verzameling heeft nog maar 2 items, dus de resterende 2 items worden geladen om alle 10 items (4+4+2=10) weer te geven.
Andere dataset-instellingen, zoals filters en sorteringen, zijn ook van toepassing op de 'Meer laden'-actie. Als je dus een filter toevoegt om items uit te sluiten, leest de dataset deze items niet en worden ze niet weergegeven wanneer bezoekers op je 'Meer laden'-knop klikken. Dataset-sorteervoorwaarden bepalen de volgorde waarin de items in eerste instantie worden geladen en wanneer bezoekers op de 'Meer laden'-knop klikken.
Let op:
- Stel de dataset-modus in als Lezen of Lezen en schrijven om de 'Meer laden'-klikactie te gebruiken. De dataset moet je verzameling kunnen lezen om de items ervan weer te geven.
- Je kunt de verzamelingsmachtigingen instellen op Inhoud weergeven, Inhoud verzamelen of Geavanceerd. Wat je ook kiest, zorg ervoor dat je de 'Weergave'-machtigingen instelt zodat alleen de juiste bezoekers de inhoud van de verzameling op je live website kunnen bekijken.
- De 'Meer laden'-actie is alleen relevant voor datasets die koppelen aan repeaters of galerijen.
Veelgestelde vragen over de actie 'Meer laden':
Wat is het maximum aantal items dat ik tegelijk kan laden?
Waarom zou ik 'Meer laden'- of 'Vorige/Volgende pagina'-knoppen toevoegen?
Hoe maak ik een 'Meer laden'-knop?
Waarom reageert de 'Meer laden'-knop van mijn pro gallery niet op de dataset-instellingen?
Filters toepassen
Wanneer je invoerelementen hebt die zijn ingesteld om inhoud te filteren, worden de filters standaard toegepast zodra een bezoeker een selectie maakt. Je kunt dit gedrag wijzigen met behulp van de 'Filters toepassen'-klikactie. Bij een 'Filters toepassen'-knop wordt de inhoud niet gefilterd totdat bezoekers op deze knop klikken. Dit creëert een betere ervaring voor bezoekers als je bijvoorbeeld wilt dat ze meerdere filters instellen voordat ze ze allemaal tegelijk toepast.
Let op:
- Stel de dataset-modus in op Lezen of Lezen en schrijven om de 'Filters toepassen'-klikactie te gebruiken. De dataset moet je verzameling kunnen lezen om de items weer te geven en te filteren.
- Je kunt de verzamelingsmachtigingen instellen op Inhoud weergeven, Inhoud verzamelen of Geavanceerd. Wat je ook kiest, zorg ervoor dat je de 'Weergave'-machtigingen instelt zodat alleen de juiste bezoekers de inhoud van de verzameling op je live website kunnen bekijken.
- De actie 'Filters toepassen' is alleen relevant wanneer deze is gekoppeld aan een dataset die ook koppelt aan invoerelementen die zijn ingesteld om inhoud te filteren.
Invoerwaarden resetten
Gebruik de actie 'Invoerwaarden resetten' om bezoekers te laten klikken om alle selecties te wissen die ze hebben gemaakt in invoerelementen die zijn ingesteld om inhoud te filteren. Dit is een goede manier voor bezoekers om alle filters die ze hebben ingesteld, met één klik te wissen. De 'Invoerwaarden resetten'-actie is vergelijkbaar met de 'Terug'-actie die wordt gebruikt voor invoerelementen die inhoud verzamelen,
Let op:
- Stel de dataset-modus in op Lezen of Lezen en schrijven om de klikactie 'Invoerwaarden resetten' te gebruiken. De dataset moet je verzameling kunnen lezen om de items weer te geven en te filteren.
- Je kunt de verzamelingsmachtigingen instellen op Inhoud weergeven, Inhoud verzamelen of Geavanceerd. Wat je ook kiest, zorg ervoor dat je de 'Weergave'-machtigingen instelt zodat alleen de juiste bezoekers de inhoud van de verzameling op je live website kunnen bekijken.
- De actie 'Invoerwaarden resetten' is alleen relevant wanneer deze is gekoppeld aan een dataset die ook koppelt aan invoerelementen die zijn ingesteld om inhoud te filteren.
- Als je de waarden moet opnieuw instellen van invoerelementen die zijn ingesteld om inhoud te verzamelen, gebruik dan de 'Terug'-actie.
Volgend item / Vorig item
Gebruik de 'Volgende/vorige item'-acties om inhoud weer te geven van het volgende of vorige item dat door de dataset is gelezen. De volgorde waarin de verzamelingsitems worden gelezen, wordt bepaald door de sorteervoorwaarde van de dataset. Dataset-filters zijn ook van toepassing, zodat de dataset geen items laadt die door het filter zijn uitgesloten.
Als je invoerelementen koppelt die inhoud verzamelen aan een dataset in Lezen en schrijven-modus, zal het klikken op de 'Volgend item'-knop de invoerwaarden opslaan in het huidige verzamelingsitem voordat het volgende wordt geladen. Hetzelfde geldt voor de 'Vorige item'-knop, die wijzigingen opslaat voordat het vorige item wordt geladen.
Lees hoe je verzamelingsinhoud vanaf je live website beheert:
Let op:
- Stel de dataset-modus in op Lezen of Lezen en schrijven om de klikactie 'Volgend/vorig item' te gebruiken. De dataset moet je verzameling kunnen lezen om inhoud van de volgende of vorige items weer te geven.
- Je kunt de verzamelingsmachtigingen instellen op Inhoud weergeven, Inhoud verzamelen of Geavanceerd om de actie 'Volgend/vorig item' te gebruiken.
- De 'Volgende/vorige item'-acties zijn niet relevant voor knoppen of afbeeldingen die koppelen aan dynamische paginadatasets:
- Op dynamische itempagina's: Gebruik in plaats daarvan de 'Volgende/vorige dynamische pagina'-actie als je bezoekers naar de versie van de pagina van het volgende/vorige item wilt leiden.
- Op dynamische lijstpagina's: Gebruik in plaats daarvan de 'Volgende/vorige pagina'-actie als je wilt dat de gekoppelde repeater of galerij de volgende set of 'pagina' met items toont. De Items per laadbeurt-dataset-instelling bepaalt hoeveel items op elke 'pagina' met items kunnen verschijnen.
- Om door de volgende of vorige 'pagina' met items in een repeater of galerij op een statische pagina te bladeren, gebruik je de 'Volgende/vorige pagina'-actie. Met repeaters en galerijen bladert de 'Volgende/vorige item'-actie slechts door één item tegelijk. Hierdoor lijkt het niet te werken totdat je genoeg keer hebt geklikt om door alle weergegeven items te bladeren. Terwijl de 'Volgende/vorige pagina'-actie een hele nieuwe groep items met één klik laadt.
Navigatieacties
Gebruik dataset-navigatieacties om knoppen te maken die bezoekers naar de volgende of vorige dynamische pagina leiden die door de dataset wordt gelezen, of naar specifieke dynamische pagina's. Deze acties omvatten 'Volgende/vorige pagina' en 'Volgende/vorige dynamische pagina'. Bekijk hieronder details over de dataset-navigatieacties:
Volgende pagina / Vorige pagina
Gebruik de 'Volgende/vorige pagina'-acties om gekoppelde repeaters en galerijen de volgende of vorige 'pagina' met items te laten weergeven. De 'Items per laadbeurt'-instelling van de dataset bepaalt hoeveel items op elke 'pagina' staan. De filters en sorteervoorwaarden van de dataset bepalen welke items worden geladen en de volgorde waarin ze op elke 'pagina' verschijnen.
Als je bijvoorbeeld op een 'Volgende pagina'-knop klikt en het 'Items per laadbeurt' van de dataset ingesteld is op '10', worden de volgende 10 items die door de dataset worden gelezen in de repeater of galerij geladen.
Deze klikacties zijn vergelijkbaar met de 'Meer laden'-actie. In plaats van extra items te laden, vervangen de 'Volgende/vorige pagina'-acties de bestaande items door een nieuwe 'pagina' met items in de repeater of galerij.
Let op:
- Deze acties zijn alleen relevant voor datasets die zijn gekoppeld aan repeaters en galerijen.
- Deze acties zijn niet relevant voor datasets van dynamische itempagina's die worden gebruikt om slechts 1 item op de pagina weer te geven. Gebruik in plaats daarvan de 'Volgende/vorige dynamische pagina'-actie om bezoekers naar de versie van de volgende of vorige item van de pagina te leiden (via de dynamische URL).
- Stel de dataset-modus in op Lezen of Lezen en schrijven om de klikacties 'Volgende/vorige pagina' te gebruiken. De dataset moet je verzameling kunnen lezen om de volgende/vorige 'pagina' met items weer te geven.
- Je kunt de verzamelingsmachtigingen toevoegen aan Inhoud weergeven, Inhoud verzamelen of Geavanceerd met deze acties.
Volgende dynamische pagina / Vorige dynamische pagina
Op een dynamische itempagina leiden de acties 'Volgende/vorige dynamische pagina' bezoekers naar de volgende of vorige itemversie van de pagina. Elk item heeft een unieke dynamische URL voor de dynamische itempagina waarop het item wordt weergegeven.
In de dataset-instellingen bepaalt de sorteervoorwaarde van de dataset de volgorde waarin de dynamische URL van het volgende of vorige item wordt geladen. Je kunt een filter aan de dataset toevoegen om uit te sluiten dat specifieke itempagina-URL's worden geladen.
Als de dataset bijvoorbeeld met de 'Volgende dynamische pagina'-actie een 'Getal'-veldtype sorteert van laag naar hoog, wordt het item met het volgende hoogste getal vervolgens geladen. Als de dataset een filter heeft dat bepaalde items uitsluit van het laden, worden deze uitgesloten items overgeslagen en wordt de volgende beschikbare itempagina geladen.
Wanneer bezoekers de laatste dynamische itempagina bekijken die door de dataset is gelezen, is de klikactie 'Volgende dynamische pagina' uitgeschakeld. Dit komt omdat er geen itempagina's meer over zijn die uit de dataset kunnen worden geladen. Hetzelfde concept is van toepassing op de actie 'Vorige dynamische pagina'. Als bezoekers zich op de eerste itempagina bevinden die door de dataset wordt geretourneerd, is de klikactie 'Vorige dynamische pagina' uitgeschakeld omdat er geen eerdere itempagina's zijn die door de dataset worden gelezen.
De 'Volgende/vorige dynamische pagina'-acties kunnen ook door bezoekers worden gebruikt om de inhoud van de verzameling te bewerken. Als je invoerelementen hebt gekoppeld aan een dataset in de Lezen en schrijven-modus en bezoekers op 'Volgende dynamische pagina' klikken, wordt hun invoer naar het huidige verzamelingsitem geschreven voordat de volgende dynamische itempagina wordt geladen. Hetzelfde concept is van toepassing op de 'Vorige dynamische pagina'-klikactie, die naar de verzameling schrijft voordat de vorige dynamische itempagina wordt geladen. Lees meer over het beheren van verzamelingsinhoud vanaf je live website.
Let op:
- Deze klikacties zijn alleen beschikbaar als de datasetmodus is ingesteld op Lezen of Lezen en schrijven.
- Deze klikacties werken alleen met knoppen en afbeeldingen op dynamische itempagina's. De knop of afbeelding moet gekoppeld zijn aan de gekoppelde dataset van de dynamische itempagina.
- Stel de dataset-modus in op Lezen of Lezen en schrijven om de klikacties 'Volgende/vorige dynamische pagina' te gebruiken. De dataset moet je verzameling kunnen lezen om naar de volgende/vorige dynamische pagina-URL te gaan.
- Je kunt de verzamelingsmachtigingen toevoegen aan Inhoud weergeven, Inhoud verzamelen of Geavanceerd met deze acties.
Veldacties
Koppel knoppen en afbeeldingen rechtstreeks aan de volgende verzamelingsveldtypen: 'Audio', 'Document', 'Afbeelding', 'Video' en 'URL'. Wanneer bezoekers op een van deze knoppen klikken, wordt een nieuw tabblad geopend en wordt het bestand geladen.
Wanneer je een URL-veld koppelt, kun je ervoor kiezen om de URL in het huidige venster te openen en rel-waarden in te stellen voor verbeterde SEO.
Wix Stores-acties
Gebruik de dataset 'Stores/Productacties' om knoppen te maken die communiceren met je Wix Stores-producten. Om deze dataset-acties te gebruiken, moet je Wix-appverzamelingen inschakelen in de geavanceerde instellingen van je CMS. Bekijk hieronder de beschikbare dataset 'Stores/Productacties':
Bekijk volledige tutorials over:
Toevoegen aan winkelwagen
Gebruik de 'In winkelwagen'-actie om bezoekers een manier te geven om producten aan hun winkelwagen toe te voegen vanaf een repeater die je producten weergeeft.
Let op:
Deze klikactie is beschikbaar als je Wix-appverzamelingen ingeschakeld hebt, Wix Stores-producten hebt en de dataset is gekoppeld aan de Wix-appverzameling 'Producten'.
Snelle weergave openen
Als je een repeater hebt die je Wix Stores-producten weergeeft, gebruik dan de actie 'Snelle weergave openen' om bezoekers producten te laten bekijken in de snelle weergave. Van daaruit kunnen bezoekers meer over het product lezen en het aan hun winkelwagen toevoegen.
Let op:
Deze klikactie is beschikbaar als je Wix-appverzamelingen ingeschakeld hebt, Wix Stores-producten hebt en de dataset is gekoppeld aan de Wix-appverzameling 'Producten'.
Acties voor Wix Abonnementen
Gebruik de dataset 'Betaalde pakketten/Pakket acties' om aparte knoppen te maken die bezoekers kunnen gebruiken om een abonnement te selecteren en naar de betaalpagina te gaan. Om deze dataset-acties te gebruiken, moet je Wix app-verzamelingen inschakelen in de geavanceerde instellingen van je CMS.
Je kunt knoppen en afbeeldingen koppelen aan de volgende Abonnementen-datasetacties:
- Abonnement selecteren: Wanneer erop wordt geklikt, wordt met deze actie het relevante abonnement aan de winkelwagen toegevoegd.
- Navigeer naar betaalpagina: Wanneer erop wordt geklikt, wordt de bezoeker met deze actie naar de betaalpagina geleid.
Let op:
Deze klikactie is beschikbaar als je Wix app-verzamelingen hebt ingeschakeld, abonnementen hebt gemaakt in Wix Abonnementen en de dataset koppelt aan de Wix app-verzameling voor Abonnementen.


