Wix Pro Gallery: Een indeling kiezen (aangepast versus voorinstellingen)
14 min
In dit artikel
- Gepersonaliseerde indelingen
- Vooraf ingestelde indelingen
- Veelgestelde vragen
De pro gallery biedt een verscheidenheid aan prachtige indelingen om je media tot leven te brengen. Of je nu volledige creatieve controle wilt met een aangepaste indeling of de voorkeur geeft aan het gemak van een kant-en-klare voorinstelling, de keuze is aan jou.
- Aangepaste indelingen geven je de volledige creatieve vrijheid om alles te personaliseren, van galerij-afstand tot richting en oriëntatie.
- Vooringestelde indelingen vereenvoudigen het proces en bieden stijlvolle templates die klaar zijn voor gebruik, terwijl je nog steeds je galerij kunt ontwerpen en vormgeven.
Gepersonaliseerde indelingen
Met aangepaste indelingen kun je je pro gallery-ontwerp vanaf nul bouwen. Kies statische of schuifindelingen voor je galerij of laat Wix een unieke indeling voor je maken met de Magic-optie. Elke indeling bevat instellingen die je kunt personaliseren om bij de esthetiek van je website te passen.
Om een gepersonaliseerde indeling te kiezen:
- Ga naar je editor.
- Klik op het Pro Gallery-element op je pagina.
- Klik op Instellingen.
- Klik op het Indeling-tabblad.
- Selecteer een indeling voor je galerij.
- Klik op Indeling personaliseren om de indeling te wijzigen zodat deze er precies zo uit ziet als jij wilt. Klik op een indeling hieronder om meer te lezen over de functies ervan:
Collage
Gebruik de Collage-indeling wanneer je afbeeldingen met verschillende oriëntaties (zowel verticaal als horizontaal) willekeurig in de galerij wilt weergeven.
Kies eerst een Scrollrichting: verticaal of horizontaal. Pas dan de beschikbare instellingen aan.
- Verticaal scrollen:
- Galerij oriëntatie: Kies of foto's verticaal of horizontaal worden weergegeven.
- Grootte thumbnail: Kies hoe groot de afbeeldingen in de galerij zijn.
- Afstand: Kies hoeveel ruimte er tussen de afbeeldingen moet zijn.
- Dichtheid collage: Kies hoeveel afbeeldingen tegelijkertijd in de galerij worden weergegeven.
- Meer laden-knop: Kies ervoor om de 'Meer laden'-knop weer te geven of te verbergen.
- How many images load: Choose to display all images or one more section.
Note: Choosing One more section adds another section of the same size as the original gallery.
- How many images load: Choose to display all images or one more section.
- Horizontaal scrollen:
- Galerij oriëntatie: Kies of foto's verticaal of horizontaal worden weergegeven.
- Galerij-verhouding: Kies een handmatige of vaste verhouding voor je galerij.
- Handmatig: Sleep de galerij naar een aangepaste hoogte en breedte en de inbegrepen media worden automatisch aangepast om er in te passen.
- Vast: Kies een vaste verhouding om op de galerij toe te passen, die consistent blijft wanneer je sleept om de grootte te wijzigen.
- Automatisch schuiven: Schakel dit in om je items in een doorlopende diavoorstelling weer te geven:
- Intervals: Your gallery slides to the next item after your chosen amount of time. Drag the Time between images slider to choose how much time passes before the slide changes.
Note: If you want to change the transition effect, go to the Slide Animation tab in the Design settings. - Doorlopend: Je galerij schuift automatisch. Sleep de Snelheid-schuifregelaar om aan te passen hoe snel je dia's worden weergegeven.
- Pauzeren bij aanwijzen: Klik op de schakelaar om de slideshow in of uit te schakelen wanneer een bezoeker de muisaanwijzer op een galerij-item plaatst.
- Intervals: Your gallery slides to the next item after your chosen amount of time. Drag the Time between images slider to choose how much time passes before the slide changes.
- Grootte thumbnail: Kies hoe groot de afbeeldingen in de galerij zijn.
- Afstand: Kies hoeveel ruimte er tussen de afbeeldingen moet zijn.
- Dichtheid collage: Kies hoeveel afbeeldingen tegelijkertijd in de galerij worden weergegeven.
Tegels
Gebruik de Tegels-indeling wanneer je afbeeldingen met verschillende oriëntaties in kolommen of rijen wilt weergeven.
Kies eerst een Galerij-oriëntatie: horizontaal of verticaal. Pas vervolgens de beschikbare instellingen aan.
Horizontale oriëntatie:
- Grootte thumbnail: Kies hoe groot de afbeeldingen in de galerij zijn.
- Afstand: Kies hoeveel ruimte er tussen de afbeeldingen moet zijn.
- Meer laden-knop: Kies om de Meer laden-knop weer te geven of te verbergen.
- How many more images load: Choose to display all images or one more section.
Note: Choosing One more section adds another section of the same size as the original gallery.
- How many more images load: Choose to display all images or one more section.
Verticaal
- Aanpassen aan scherm: Laat de galerij het aantal afbeeldingen automatisch optimaliseren op basis van het scherm van de bezoeker.
- Grootte thumbnail: Kies hoe groot de afbeeldingen in de galerij zijn.
- Items per rij instellen: Stel handmatig het aantal afbeeldingen in dat in elke rij moet worden weergegeven.
- Afbeeldingen per rij: Kies hoeveel afbeeldingen in elke rij verschijnen.
- Afstand: Kies hoeveel ruimte er tussen de afbeeldingen moet zijn.
- Meer laden-knop: Schakel dit in om een knop weer te geven die meer afbeeldingen laadt.
- Hoeveel afbeeldingen nog worden geladen: Kies ervoor om alle afbeeldingen of nog een onderdeel weer te geven. Let op: Als je Nog één sectie kiest, wordt een ander onderdeel toegevoegd van dezelfde grootte als de oorspronkelijke galerij.
Raster
Gebruik deze indeling als je wilt dat je afbeeldingen in een raster worden weergegeven.
Kies eerst een Scrollrichting: horizontaal of verticaal. Pas vervolgens de beschikbare instellingen aan.
Verticaal scrollen:
- Formaat thumbnails aanpassen: Kies hoe de thumbnails eruit zien:
- Crop: Your images are cropped to the image ratio you select.
Note: The Border width & color and Corner radius design options are only available when selecting this option. - Passend: Je afbeeldingen passen zich aan de grootte van de thumbnail aan.
- Crop: Your images are cropped to the image ratio you select.
- Aanpassen aan scherm: Laat de galerij het aantal afbeeldingen automatisch optimaliseren op basis van het scherm van de bezoeker.
- Grootte thumbnail: Kies hoe groot de afbeeldingen in de galerij zijn.
- Items per rij instellen: Stel handmatig het aantal afbeeldingen in dat in elke rij moet worden weergegeven.
- Afbeeldingen per rij: Kies hoeveel afbeeldingen in elke rij verschijnen.
- Afstand: Kies hoeveel ruimte er tussen de afbeeldingen moet zijn.
- Meer laden-knop: Schakel dit in om een knop weer te geven die meer afbeeldingen laadt.
- How many more images load: Choose to display all images or one more section.
Note: Choosing One more section adds another section of the same size as the original gallery.
- How many more images load: Choose to display all images or one more section.
Horizontaal scrollen:
- Galerij-verhouding: Kies een handmatige of vaste verhouding voor je galerij.
- Handmatig: Sleep de galerij naar een aangepaste hoogte en breedte en de inbegrepen media worden automatisch aangepast om er in te passen.
- Vast: Kies een vaste verhouding om op de galerij toe te passen, die consistent blijft wanneer je sleept om de grootte te wijzigen.
- Formaat thumbnails aanpassen: Kies hoe de thumbnails eruit zien:
- Crop: Your images are cropped to the image ratio you select.
Note: The Border width & color and Corner radius design options are only available when selecting this option. - Passend: Je afbeeldingen passen zich aan de grootte van de thumbnail aan.
- Crop: Your images are cropped to the image ratio you select.
- Automatisch schuiven: Schakel dit in om je items in een doorlopende diavoorstelling weer te geven:
- Intervals: Your gallery slides to the next item after your chosen amount of time. Drag the Time between images slider to choose how much time passes before the slide changes.
Note: If you want to change the transition effect, go to the Scroll Animations tab in the Design settings. - Doorlopend: Je galerij schuift automatisch. Sleep de Snelheid-schuifregelaar om aan te passen hoe snel je dia's worden weergegeven.
- Pauzeren bij aanwijzen: Klik op de schakelaar om de slideshow in of uit te schakelen wanneer een bezoeker de muisaanwijzer op een galerij-item plaatst.
- Intervals: Your gallery slides to the next item after your chosen amount of time. Drag the Time between images slider to choose how much time passes before the slide changes.
- Afbeeldingen per kolom: Kies hoeveel afbeeldingen per kolom worden weergegeven.
- Afstand: Kies hoeveel ruimte er tussen de afbeeldingen moet zijn.
Thumbnail
Gebruik de Thumbnail-indeling als je meerdere thumbnails naast de geselecteerde afbeelding wilt weergeven.
- Galerij-verhouding: Kies een handmatige of vaste verhouding voor je galerij.
- Handmatig: Sleep de galerij naar een aangepaste hoogte en breedte en de inbegrepen media worden automatisch aangepast om er in te passen.
- Vast: Kies een vaste verhouding om op de galerij toe te passen, die consistent blijft wanneer je sleept om de grootte te wijzigen.
- Formaat thumbnails aanpassen:
- Bijsnijden: Past de afbeeldingsgrootte aan de grootte van de galerij aan.
- Passend: Toont de afbeelding in de oorspronkelijke verhouding en past deze aan de galerijgrootte aan. Als er te veel lege ruimte rond de afbeelding is, moet je de hoogte van de galerij vergroten.
Note: The Border width & color and Corner radius options are only available In the Item Style tab when you choose to crop your thumbnails in your layout's settings.

- Plaats thumbnails: Kies waar je thumbnails op het scherm wilt weergeven (onder, links boven of rechts van de huidige afbeelding die wordt weergegeven).
- Thumbnails size: Drag the slider to choose how big images in the gallery are.
Note: If you have only a few images and there is an empty space under the main image, you need to increase the thumbnail size. - Loop images: Choose whether you want the 'Next' button deactivated on the last image or not.
Note: The 'Left' button deactivates when you reach the first image while scrolling backward. - Automatisch schuiven: (Deze optie is alleen beschikbaar als je Horizontaal als scrolrichting kiest). Kies ervoor om items in een doorlopende diavoorstelling weer te geven:
- Intervals: Your gallery slides to the next item after your chosen amount of time. Drag the Time Between Images slider to change the number of seconds between the items.
Note: If you want to change the transition effect, go to the Scroll Animations tab in the Design settings. - Doorlopend: Je galerij bladert automatisch. Sleep de 'Snelheid diavoorstelling'-schuifregelaar om aan te passen hoe snel je dia's worden weergegeven.
- Pauzeren bij aanwijzen: Klik op de schakelaar om de diavoorstelling te pauzeren wanneer een bezoeker een galerij-item aanwijst.
- Intervals: Your gallery slides to the next item after your chosen amount of time. Drag the Time Between Images slider to change the number of seconds between the items.
- Ruimte tussen thumbnails: Sleep de schuifregelaar om te kiezen hoeveel ruimte er tussen de afbeeldingen is.
Let op: Momenteel is het niet mogelijk om de uitlijning van je thumbnails aan te passen. Als dit iets is wat je in de toekomst zou willen zien, kun je op die functie stemmen.
Schuifregelaar
Gebruik de Slider-indeling als je meerdere afbeeldingen wilt weergeven met een horizontale scrolbalk.
Let op: Het aantal afbeeldingen dat tegelijk in deze indeling wordt getoond, is afhankelijk van de grootte van de galerij. Als sommige afbeeldingen er afgeknipt uitzien, moet je de grootte van de galerij wijzigen. Een andere oplossing is het kiezen van Bijsnijden voor het formaat van de thumbnails en Responsiefvoor de beeldverhouding in de instellingen voor de indeling.
- Galerij-verhouding: Kies een handmatige of vaste verhouding voor je galerij.
- Handmatig: Sleep de galerij naar een aangepaste hoogte en breedte en de inbegrepen media worden automatisch aangepast om er in te passen.
- Vast: Kies een vaste verhouding om op de galerij toe te passen, die consistent blijft wanneer je sleept om de grootte te wijzigen.
- Formaat thumbnails aanpassen:
- Bijsnijden: Kies of de verhouding vast of responsief is.
- Passend: Toont de afbeelding in de oorspronkelijke verhouding en past deze aan de galerijgrootte aan. Als er te veel lege ruimte rond de afbeelding is, moet je de hoogte van de galerij vergroten.
Note: The Border width & color and Corner radius options are only available In the Item Style tab when you choose to crop your thumbnails in your layout's settings.
- Afbeeldingsverhouding:
- Responsief: De afbeeldingsgrootte wordt automatisch aangepast afhankelijk van het apparaat van de kijker.
- Vast: Kies uit de beschikbare opties voor beeldverhouding, bijv. 4:3, 1:1. Afbeeldingen worden in deze verhouding op alle apparaten weergegeven.
- Loop images: Choose whether you want the 'Next' button deactivated on the last image or not.
Note: The 'Left' button deactivates when you reach the first image while scrolling backward. - Automatisch schuiven: Schakel dit in om je items in een doorlopende diavoorstelling weer te geven:
- Intervallen: Je galerij gaat door naar het volgende item na de door jouw gekozen tijdsduur. Sleep de Tijd tussen afbeeldingen-schuifregelaar om het aantal seconden tussen de items te wijzigen. Let op: Als je het overgangseffect wilt wijzigen, ga je naar het Scroll-animaties-tabblad in de Ontwerp-instellingen.
- Doorlopend: Je galerij bladert automatisch. Sleep de 'Snelheid diavoorstelling'-schuifregelaar om aan te passen hoe snel je dia's worden weergegeven.
- Pauzeren bij aanwijzen: Klik op de schakelaar om de diavoorstelling te pauzeren wanneer een bezoeker een galerij-item aanwijst.
- Aantal weergegeven items: Sleep de schuifregelaar om aan te passen hoeveel afbeeldingen tegelijk worden weergegeven. (Deze optie is alleen beschikbaar wanneer je Responsief kiest als beeldverhouding.)
- Afstand: Kies hoeveel ruimte er tussen de afbeeldingen moet zijn.
Diavoorstelling
Gebruik de Diavoorstelling-indeling als je één afbeelding tegelijk wilt weergeven met horizontaal scrollen.
- Galerij-verhouding: Kies een handmatige of vaste verhouding voor je galerij.
- Handmatig: Sleep de galerij naar een aangepaste hoogte en breedte en de inbegrepen media worden automatisch aangepast om er in te passen.
- Vast: Kies een vaste verhouding om op de galerij toe te passen, die consistent blijft wanneer je sleept om de grootte te wijzigen.
- Formaat thumbnails aanpassen:
- Bijsnijden: Past de afbeeldingsgrootte aan de grootte van de galerij aan.
- Passend: Toont de afbeelding in de oorspronkelijke verhouding en past deze aan de galerijgrootte aan. Als er te veel lege ruimte rond de afbeelding is, moet je de hoogte van de galerij vergroten.
Note: The Border width & color and Corner radius options are only available when you choose to crop your thumbnails in your layout's settings.
- Loop images: Choose whether you want the “Next” button deactivated on the last image or not.
Note: The “Left” button always gets deactivated when you reach the first image while scrolling backward. - Automatisch schuiven: Schakel dit in om je items in een doorlopende diavoorstelling weer te geven:
- Intervallen: Je galerij gaat door naar het volgende item na de door jouw gekozen tijdsduur. Sleep de Tijd tussen afbeeldingen-schuifregelaar om het aantal seconden tussen de items te wijzigen. Let op: Als je het overgangseffect wilt wijzigen, ga je naar het Scroll-animaties-tabblad in de Ontwerp-instellingen.
- Doorlopend: Je galerij bladert automatisch. Sleep de 'Snelheid diavoorstelling'-schuifregelaar om aan te passen hoe snel je dia's worden weergegeven.
- Afspeelknop: Voeg een knop toe waarmee bezoekers de slideshow kunnen pauzeren of afspelen. (Deze optie is alleen beschikbaar wanneer je ervoor kiest Automatisch schuiven in te schakelen).
- Pauzeren bij aanwijzen: Klik op de schakelaar om de diavoorstelling te pauzeren wanneer een bezoeker een galerij-item aanwijst.
Tip: When you set your slideshow to slide automatically, you have the option to display a Slideshow counter on your gallery from the Text tab in the Design Section.

- Hoogte informatiebalk: Voegt ruimte toe voor pictogrammen, titel en beschrijving onder de galerij.
Strook
Gebruik de Strook-indeling als je meerdere afbeeldingen in één kolom wilt weergeven.
- Afstand: Kies hoeveel ruimte je wilt hebben tussen de items in je galerij.
- Meer laden-knop: Schakel dit in om een knop weer te geven die meer afbeeldingen laadt.
- How many more images load: Choose to display all images or one more section.
Note: Choosing One more section adds another section of the same size as the original gallery.
- How many more images load: Choose to display all images or one more section.
Kolom
Gebruik de Kolom-indeling als je meerdere afbeeldingen tegelijk in één rij wilt weergeven.
- Galerij-verhouding: Kies een handmatige of vaste verhouding voor je galerij.
- Handmatig: Sleep de galerij naar een aangepaste hoogte en breedte en de inbegrepen media worden automatisch aangepast om er in te passen.
- Vast: Kies een vaste verhouding om op de galerij toe te passen, die consistent blijft wanneer je sleept om de grootte te wijzigen.
- Doorlopende afbeeldingen: Kies ervoor om bezoekers doorlopend door je afbeeldingen te laten scrollen.
- Automatisch schuiven: Schakel dit in om je items in een doorlopende diavoorstelling weer te geven:
- Intervallen: Je galerij gaat door naar het volgende item na de door jouw gekozen tijdsduur. Sleep de Tijd tussen afbeeldingen-schuifregelaar om het aantal seconden tussen de items te wijzigen. Let op: Als je het overgangseffect wilt wijzigen, ga je naar het Scroll-animaties-tabblad in de Ontwerp-instellingen.
- Doorlopend: Je galerij bladert automatisch. Sleep de 'Snelheid diavoorstelling'-schuifregelaar om aan te passen hoe snel je dia's worden weergegeven.
- Pauzeren bij aanwijzen: Klik op de schakelaar om de diavoorstelling te pauzeren wanneer een bezoeker een galerij-item aanwijst.
- Afstand: Kies hoeveel ruimte er tussen de afbeeldingen moet zijn.
Bricks, Mix en Alternate
Gebruik deze indelingen om galerij-items van verschillende afmetingen en oriëntatie naast elkaar weer te geven.
- Afstand: Kies hoeveel ruimte er tussen de afbeeldingen moet zijn.
- Meer laden-knop: Schakel dit in om een knop weer te geven die meer afbeeldingen laadt.
- Hoeveel afbeeldingen nog worden geladen: Kies ervoor om alle afbeeldingen of nog een onderdeel weer te geven. Let op: Als je Nog één sectie kiest, wordt een ander onderdeel toegevoegd van dezelfde grootte als de oorspronkelijke galerij.
Magisch
Met deze indeling kun je de indeling met één klik naar een andere wijzigen. Klik simpelweg op Magische indeling maken om je galerij-indeling willekeurig te maken.
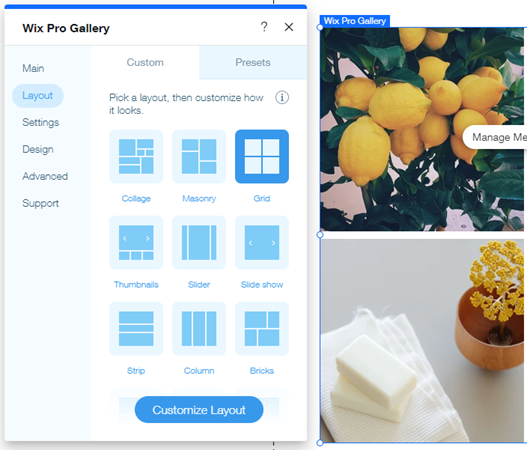
Vooraf ingestelde indelingen
Met deze kant-en-klare galerij-indelingen kun je het proces van het presenteren van je afbeeldingen op je website versnellen. Vooraf ingestelde templates worden geleverd in horizontale en verticale weergaven en bevatten een reeks ingebouwde indelingsfuncties.
Om een vooraf ingestelde indeling te kiezen:
- Ga naar je editor.
- Klik op het Pro Gallery-element op je pagina.
- Klik op Instellingen.
- Klik op het Indeling-tabblad.
- Klik op het Voorinstellingen-tabblad.
- Selecteer een indeling voor je galerij.
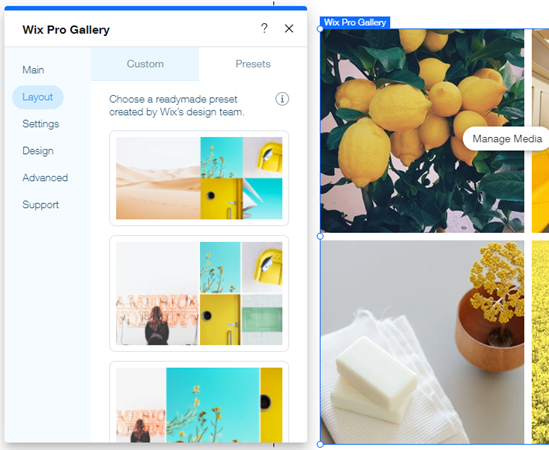
Veelgestelde vragen
Klik op een vraag hieronder voor meer informatie over indelingen in de Pro Gallery:
Is de pro gallery responsief?
Als je je pro gallery bouwt in de Wix Editor, gedraagt deze zich responsief wanneer je bepaalde indelingen kiest en deze instelt op Volledige breedte. Dit betekent dat de positie van je galerij-items en hun grootte kunnen veranderen wanneer het formaat van het browservenster op apparaten wordt gewijzigd. Lees meer over responsiviteit in de pro gallery in de Wix Editor.
Als je je pro gallery in de Studio Editor bouwt, zijn er veel verschillende manieren om ervoor te zorgen dat je galerij responsief is op alle schermformaten. Lees meer over responsiviteit in de pro gallery in de Studio Editor.
Waarom worden sommige van mijn afbeeldingen bijgesneden wanneer ze worden toegevoegd aan de pro gallery?
Afhankelijk van de Aangepaste indeling die je kiest, zul je merken dat je galerijafbeeldingen bijgesneden lijken. Dit kan gebeuren wanneer de oriëntatie van de thumbnails in een indeling anders is dan die van de afbeeldingen die je uploadt.
For example, you select a Slider layout, which displays all images in portrait (vertical) orientation, but upload images with a landscape (horizontal) orientation. This means part of your image may be cropped to ensure it fits within the thumbnail's boundaries.
To prevent your images from being cropped:
- Ga naar je editor.
- Klik op het Pro Gallery-element op je pagina.
- Klik op Instellingen.
- Klik op het Indeling-tabblad.
- Klik op Indeling personaliseren.
- Selecteer Passend onder Formaat thumbnails aanpassen.
Note: The Strip, Column, Bricks, Mix, Alternate, and Magic layouts have locked image proportions. This means images will automatically crop in order to fit within the thumbnail's boundaries.


Additional options when keeping your images cropped:
- Pas het focuspunt van je afbeeldingen aan om de delen van je afbeeldingen die mogelijk worden bijgesneden, beter te beheren.
- Adjust the image ratio (16:9, 4:3, 1:1, 3:4 or 9:16) applied to your gallery to best match the ratio and orientation of your uploaded images.

How can I make all my images in the pro gallery appear the same size and shape?
To make all the images in your pro gallery appear the same size and shape, choose a layout with a uniform image ratio, such as Grid, Thumbnails, Slider, Slide show, or Column.
Let op:
Let op:
- If you choose Open in Expand Mode or Open in Full Screen for what happens when an image is clicked, the image displays in its original size and shape when visitors click it.
- If you are using the Grid, Thumbnails, Slider, or Slide show layouts, make sure to select Crop as the thumbnail resize option.
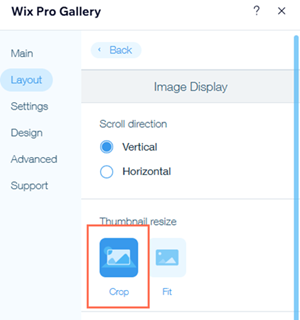
Vond je dit artikel nuttig?
|

