Studio Editor: Best practices voor de Pro Gallery
4 min
In dit artikel
- De instellingen vinden die je nodig hebt
- Het Instellingen-paneel
- Het Inspector-paneel
- Een galerij responsief maken
- Controleer het responsieve gedrag van de galerij
- Gebruik verschillende indelingen per breekpunt
- Problemen met lege ruimtes en afstanden oplossen
Met de Pro Gallery kun je video's, afbeeldingen en tekst weergeven, allemaal in één mooie multimediagalerij. Lees de richtlijnen in dit artikel om het meeste uit de Pro Gallery in de Editor te halen. Ontdek de verschillende manieren waarop je je galerij kunt aanpassen zodat deze er op elk schermformaat goed uitziet.
De instellingen vinden die je nodig hebt
Er zijn twee hoofdgebieden waar je verschillende galerij-instellingen kunt aanpassen:
- Het Wix Pro Gallery-instellingenpaneel
- Het Inspector-paneel
Het Instellingen-paneel
Met het Instellingen-paneel kun je het ontwerp en de functionaliteit van je galerij aanpassen. Je kunt een indeling kiezen die bij je afbeeldingen past, beslissen wat er gebeurt als je op een item klikt, of verschillende instellingen voor delen op social media inschakelen.
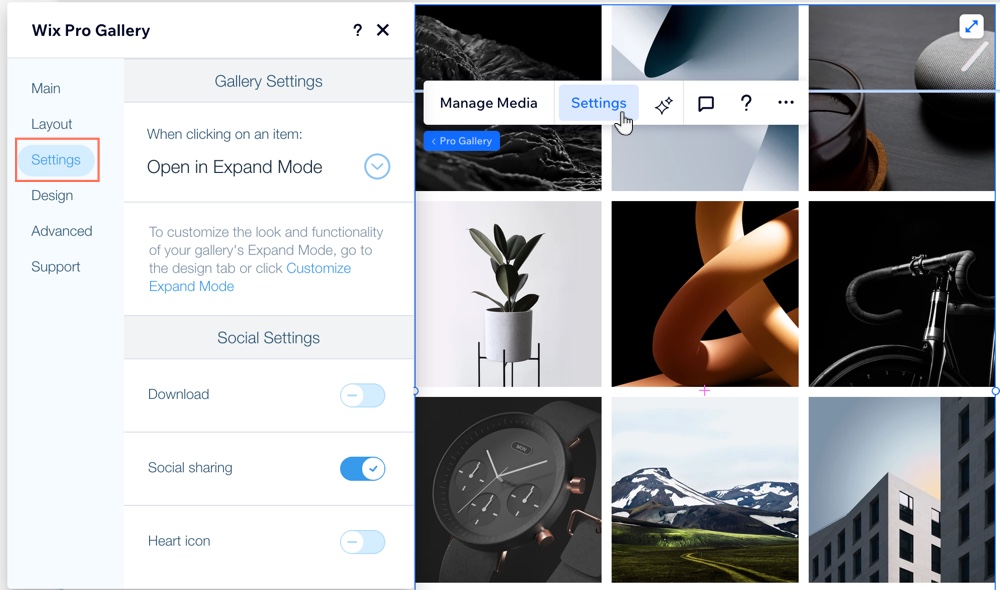
Het Inspector-paneel
Vanuit het Inspector-paneel kun je de grootte, positie en het gedrag van je galerij aanpassen voor alle breekpunten. Deze instellingen kunnen helpen ervoor te zorgen dat je galerij responsief is en er goed uitziet op elk schermformaat.
Het Ontwerp-tabblad wordt standaard als eerste geopend. Klik op het Interacties-tabblad om boeiende animaties te maken.
om boeiende animaties te maken.
 om boeiende animaties te maken.
om boeiende animaties te maken.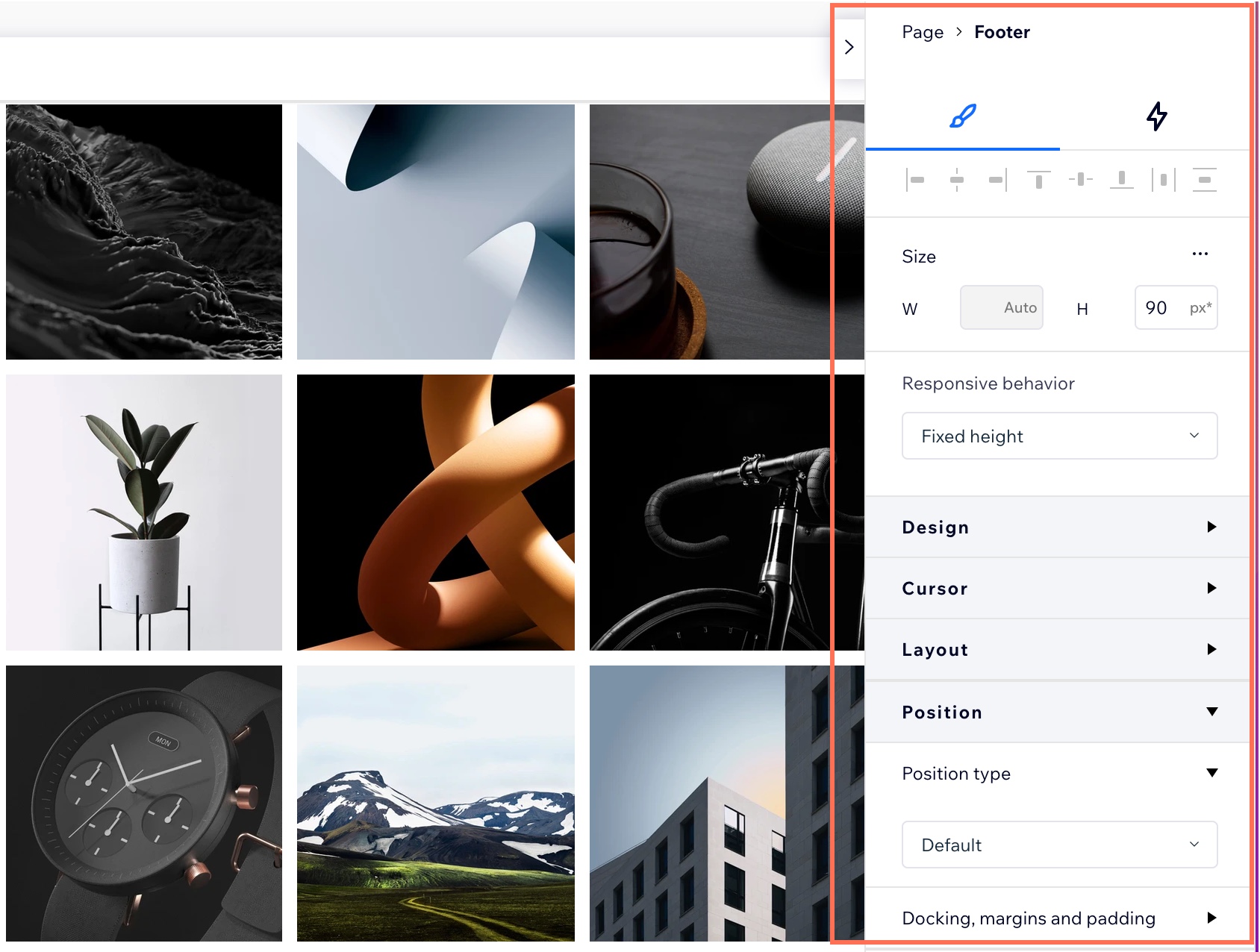
Een galerij responsief maken
Er zijn veel verschillende manieren om ervoor te zorgen dat je galerij reageert op alle schermformaten. Lees hieronder om de beste methode voor jouw ontwerpbehoeften te kiezen.
Controleer het responsieve gedrag van de galerij
In het Inspector-paneel kun je de grootte van de galerij en het huidige responsieve gedrag zien. Zorg ervoor dat de galerij is ingesteld op Relatieve breedte of Uitrekken om ervoor te zorgen dat het formaat automatisch wordt aangepast en in verhouding staat tot het scherm van elke bezoeker.
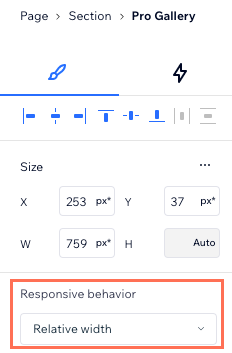
Tip:
Het is niet mogelijk om de hoogte van je galerij aan te passen in het Inspector-paneel wanneer:
- Je galerij is ingesteld om verticaal te scrollen
- Je galerij is horizontaal met een vaste verhouding
Je kunt deze instellingen wijzigen via het Indeling-tabblad in het Instellingen-paneel van de galerij.
Gebruik verschillende indelingen per breekpunt
Pro Gallery biedt verschillende indelingsopties. Je kunt voor elk van je breekpunten een indeling kiezen, zodat de galerij altijd op het scherm past. Je kunt ook tijd besparen door een vooraf ingestelde indeling te kiezen die vastligt en waarbij je alleen de kleur, tekst en animaties op het Ontwerp-tabblad wijzigt.
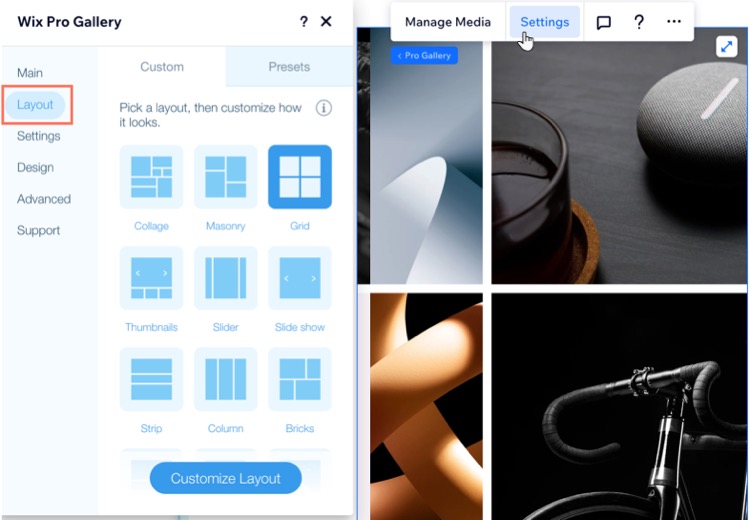
Problemen met lege ruimtes en afstanden oplossen
Als je vindt dat er te veel ruimte boven, onder of tussen galerijafbeeldingen is, probeer dan de onderstaande stappen.
Verklein de afstand tussen afbeeldingen
Controleer de grootte van het tekstvak
(Indeling diavoorstelling) Controleer de grootte van de infobalk




