CMS: Een dynamische pagina toevoegen voor het beheren van items op je live website
11 min
In dit artikel
- Hoe de dynamische Item beheren-pagina werkt
- Met invoerelementen kunnen gebruikers verzamelingsitems selecteren en bewerken
- Hoe geautoriseerde websitebezoekers deze Item beheren-pagina gebruiken
- Machtigingen in de verzameling
- Machtigingen in de pagina-instellingen
- De dynamische Item beheren-pagina toevoegen en instellen
Voeg een vooraf gebouwde dynamische pagina toe aan je website waarmee medewerkers of websiteleden de inhoud van de CMS-verzameling rechtstreeks vanaf je live website kunnen beheren. Deze Item beheren-pagina bevat een versie voor elk verzamelingsitem, elk met zijn eigen dynamische URL. Bezoekers selecteren het item dat ze willen beheren met behulp van een dropdown, die hen naar de relevante paginaversie navigeert. Vandaaruit kunnen ze invoerelementen en knoppen gebruiken die zijn gekoppeld aan dataset-acties om inhoud toe te voegen, te bewerken of te verwijderen.
Je kunt bepalen welke rollen toegang hebben tot deze pagina, inclusief specifieke medewerkersrollen, en hun machtigingen aanpassen om verzamelingsitems te bekijken, toe te voegen, bij te werken of te verwijderen. Hiermee kun je de toegangsniveaus aanpassen aan de behoeften van je website en ervoor zorgen dat gevoelige verzamelingsgegevens alleen worden behandeld door vertrouwde personen. Net als elke dynamische pagina, kan deze pagina worden aangepast aan het ontwerp en de functionaliteit van je website.
Bovendien kun je ervoor kiezen om alleen bepaalde websiteleden toegang te geven tot de pagina zelf via machtigingen in de pagina-instellingen. Hiermee kun je de toegang beperken tot alle websiteleden, specifieke ledenrollen of leden met abonnementen.
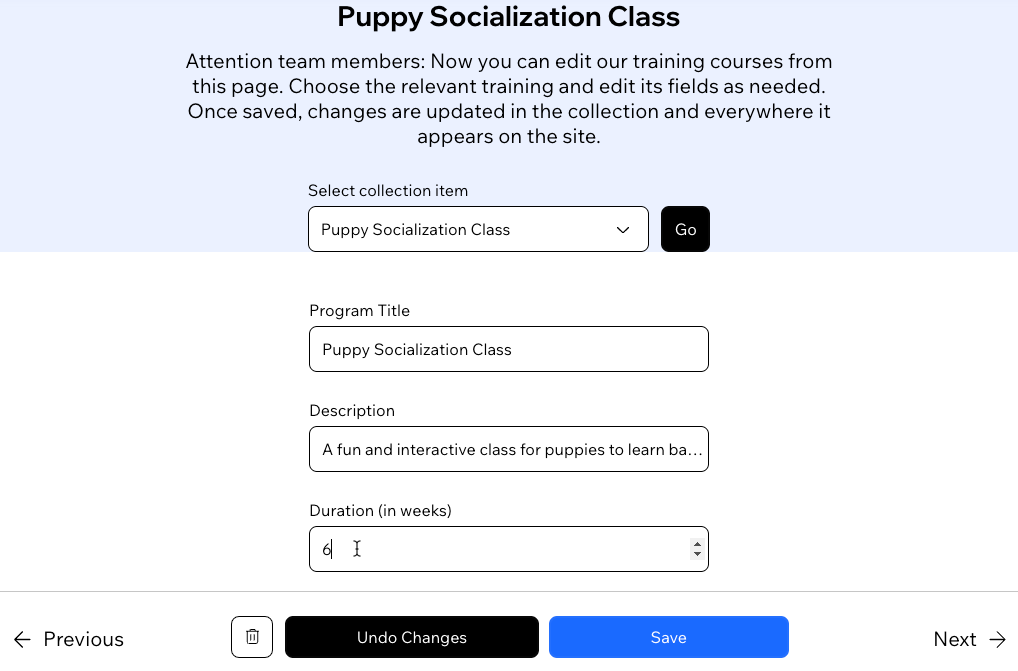
Belangrijk:
Deze functie is beschikbaar in de Studio Editor. Je kunt echter wel een vergelijkbare pagina maken in de Wix Editor met invoerelementen en interactieve knoppen. Lees hoe je een pagina maakt in de Wix Editor waarmee leden de inhoud van de verzameling van je live website kunnen bewerken.
Hoe de dynamische Item beheren-pagina werkt
Bekijk hieronder details over hoe deze dynamische Item beheren-pagina is ingesteld en gebruikt.
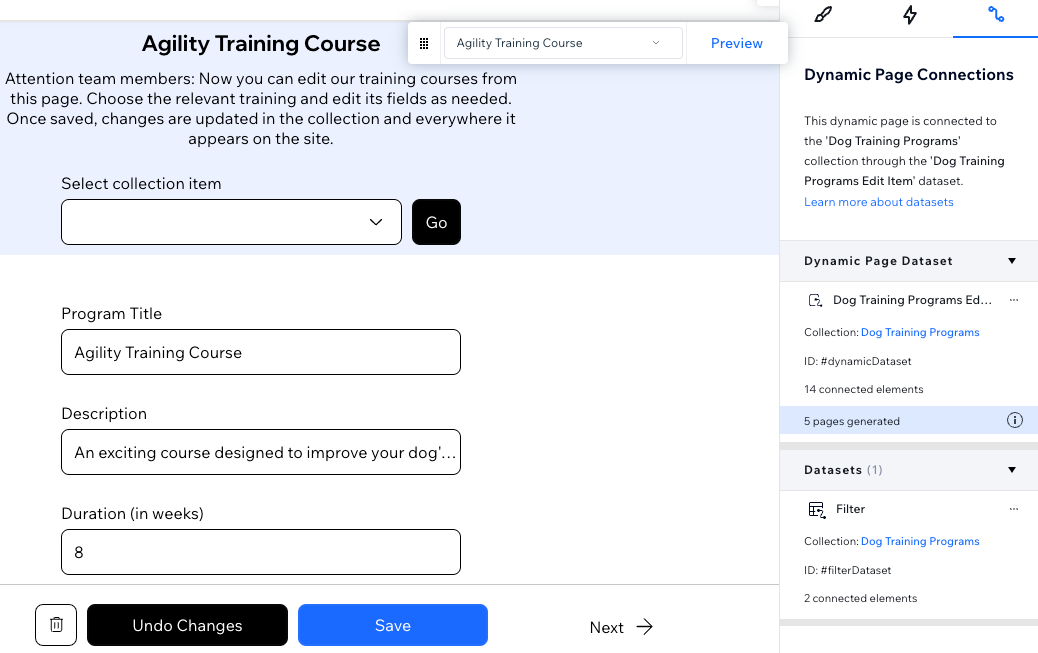
Met invoerelementen kunnen gebruikers verzamelingsitems selecteren en bewerken
De dynamische Item beheren-pagina gebruikt een dynamische URL die verandert afhankelijk van welk verzamelingsitem op de pagina wordt geselecteerd. De pagina bevat invoerelementen die vooraf zijn gekoppeld aan elk van de ondersteunde velden van de verzameling. Geautoriseerde websiteleden en medewerkers kunnen deze invoerelementen gebruiken om de veldwaarden van het geselecteerde verzamelingsitem bij te werken.
Wanneer je een dynamische Item beheren-pagina maakt, maken de volgende ondersteunde verzamelingsveldtypen automatisch verbinding met invoerelementen op de pagina: Tekst, Numeriek, URL, Boolean, Datum, Tijd, Afbeelding, Rich text, Adres
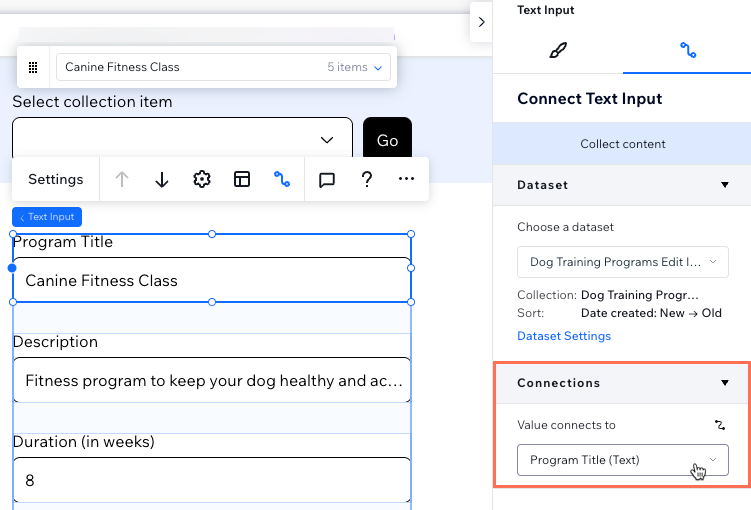
Hoe geautoriseerde websitebezoekers deze Item beheren-pagina gebruiken
Op de Item beheren-pagina van je website kiezen bezoekers eerst welk verzamelingsitem ze willen bewerken uit het dropdown-invoerelement bovenaan. Deze dropdown is gekoppeld aan een dataset in 'Lezen'-modus met de naam 'Filter' en is ingesteld om de dataset te filteren op het item dat de bezoeker selecteert.
De websitebezoeker klikt dan op de 'Start'-knop, die dezelfde 'Filter'-dataset koppelt. De 'Gaan'-knop heeft een klikactie die bezoekers naar de versie van de pagina met het geselecteerde item leidt. Als gevolg hiervan verandert het URL-einde van de pagina om het geselecteerde item weer te geven en worden in de invoer de bestaande veldwaarden van het item weergegeven.
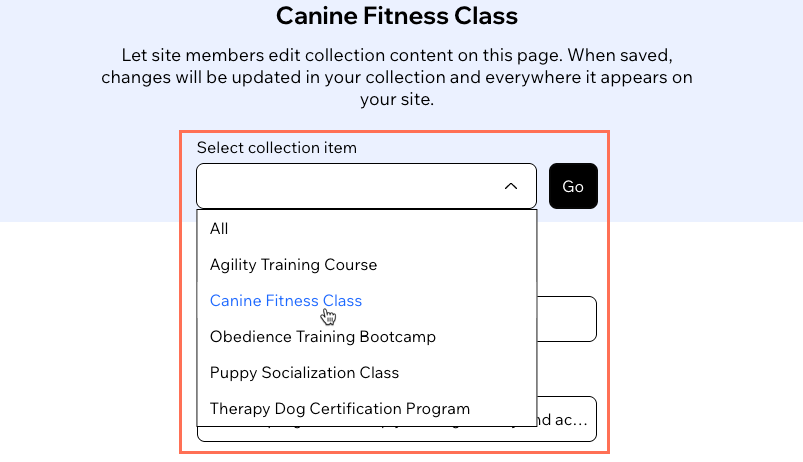
De bezoeker kan nu beginnen met het bewerken van de bestaande veldwaarden van het item die in de invoerelementen worden weergegeven. De bijgewerkte waarden worden pas opgeslagen in de verzameling als de bezoeker op de 'Opslaan'-knop klikt.
Bezoekers kunnen onderaan de pagina kiezen uit de volgende interactieve knoppen:
- Opslaan: De 'Opslaan'-knop zorgt ervoor dat de invoerelementen de veldwaarden van het bestaande verzamelingsitem bijwerken. Na het bijwerken van de waarden in de invoerelementen, moeten gebruikers op de 'Opslaan'-knop klikken om deze wijzigingen in te dienen en het geselecteerde item bij te werken. Deze knop is gekoppeld aan de 'Verzenden'-klikactie van de dataset.
- Verwijderen: De 'Verwijderen'-knop verwijdert het item en de veldwaarden volledig uit de verzameling. Deze knop is gekoppeld aan de 'Verwijderen'-klikactie van de dataset.
- Wijzigingen ongedaan maken: De 'Wijzigingen ongedaan maken'-knop draait de invoerelementen terug voor het geval de gebruiker wijzigingen heeft aangebracht maar de wijzigingen niet heeft ingediend. Deze knop is gekoppeld aan de 'Terug'-klikactie van de dataset.
- Vorige / Volgende: De 'Vorige'- en 'Volgende'-knoppen laden de unieke versie van de pagina van het vorige of volgende item. Hierdoor kunnen bezoekers door elk verzamelingsitem bladeren dat door de dataset wordt gelezen. Deze knoppen maken verbinding met de 'Vorige / Volgende dynamische pagina'-klikactie.
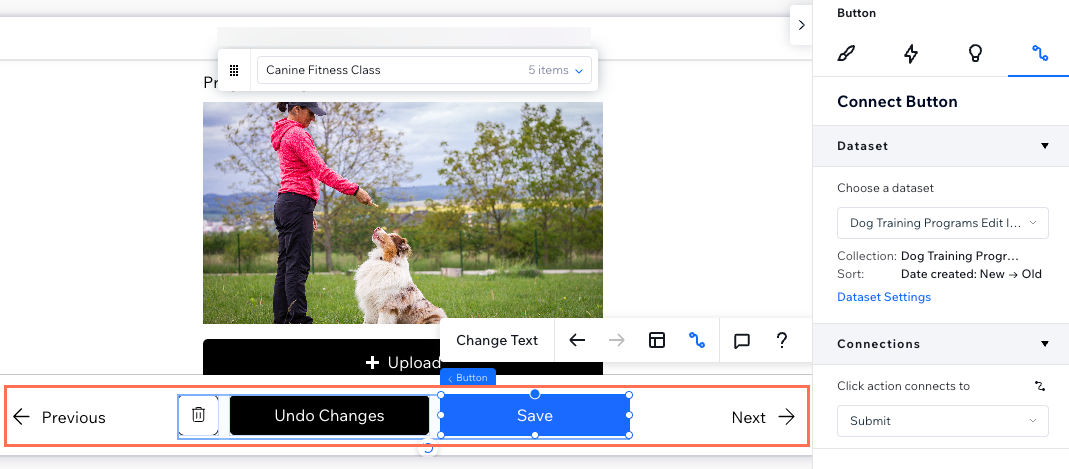
Dynamische Item beheren-pagina's zijn geconfigureerd om bestaande verzamelingsitems bij te werken:
De Item beheren-pagina is ingesteld om bezoekers in staat te stellen bestaande verzamelingsitems bij te werken. Als je wilt dat ze vanaf deze pagina nieuwe items aan je verzameling toevoegen, kun je een 'Nieuw'-knop toevoegen en deze koppelen aan dezelfde dataset als je invoerelementen. Als alternatief kun je invoerelementen en een 'Verzenden'-knop koppelen aan een aparte dataset in 'Schrijven'-modus die aan je verzameling koppelt. Bezoekers kunnen ook de Data API gebruiken om items toe te voegen zolang de verzamelingsmachtigingen 'Toevoegen'-toegang toestaan.
Machtigingen in de verzameling
Standaard worden verzamelingsmachtigingen ingesteld op 'Inhoud weergeven'. Dit betekent dat alleen website-eigenaren en CMS-beheerders de invoer kunnen gebruiken om de verzamelingsitems bij te werken. Om andere mensen met deze pagina te laten communiceren, pas je de machtigingen van de verzameling aan om aan te geven wie inhoud kan bekijken, toevoegen, bijwerken en verwijderen.
Als je het toegangsniveau van specifieke medewerkersrollen nauwkeuriger wilt beheren, kun je de 'Geavanceerde' machtigingsinstellingen gebruiken. Geavanceerde machtigingen zijn met name handig voor het beheren van gevoelige informatie, zoals gebruikersinzendingen. Door de toegang te beperken, vereenvoudig je de navigatie van de medewerker en zorg je ervoor dat alleen relevante verzamelingen zichtbaar zijn voor hen.
Laat zien hoe je de toegangsniveaus voor specifieke medewerkersrollen beheert
Machtigingen in de pagina-instellingen
Standaard zijn de machtigingen van de Item beheren-pagina ingesteld op 'Alleen voor leden - Alle leden', wat ook paginatoegang verleent aan websitemedewerkers. Je kunt de instellingen van de machtigingspagina indien nodig verfijnen. Je kunt de paginamachtigingen bijvoorbeeld instellen op 'Alleen voor leden - Specifieke leden' en vervolgens toegang toestaan aan leden met specifieke ledenrollen of leden die een abonnement hebben aangeschaft.
Lees meer over het beperken van pagina's tot specifieke soorten leden.

De dynamische Item beheren-pagina toevoegen en instellen
Voeg in je editor een dynamische pagina toe voor de relevante verzameling en kies de Itempagina beheren-optie. Pas de machtigingen van je verzameling aan en stel de paginamachtigingen in om de toegang te beperken tot medewerkers of leden met specifieke rollen.
Om een dynamische pagina toe te voegen en in te stellen voor het beheren van inhoud:
- Ga naar je editor.
Let op: Deze functie is alleen beschikbaar in de Studio Editor. - Klik links in de Editor op CMS
 .
. - Klik op Je verzamelingen.
- Wijs de relevante verzameling aan en klik op het Meer acties-pictogram
 .
. - Selecteer Dynamische pagina toevoegen.
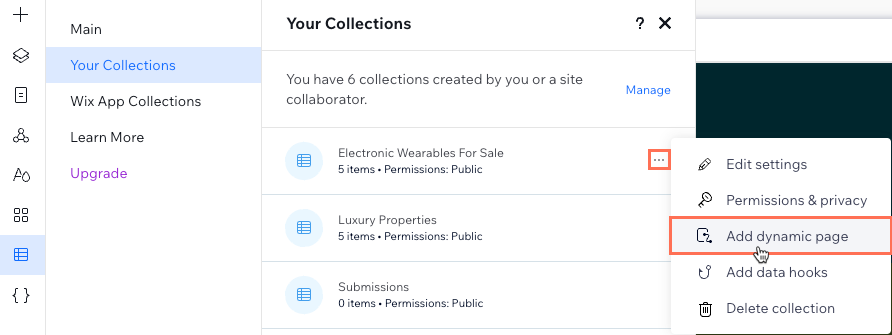
- Selecteer Itempagina beheren en klik op Toevoegen aan website.
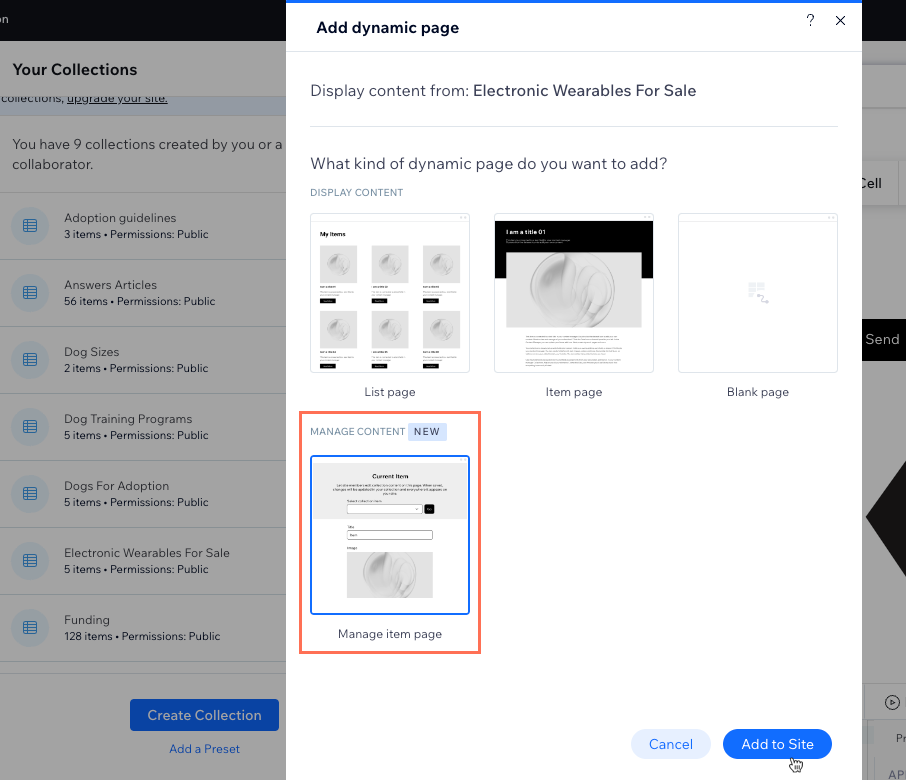
- Klik op Pagina maken.
- Pas de verzamelingsmachtigingen aan:
- Klik in de banner onderaan de Editor op Naar verzamelingen om de verzamelingsmachtigingen te bewerken.
Tip: Als de banner verdwijnt voordat je erop klikt, volg dan de onderstaande stappen om naar je verzamelingsmachtigingen te gaan:- Klik links op CMS
 en klik dan op Je verzamelingen.
en klik dan op Je verzamelingen. - Wijs de relevante verzameling aan, klik op het Meer acties-pictogram
 en selecteer Machtigingen en privacy.
en selecteer Machtigingen en privacy.
- Klik links op CMS
- Kies welke machtigingen je wilt dat de verzameling heeft:
Tip: We raden aan Advanced te kiezen voor de meeste controle over wie verzamelingsitems kan bekijken, toevoegen, bijwerken en verwijderen.- Inhoud weergeven: Sta iedereen of alleen websiteleden toe om de inhoud van de verzameling op je live website te bekijken. Beheerders en medewerkers met CMS-toegang hebben altijd volledige toegang om verzamelingsitems te bekijken, toe te voegen, bij te werken of te verwijderen.
- Inhoud verzamelen: Sta iedereen of alleen websiteleden toe om nieuwe items vanaf je live website aan de verzameling toe te voegen. Geef ook aan wie de inhoud kan bekijken. Beheerders en medewerkers met CMS-toegang hebben altijd volledige toegang om verzamelingsitems te bekijken, toe te voegen, bij te werken of te verwijderen.
- Advanced: Stel aangepaste machtigingen in om te bepalen wat mensen met elk toegangsniveau kunnen doen met de inhoud van de verzameling:
- (Optioneel) Stel machtigingen in voor specifieke medewerkersrollen:
Let op: Standaard delen alle medewerkers met CMS-toegangsrollen dezelfde machtigingen, tenzij je machtigingen aanmaakt voor specifieke medewerkersrollen. - Klik op + Machtigingen instellen voor specifieke rollen.
- Klik op het selectievakje naast elke medewerkersrol waarvoor je specifieke machtigingen wilt instellen. Alleen rollen die CMS-toegang toestaan, zijn beschikbaar. Klik onderaan op Rollen en machtigingen als je rollen voor medewerkers moet maken of wijzigen.
- Klik op Klaar.
- Klik op de relevante selectievakjes naast elke rol om te kiezen of gebruikers met de rol verzamelingsitems kunnen bekijken, toevoegen, bijwerken of verwijderen. Schakel bijvoorbeeld de Weergave-machtiging uit naast medewerkersrollen waarvoor je de verzameling wilt verbergen. Je kunt de Toevoegen-, Bijwerken- en Verwijderen-selectievakjes selecteren of deselecteren om de toegangsniveaus van je medewerkers verder aan te passen.
- (Optioneel) Stel machtigingen in voor specifieke medewerkersrollen:
- Klik op Opslaan.
- Klik in de banner onderaan de Editor op Naar verzamelingen om de verzamelingsmachtigingen te bewerken.

- Bewerk de paginamachtigingen om te bepalen wie toegang heeft tot je Item beheren-pagina:
- Klik links in de Editor op Pagina's
 .
. - Wijs je dynamische Item beheren-pagina aan en klik op het Meer acties-pictogram
 .
.
Tip: Standaard heeft de pagina de volgende titel: {Naam verzameling} (Item beheren) - Selecteer Instellingen.
- Klik bovenaan op het Toegang-tabblad.
- Selecteer de relevante optie(s) onder Welke leden hebben toegang tot deze pagina?.
Tip: Lees meer over het beperken van pagina's tot specifieke soorten leden.
- Klik links in de Editor op Pagina's
- (Optioneel) Wijzig een van de invoerelementen of knoppen die koppelen aan je dataset en CMS-verzameling:
- Klik op het relevante invoerelement of de relevante knop en selecteer het Aan CMS gekoppeld-pictogram
 .
. - Bewerk de koppelingen rechts in het Inspector-paneel. Lees meer over het koppelen van elementen aan een dataset om verzamelingsinhoud weer te geven.
- Klik op het relevante invoerelement of de relevante knop en selecteer het Aan CMS gekoppeld-pictogram
- Pas alle andere elementen op de pagina aan die je wilt aanpassen. Je kunt bijvoorbeeld de tekst bovenaan bewerken waarin aan websiteleden wordt uitgelegd hoe ze de componenten kunnen gebruiken om verzamelingsinhoud te bewerken.
- Klik rechtsboven op het Voorbeeld-pictogram
 om je Item beheren-pagina te testen in de beheerdersrol.
om je Item beheren-pagina te testen in de beheerdersrol. - Klik op Publiceren wanneer je klaar bent om de wijzigingen live te laten gaan.

Tip:
Voeg een link toe aan je nieuwe dynamische Item beheren-pagina zodat bezoekers met relevante machtigingen er toegang toe hebben op je live website.



