CMS: Linken naar dynamische pagina's
19 min
In dit artikel
- Tekst hyperlinken naar dynamische pagina's
- Statische knoppen en afbeeldingen naar dynamische pagina's linken
- Het websitemenu naar dynamische pagina's linken
- Repeaters, galerijen en tabellen linken naar dynamische itempagina's
- Navigatieknoppen op dynamische itempagina's koppelen
- Veelgestelde vragen
Er zijn verschillende manieren om elementen op je website aan je dynamische pagina's te linken. Het linkproces hangt vooral af van het type element dat je wilt linken en het type dynamische pagina waarnaar je wilt linken.
Tekst hyperlinken naar dynamische pagina's
Je kunt specifieke woorden in tekstelementen klikbaar maken, zodat ze bezoekers naar dynamische pagina's leiden. Nadat je de tekst waarnaar je een hyperlink wilt maken hebt gemarkeerd, kies je naar welke dynamische pagina's de tekst linkt. Je kunt ook linken naar specifieke items op dynamische itempagina's en naar onderdelen en ankers.
Wix Editor
Studio Editor
- Ga naar je editor.
- Klik op het relevante tekstelement en klik op Tekst bewerken.
- Markeer de specifieke tekst die je wilt linken.
- Klik op het Link-pictogram
 .
. - Klik op de Welke pagina?-dropdown en selecteer de relevante pagina onder Dynamische pagina's.
Tip: De editor geeft dynamische lijstpagina's de naam {Naam verzameling} (Lijst) en dynamische itempagina's als {Naam verzameling} (Item). - (Alleen dynamische itempagina's) Klik op de Welk item?-dropdown en kies het item waarnaar je wilt linken.
- (Optioneel) Stel rel-linkattributen in om zoekmachines meer informatie te geven over de link(s):
- Klik op Geavanceerde SEO-instellingen.
- Klik op de dropdown en kies welke rel-waarden de links moeten hebben:
- noopener (aanbevolen): Blokkeer de toegang tot de bronpagina.
- noreferrer (aanbevolen): Verberg informatie over de linkbron.
- nofollow: Vertel zoekmachines om te negeren.
- gesponsord: Markeer de link als gesponsord.
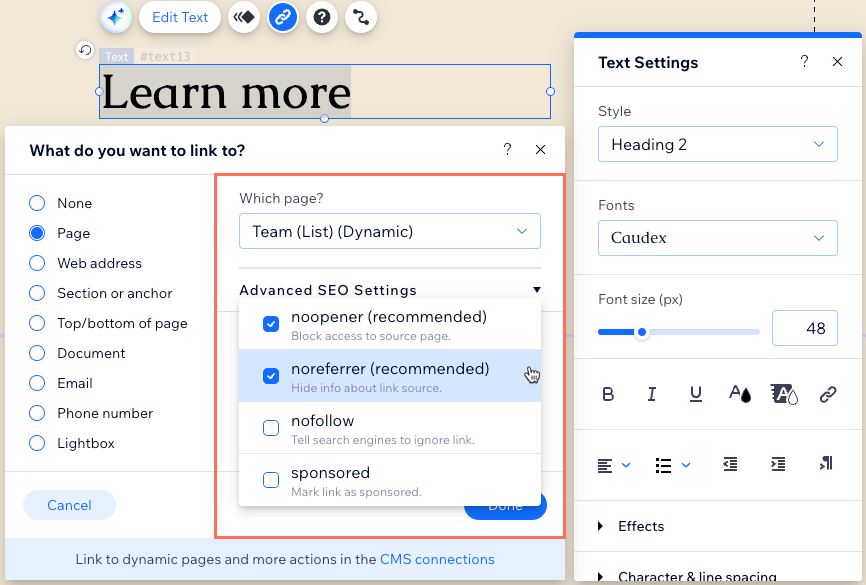
- Klik op Klaar.
Tip:
Om naar een onderdeel of anker op je dynamische pagina te linken, selecteer je na stap 4 hierboven Onderdeel of anker. Volg daarna stap 5-6 en selecteer het onderdeel of anker in de Waar op de pagina?-dropdown.

Statische knoppen en afbeeldingen naar dynamische pagina's linken
Je kunt statische afbeeldingen en knoppen linken naar dynamische pagina's met behulp van hun reguliere linkopties.
Wix Editor
Studio Editor
- Ga naar je editor.
- Klik op de knop of afbeelding die je wilt linken.
- Klik op het Link-pictogram
 .
. - Klik op de Welke pagina?-dropdown en selecteer de relevante pagina onder Dynamische pagina's.
Tip: De editor geeft dynamische lijstpagina's de naam {Naam verzameling} (Lijst) en dynamische itempagina's als {Naam verzameling} (Item). - (Alleen dynamische itempagina's) Klik op de Welk item?-dropdown en kies het item waarnaar je wilt linken.
- (Optioneel) Stel rel-linkattributen in om zoekmachines meer informatie te geven over de links:
- Klik op Geavanceerde SEO-instellingen.
- Klik op de dropdown en kies welke rel-waarden de links moeten hebben:
- noopener (aanbevolen): Blokkeer de toegang tot de bronpagina.
- noreferrer (aanbevolen): Verberg informatie over de linkbron.
- nofollow: Vertel zoekmachines om te negeren.
- gesponsord: Markeer de link als gesponsord.
- Klik op Klaar.
Tip:
Om naar een onderdeel of anker op je dynamische pagina te linken, selecteer je na stap 3 hierboven Onderdeel of anker. Volg daarna stap 4-5 en selecteer het onderdeel of anker in de Waar op de pagina?-dropdown.

Wil je dynamische knoppen en afbeeldingen linken?
Koppel dynamische knoppen en afbeeldingen aan de relevante dataset en kies vervolgens de relevante dynamische pagina uit de Klikactie is gekoppeld aan of Link is gekoppeld aan-dropdown.
Het websitemenu naar dynamische pagina's linken
Maak een link in je websitemenu die naar je dynamische pagina's, specifieke items op dynamische itempagina's en specifieke onderdelen en ankers navigeert.
Wix Editor
Studio Editor
- Ga naar je editor.
- Klik op je websitemenu en klik op Menu beheren.
- Klik op + Menu-item toevoegen en selecteer Dynamische pagina's.
- Klik op de Welke pagina?-dropdown en selecteer de relevante pagina onder Dynamische pagina's.
Tip: De editor geeft dynamische lijstpagina's de naam {Naam verzameling} (Lijst) en dynamische itempagina's als {Naam verzameling} (Item). - (Alleen dynamische itempagina's) Klik op de Welk item?-dropdown en kies het item waarnaar je wilt linken.
- Optioneel) Stel rel-linkattributen in om zoekmachines meer informatie te geven over de links:
- Klik op Geavanceerde SEO-instellingen.
- Klik op de dropdown en kies welke rel-waarden de links moeten hebben:
- noopener (aanbevolen): Blokkeer de toegang tot de bronpagina.
- noreferrer (aanbevolen): Verberg informatie over de linkbron.
- nofollow: Vertel zoekmachines om te negeren.
- gesponsord: Markeer de link als gesponsord.
- Klik op Klaar.
Tip:
Om naar een onderdeel of anker op je dynamische pagina te linken, selecteer je na stap 3 hierboven Onderdeel of anker. Volg daarna stap 4-5 en selecteer het onderdeel of anker in de Waar op de pagina?-dropdown.

Repeaters, galerijen en tabellen linken naar dynamische itempagina's
Je kunt meerdere verzamelingsitems weergeven in een repeater, galerij of tabel door ze te koppelen aan het CMS. Het proces om deze items te linken naar hun dynamische itempaginaversies verschilt afhankelijk van het type element dat je linkt.
In repeaters kun je knoppen of afbeeldingen linken naar de dynamische itempagina. Je kunt galerijen koppelen aan dynamische itempagina's en ervoor kiezen om de link open te hebben wanneer op de afbeelding wordt geklikt of vanuit de uitgebreide weergave. Met tabellen kun je elke kolom linken, zodat het klikken op een item je naar de dynamische itempagina brengt.
Wix Editor
Studio Editor
- Ga naar je editor.
- Klik op de repeater, galerij of tabel die je naar je dynamische itempagina wilt linken.
- Klik op het Aan CMS koppelen-pictogram
 .
. - Klik op de Kies een dataset-dropdown en selecteer een bestaande dataset die aan je verzameling koppelt. Je kunt ook op Dataset toevoegen klikken, vervolgens de verzameling kiezen die je wilt koppelen, deze een naam geven en op Maken klikken.

- Link je repeater, Pro Gallery of tabel naar je dynamische itempagina:
Repeater
Pro Gallery
Tabel
Navigatieknoppen op dynamische itempagina's koppelen
Maak navigatieknoppen die, wanneer erop wordt geklikt, bezoekers naar het volgende of vorige item op de dynamische itempagina brengen. Je kunt ook knoppen maken die teruglinken naar de dynamische lijstpagina van de verzameling.
Het volgende of vorige item dat wordt geladen, wordt bepaald door de filters en sorteervoorwaarden van de dataset. Als je de Zichtbaarheid item-instelling gebruikt, worden verborgen items niet gelezen door de dataset, dus hun dynamische itempagina's worden niet geladen.
Wix Editor
Studio Editor
- Ga naar de dynamische itempagina in je editor waar je een knop of afbeelding wilt koppelen aan de volgende/vorige dynamische pagina.
- Klik op de relevante knop of afbeelding.
- Klik op het Aan CMS koppelen-pictogram
 .
. - Klik op de Kies een dataset-dropdown en selecteer een bestaande dataset die aan je verzameling koppelt.
- Klik op de Klikken is gekoppeld aan-dropdown of op de Link is gekoppeld aan-dropdown en kies de relevante optie:
- Volgende dynamische pagina: Navigeer naar de volgende dynamische itempagina die door de dataset wordt geretourneerd.
- Vorige dynamische pagina: Navigeer naar de vorige dynamische itempagina die door de dataset wordt geretourneerd.
- {Naam verzameling} (Lijst): Navigeer terug naar de dynamische lijstpagina van je verzameling.
- Onder Hoe wordt het geopend?, kies je hoe de link wordt geopend: In het huidige venster of Als nieuw venster.
- (Optioneel voor knoppen) Klik op de Label is gekoppeld aan-dropdown en selecteer een veld om het te gebruiken als dynamische tekst die verandert afhankelijk van de volgende/vorige dynamische itempagina.
Tip: Je kunt ook statische tekst op de knop gebruiken door op de knop te klikken en Tekst wijzigen te selecteren.
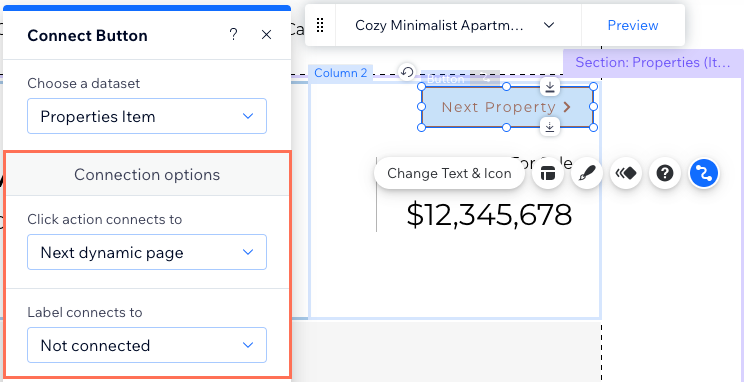
Veelgestelde vragen
Klik hieronder voor antwoorden op veelgestelde vragen over het linken naar dynamische pagina's.
Wat is een dynamische pagina?
Hoe worden de URL's voor mijn dynamische itempagina's gemaakt?
Wat zijn dynamische URL's?
Wat is een dataset?
Kan ik een dynamische link maken waarop bezoekers klikken om e-mails te verzenden?







