CMS: Verzamelingsinhoud in een tabel weergeven
14 min
In dit artikel
- Stap 1 | Maak een verzameling
- Stap 2 | Voeg een tabel toe aan je pagina
- Stap 3 | Koppel de tabel aan je CMS-verzameling
- Stap 4 | Personaliseer je tabel
- Stap 5 | Beheer de dataset-instellingen
- Veelgestelde vragen
Geef de inhoud van je CMS-verzameling weer in een tabel op je website.
Wanneer je de tabel koppelt aan een dataset die aan je verzameling is gekoppeld, verschijnen de velden als kolommen en de items als rijen. Standaard verschijnen ondersteunde veldtypen die zijn ingesteld op zichtbaar automatisch in je editor wanneer je verbinding maakt met het CMS. Je kunt daarna de volgorde van de kolommen beheren en kiezen uit verschillende Instellingen-panelen om het uiterlijk en het gedrag van de tabel aan te passen.

Stap 1 | Maak een verzameling
Maak een verzameling met meerdere items die je wilt gebruiken om de inhoud op te slaan die in je tabel verschijnt. Je kunt de velden en items handmatig toevoegen of ze importeren vanuit een CSV-bestand.
Om een verzameling te maken:
- Ga naar CMS op het dashboard van je website. Je kunt ook op CMS
 klikken in je Editor.
klikken in je Editor. - Klik op Verzameling maken.
- Klik op Nieuw.
Tip: Je kunt ook op Maken met AI klikken om AI (Kunstmatige intelligentie) een verzameling voor je te laten maken. - Klik op Volgende.
- Voer een naam in voor je verzameling.
- (Alleen coderen) Voer een verzameling-ID in om in je code te gebruiken.
- Laat Verzameling met meerdere items (standaard) geselecteerd en klik op Maken.
- Voeg handmatig of door een CSV-bestand te importeren velden toe aan je verzameling:
- Velden handmatig toevoegen: Klik op + Veld toevoegen om velden handmatig aan je verzameling toe te voegen.
- Een CSV-bestand importeren: Klik op CSV-bestand importeren om een CSV-bestand naar je verzameling te uploaden.
- Stel de verzamelingsmachtigingen in:
- Klik op Meer acties en selecteer Machtigingen en privacy.
- Kies welke machtigingen je wilt dat de verzameling heeft:
- Inhoud weergeven: Sta iedereen of alleen websiteleden toe om de inhoud van de verzameling op je live website te bekijken. Beheerders en medewerkers met CMS-toegang hebben altijd volledige toegang om verzamelingsitems te bekijken, toe te voegen, bij te werken of te verwijderen.
- Inhoud verzamelen: Sta iedereen of alleen websiteleden toe om nieuwe items vanaf je live website toe te voegen aan de verzameling met invoerelementen of API. Geef ook aan wie de inhoud kan bekijken. Beheerders en medewerkers met CMS-toegang hebben altijd volledige toegang om verzamelingsitems te bekijken, toe te voegen, bij te werken of te verwijderen.
- Geavanceerd: Stel aangepaste machtigingen in voor elke gebruikersrol om te bepalen wie de inhoud van de verzameling kan bekijken, toevoegen, bijwerken of verwijderen. Beheerders en medewerkers met CMS-toegang hebben volledige toegang. Je kunt echter wel machtigingen instellen voor specifieke medewerkersrollen om hun toegang tot de verzameling te beperken.
- Klik op Opslaan.

Stap 2 | Voeg een tabel toe aan je pagina
Kies uit verschillende vooraf ontworpen tabellen om toe te voegen in je Editor. Je zult de tabel later koppelen en volledig aanpassen.
Wix Editor
Studio Editor
- Ga naar je Editor.
- Klik links in de Editor op Elementen toevoegen
 .
. - Klik op Lijst.
- Klik op Tabellen.
- Klik en sleep de tabel die je wilt gebruiken naar de pagina.

Stap 3 | Koppel de tabel aan je CMS-verzameling
Ondersteunde veldtypen uit je verzameling verschijnen automatisch in de tabel zodra je de tabel koppelt aan een dataset die aan je verzameling is gekoppeld. Je kunt daarna links aan kolommen toevoegen, zoals links naar dynamische itempagina's, zodat bezoekers naar de links kunnen navigeren door op items in de kolommen te klikken.
Wix Editor
Studio Editor
- Klik op het tabelelement op je pagina.
- Klik op het Aan CMS koppelen-pictogram
 .
. - Klik op de Kies een dataset-dropdown en selecteer een bestaande dataset die aan je verzameling koppelt. Je kunt ook op Dataset toevoegen klikken, vervolgens de verzameling kiezen die je wilt koppelen, deze een naam geven en op Maken klikken.

- Klik op de relevante dropdowns onder Koppelingen om te kiezen welke verzamelingsvelden aan elke kolom gekoppeld zijn.
Tip: Als je afbeeldingen in je tabel hebt, zorg er dan voor dat je de Afbeeldingskolom waaraan alt-tekst is gekoppeld-dropdown aan een veld koppelt dat de alt-tekst vertegenwoordigt. Lees meer over praktische tips voor toegankelijkheid.
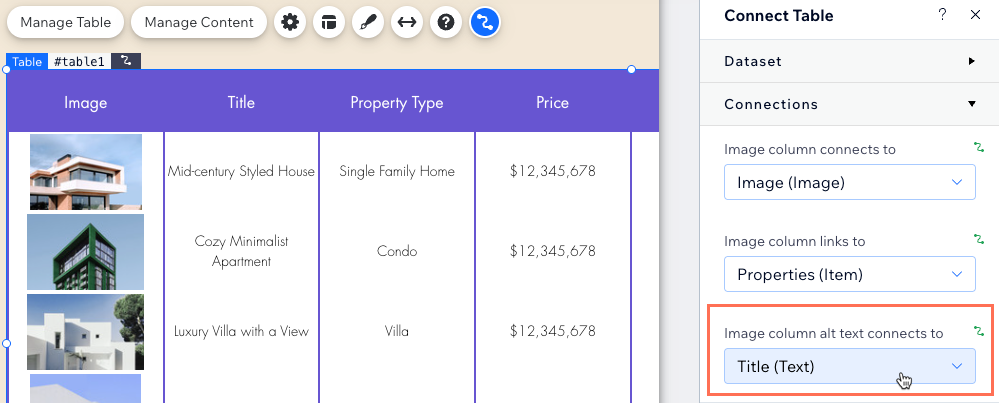
- (Optioneel) Link de kolomitems aan hun dynamische itempagina's of aan andere locaties:
- Klik op de relevante [Veldnaam]-kolom linkt naar-dropdown.
- Selecteer de dynamische itempagina die wordt vermeld als [Naam verzameling] (Item) of kies een andere linkoptie.
- Herhaal deze stap voor elk kolomitem dat je wilt linken.

- (Optioneel) Voeg nog een kolom toe aan de tabel:
- Klik rechtsonder in het Tabel koppelen-paneel op Kolom toevoegen.
- Klik op de Kolom kiezen-dropdown en selecteer het verzamelingsveld dat je wilt koppelen.
- Klik op Kolom toevoegen.
Stap 4 | Personaliseer je tabel
Nu kun je de tabel verfijnen om deze er precies zo uit te laten zien als jij wilt. Herschik, hernoem of verwijder kolommen en kies vervolgens uit verschillende opties in de Instellingen-, Indeling- en Ontwerp-panelen. Je kunt vervolgens de randen van je tabel verslepen om de grootte en positie aan te passen.
Wix Editor
Studio Editor
- Klik op het tabelelement op je pagina.
- Klik op Tabel beheren en kies wat je wilt doen:
- Herschikken: Klik naast de betreffende kolom op het Herschikken-pictogram
 en sleep deze omhoog of omlaag.
en sleep deze omhoog of omlaag. - Kolomnaam wijzigen: Wijs de relevante kolom aan, klik op het Meer acties-pictogram
 en selecteer Label bewerken. Voer de nieuwe naam in en klik op Klaar.
en selecteer Label bewerken. Voer de nieuwe naam in en klik op Klaar. - Kolom verwijderen: Wijs de relevante kolom aan, klik op het Meer acties-pictogram
 en selecteer Verwijderen.
en selecteer Verwijderen. - Koppelingen beheren: Klik op Koppelingen beheren om een van de CMS-koppelingen te wijzigen. Klik vervolgens rechts op de relevante dropdowns om te kiezen welke verzamelingsvelden aan elke kolom gekoppeld zijn en stel links voor de items in.
- Herschikken: Klik naast de betreffende kolom op het Herschikken-pictogram

- Klik op het Instellingen-pictogram
 en kies uit de volgende opties:
en kies uit de volgende opties:
- Aanklikken selecteert: Kies wat er in de tabel wordt geselecteerd wanneer bezoekers op een cel klikken: Niets, Rijen of Cellen.
- Links openen in: Als je items hebt gelinkt, kies dan of ze in een nieuw venster of in het huidige venster openen.
- Datumnotatie: Als je een Datum-veldtype hebt gekoppeld, kies dan een indeling waarin de datums worden weergegeven.
- Klik op het Indeling-pictogram
 om de tabelhoogte, koptekstweergave-opties, rij- en kolomgrootte, inhoudsuitlijning en paginering te kiezen.
om de tabelhoogte, koptekstweergave-opties, rij- en kolomgrootte, inhoudsuitlijning en paginering te kiezen. - Klik op het Ontwerp-pictogram
 om een vooraf ingesteld ontwerp te selecteren en klik vervolgens op Ontwerp aanpassen om het uiterlijk van je tabel te verfijnen.
om een vooraf ingesteld ontwerp te selecteren en klik vervolgens op Ontwerp aanpassen om het uiterlijk van je tabel te verfijnen. - Klik op het Uitrek-pictogram
 als je de tabel in de breedte van je website wilt laten passen.
als je de tabel in de breedte van je website wilt laten passen. - Klik en sleep de randen van de tabel om het formaat te wijzigen.
Let op:
Om een verzamelingsveldnaam te wijzigen, schakel je de dev-modus in in je editor. Ga dan naar je verzameling en bewerk het relevante veld om de veldnaam te bewerken.
Stap 5 | Beheer de dataset-instellingen
Stel de dataset-modus in, voeg filters toe die voorkomen dat bepaalde items worden weergegeven en voeg sorteringen toe om de volgorde te bepalen waarin de items in je tabel worden weergegeven. Je tabel toont alle verzamelingsitems die het uit de dataset kan lezen, dus het Items per laadbeurt-veld is niet van toepassing op tabellen.
Wix Editor
Studio Editor
- Klik in het paneel rechts in de editor op Dataset-instellingen.
- Klik op de Dataset-modus-dropdown en selecteer en optie:
- Lezen: Laat de dataset de inhoud van je verzameling in de tabel weergeven.
- Lezen en schrijven: Sta de dataset toe om de inhoud van je verzameling in de tabel weer te geven en sta bezoekers toe om verzamelingsinhoud toe te voegen of te bewerken met invoerelementen.
Let op:
Het Items per laadbeurt-veld is niet van toepassing op tabellen. Je kunt het aantal weergegeven items beperken door op het Indeling-pictogram  te klikken en dan een aangepaste tabelhoogte in te stellen en paginering in te schakelen.
te klikken en dan een aangepaste tabelhoogte in te stellen en paginering in te schakelen.
 te klikken en dan een aangepaste tabelhoogte in te stellen en paginering in te schakelen.
te klikken en dan een aangepaste tabelhoogte in te stellen en paginering in te schakelen. - (Optioneel) Klik op + Filter toevoegen om alleen specifieke items in de tabel weer te geven.
- (Optioneel) Klik op + Sortering toevoegen om de volgorde te kiezen waarin verzamelingsitems in de tabel worden weergegeven.

Veelgestelde vragen
Klik hieronder voor antwoorden op veelgestelde vragen over het weergeven van CMS-inhoud in tabellen.
Hoe kunnen bezoekers de informatie die in een tabel wordt weergegeven filteren?
Kan ik een 'Meer laden'-knop aan een tabel koppelen?
Hoe schakel ik paginering in en pas ik deze aan?
Wat zijn de ondersteunde veldtypen die aan tabellen kunnen worden gekoppeld?


 .
.