Wix Bookings: administrar la lista de participantes para tus clases
14 min
En este artículo
- Agregar y eliminar participantes de la clase
- Marcar la asistencia para una clase
- Actualizar el estado de pago de los participantes
- Mover participantes de una sesión de clase a otra
- Contactar a los participantes de la clase
- Administrar las tarjetas de contacto de los participantes
- Ver las respuestas a los campos personalizados en el formulario de reserva
- Exportar la lista de participantes de una clase
Administra tus sesiones de manera rápida y eficiente usando la lista de participantes del calendario de reservas. La lista de participantes te ayuda a hacer un seguimiento de quién pagó por una sesión de clase, quién asistió, quién no se presentó y más. También te permite mantener el orden y garantizar una gestión fluida de las clases. Por ejemplo, si tienes un estudio de yoga, puedes ver fácilmente qué alumnos se han registrado para cada clase, verificar el estado de sus pagos y hacer un seguimiento de cualquier persona que se haya perdido una sesión.
Agregar y eliminar participantes de la clase
Administra de manera eficiente la lista de participantes de tus clases. Agrega nuevos participantes o edita una reserva existente para actualizar el número de personas registradas en una sesión de clase específica. Cobra pagos y elimina participantes con o sin cargos por cancelación.
Para agregar o eliminar participantes de una clase:
- Ve a Calendario de reservas en el panel de control de tu sitio.
- Haz clic en la clase correspondiente en tu calendario.
- Haz clic en Administrar.
- Según lo que quieras hacer, sigue los pasos que se indican a continuación:
Agregar nuevos participantes
Eliminar participantes (sin cargos por cancelación o por no presentarse)
Eliminar participantes (con cargos por cancelación y por no presentarse)
¿Agregaste una lista de espera para esta clase?
La lista de participantes de la clase muestra dos pestañas, una para los participantes que reservaron y otra para los que están en la lista de espera.
Marcar la asistencia para una clase
Marcar la asistencia a una clase te ayuda a hacer un seguimiento de qué participantes asistieron y cuáles no, y a aplicar cargos por inasistencia si es necesario. Puedes marcar la asistencia de todos los participantes a la vez o una por una de forma individual.
Consejo:
Marcar la asistencia con regularidad te permite rastrear tus estadísticas de asistencia a lo largo del tiempo.

Para marcar la asistencia para una sesión de clase:
- Ve a Calendario de reservas en el panel de control de tu sitio. Consejo: También puedes marcar la asistencia a las clases usando la app Wix.
- Haz clic en la clase correspondiente en tu calendario.
- Haz clic en Administrar.
- Elige a quién quieres marcar la asistencia:
Todos los participantes
Participantes individuales
Actualizar el estado de pago de los participantes
Usa la lista de participantes en tu calendario de reservas para realizar un seguimiento de los miembros que han pagado por una sesión.
Importante:
Una vez que marcas a un miembro como "Pagado", no se puede modificar.
Para actualizar los estados de pago de los miembros:
- Ve a Calendario de reservas en el panel de control de tu sitio.
- Haz clic en la clase correspondiente en tu calendario.
- Haz clic en Administrar.
- Haz clic en el menú desplegable Cobrar pago junto al cliente correspondiente y elige cómo quieres cobrar el pago de la sesión.
Mover participantes de una sesión de clase a otra
Puedes mover a un participante a otra sesión dentro del mismo servicio de clase en cualquier momento. El estado original de la reserva, las preferencias de pago y el pedido asociado siguen siendo los mismos; el cliente solo asiste a una sesión diferente del servicio de clase.
Para mover a un participante de una sesión de clase a otra:
- Ve a Calendario de reservas en el panel de control de tu sitio.
- Haz clic en la clase correspondiente en tu calendario.
- Haz clic en Administrar.
- Haz clic en el icono Más acciones
 junto al cliente correspondiente.
junto al cliente correspondiente. - Haz clic en Reprogramar.
- Selecciona la fecha correspondiente.
- Selecciona la sesión correspondiente de la lista disponible en esa fecha.
- (Opcional) Selecciona la casilla de verificación Notificar al cliente por SMS para enviar al cliente una notificación por SMS.
- (Opcional) Haz clic en la casilla de verificación Notificar al cliente por email y agrega un email para enviar al cliente una confirmación por email.
- Haz clic en Reprogramar.

Notas:
- Si ofreces las sesiones de clase en diferentes ubicaciones, puedes seleccionar la ubicación correspondiente en el menú desplegable sobre el calendario.

- Reprogramar una sesión de clase no afecta el estado del pago. Si la sesión ya se pagó o se canjeó (si el cliente tiene un plan de precios), la sesión reprogramada tendrá el mismo estado de pago. Si la sesión no se ha pagado, puedes cobrar el pago o canjearla como de costumbre.
Contactar a los participantes de la clase
Informa a los miembros sobre los cambios en una próxima sesión o cualquier otra cosa que deban preparar de antemano.
Para contactar a los participantes de la clase:
- Ve a Calendario de reservas en el panel de control de tu sitio.
- Haz clic en la clase correspondiente en tu calendario.
- Haz clic en Administrar.
- Sigue los pasos que se indican a continuación en función de la persona a la que quieras contactar:
Contactar de forma individual a los participantes de la clase
Contactar a todos los participantes de la clase
Consejo:
También puedes entrar en contacto con los participantes usando la app Wix.
Administrar las tarjetas de contacto de los participantes
Cada vez que un nuevo cliente reserva un servicio o interactúa con tu sitio (por ejemplo, te envía un mensaje o compra un producto en tu tienda), se agrega automáticamente a tu lista de contactos.
La tarjeta de contacto es una forma útil de administrar a los clientes al agregar etiquetas, notas, recordatorios y archivos adjuntos, como formularios de salud. Mediante la misma también puedes crear una factura, reservar una cita o incluso iniciar un chat.
Para administrar las tarjetas de contacto de los participantes:
- Ve a Calendario de reservas en el panel de control de tu sitio.
- Haz clic en la clase correspondiente en tu calendario.
- Haz clic en Administrar.
- Haz clic en el nombre de la persona correspondiente para abrir su tarjeta de contacto.
- Elige lo que deseas hacer a continuación:
Edita los datos del cliente, las notas, las tareas y más
Administrar la comunicación con el cliente
Consejo:
Ver las respuestas a los campos personalizados en el formulario de reserva
Si agregas preguntas personalizadas al formulario de reserva para una clase, puedes ver las respuestas de los clientes haciendo clic en su nombre en la lista.
Más información sobre ver las respuestas del formulario de reserva.

Exportar la lista de participantes de una clase
Puedes exportar la lista de participantes de tus clases, para que puedas abrirla en Excel, compartirla con Google Docs o imprimirla.
Importante:
Los archivos exportados están solo en inglés, incluso si tu cuenta está configurada en otro idioma.
Para exportar la lista de participantes de una clase:
- Ve al Calendario de reservas en el panel de control de tu sitio.
- Haz clic en la clase correspondiente en tu calendario.
- Haz clic en Administrar.
- Haz clic en el icono Exportar
 en la parte superior derecha, debajo de + Agregar participante.
en la parte superior derecha, debajo de + Agregar participante. - Elige lo que deseas exportar:
- Todos: exporta la lista completa de participantes de la clase.
- Filtrados: exporta una versión filtrada de la lista de participantes para la clase. Por ejemplo, puedes filtrar por estado de pago no pagado.
- Seleccionados: exporta solo los participantes seleccionados.
- Haz clic en Exportar.
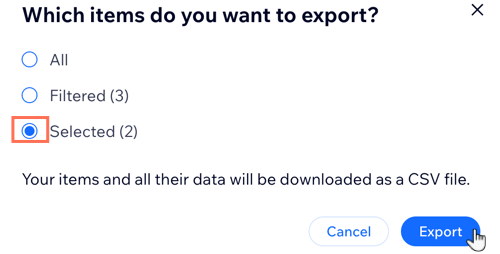


 junto a la clase correspondiente.
junto a la clase correspondiente.
 junto al participante que deseas eliminar y luego haz clic en Eliminar.
junto al participante que deseas eliminar y luego haz clic en Eliminar. 



 , Solicitudes de pago
, Solicitudes de pago  , Emoticonos
, Emoticonos  , Archivos
, Archivos  y más. Más información sobre cómo
y más. Más información sobre cómo  .
.
