Wix Bookings: ver y editar la información del cliente
7 min
En este artículo
- Agregar o eliminar un contacto
- Editar los datos de contacto de un cliente
- Ver las reservas pasadas y futuras de un cliente
- Actualizar el estado de pago de un cliente a "pagado"
- Ver las respuestas del formulario de reserva de los clientes
- Agregar notas a los perfiles de los clientes en la lista de contactos
- Asignar tareas del personal a la tarjeta de contacto de un cliente
- Administrar tus contactos mediante etiquetas
A través de la lista de contactos, se realiza un seguimiento de los datos de contacto de los clientes, el historial de reservas, los emails, los chats y más.
Cada vez que un visitante reserva un servicio, envía un formulario de contacto o interactúa con tu sitio de otras maneras, la información aparece en su tarjeta de contacto.
Consejo:
En la lista de contactos, haz clic en el nombre de un cliente para abrir una tarjeta de contacto más pequeña a la derecha. Haz clic en Ver para ver la página de contacto completa del cliente.


Agregar o eliminar un contacto
Agrega o elimina contactos de tu lista de contactos cuando lo necesites. Mantener la lista de contactos actualizada es importante para las comunicaciones de marketing y las promociones.
Para agregar o eliminar un contacto:
- Ve a Contactos en el panel de control de tu sitio.
- Según tus necesidades, sigue los pasos:
- Agrega un nuevo cliente:
- Haz clic en + Cupón nuevo.
- Haz clic en Contacto.
- Ingresa los datos de contacto.
- Haz clic en Guardar.
- Crea un nuevo segmento: obtén más información sobre cómo crear y administrar segmentos.
- Eliminar un contacto:
- Selecciona la casilla de verificación junto a los contactos correspondientes.
- Haz clic en Eliminar.
- Haz clic en Eliminar para confirmar.
- Agrega un nuevo cliente:
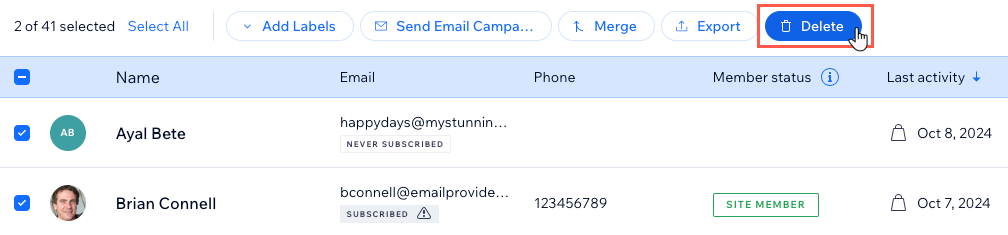
Editar los datos de contacto de un cliente
Cada cliente tiene una tarjeta de contacto con sus datos de contacto personales, como su dirección de email y número de teléfono.
Puedes agregar más información en cualquiera de los campos preestablecidos (por ejemplo, nombre de la empresa o posición) o crear un campo personalizado que se adapte a tu negocio (por ejemplo, para un negocio de peluquería canina, puedes agregar un campo "Nombre del perro").
Para editar los datos de contacto de un cliente:
- Ve a Contactos en el panel de control de tu sitio.
- Haz clic en el nombre del contacto para abrir su tarjeta de contacto.
- (En la tarjeta del contacto) Haz clic en el icono Más acciones
 .
. - Haz clic en Editar datos.

- Edita la información personal del cliente (por ejemplo, email, número telefónico).
- (Opcional): haz clic en Agregar nuevo campo en la parte inferior para agregar un nuevo campo de información, como número de teléfono, email, fecha de nacimiento. También puedes crear un campo personalizado.
- Haz clic en Guardar.
Ver las reservas pasadas y futuras de un cliente
Puedes revisar el historial de reservas de cualquier cliente contigo usando su tarjeta de contacto. Por ejemplo, puedes verificar su progreso en función del número de sesiones de capacitación contigo. Esto es útil cuando comienzas a ofrecer nuevos servicios que crees que podrían interesar al cliente.
Para ver las reservas pasadas y futuras de un cliente
- Ve a Contactos en el panel de control de tu sitio.
- Haz clic en el nombre del contacto para abrir su tarjeta de contacto.
- (En la tarjeta de contacto) Haz clic en el menú desplegable debajo de Reservas y elige entre las siguientes opciones:
- Próximas reservas: consulta una lista de las sesiones futuras más recientes del cliente.
- Reservas anteriores: consulta una lista de las sesiones pasadas más recientes del cliente.
- Ver todas las reservas: consulta todas las reservas del cliente.
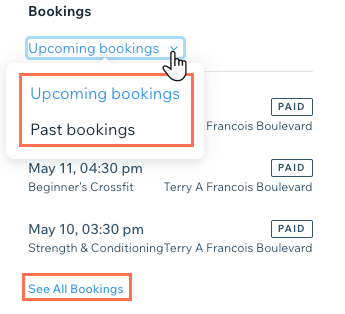
Consejo:
También puedes hacer clic en Ver contacto en la parte superior del panel lateral del contacto y luego en la pestaña Reservas para ver una vista ampliada.

Actualizar el estado de pago de un cliente a "pagado"
Cuando recibes un pago offline (por ejemplo, cuando el cliente te paga en persona o a través de una app), puedes actualizar tus registros para mostrar que el servicio se pagó en su totalidad.
Para actualizar el estado de pago de un cliente a "pagado":
- Ve a Contactos en el panel de control de tu sitio.
- Pasa el cursor sobre el cliente correspondiente y haz clic en Ver.
- Haz clic en la pestaña Reservas.
- Pasa el cursor sobre la sesión no pagada correspondiente y haz clic en Cobrar pago.
- Haz clic en Marcar como pagado.
Nota: No es posible deshacer esta acción.
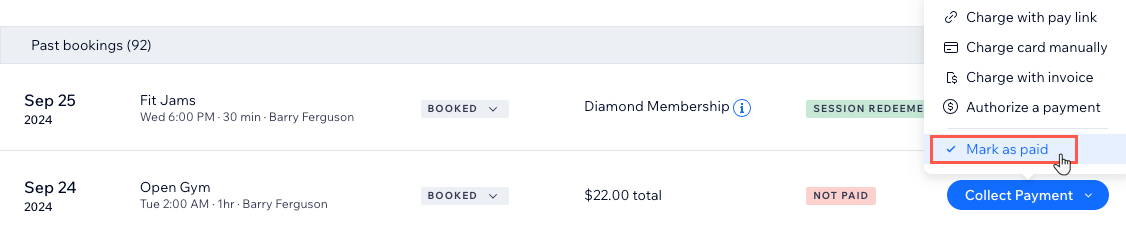
Consejo:
También puedes actualizar el estado de pago de un cliente desde el calendario de reservas.
Ver las respuestas del formulario de reserva de los clientes
Puedes agregar campos personalizados al formulario que rellenan los clientes cuando reservan un servicio contigo. Cuando los clientes reservan sesiones, puedes acceder a sus respuestas en los campos personalizados en el panel de control de Contactos.
Para ver las respuestas de los clientes al formulario de reserva:
- Ve a Contactos en el panel de control de tu sitio.
- Pasa el cursor sobre el contacto correspondiente y haz clic en Ver.
- Haz clic en la pestaña Reservas.
- Elige qué sesión deseas ver: Próximas o Anteriores.
- Haz clic en la sesión correspondiente de la lista para ver los detalles del envío.
Agregar notas a los perfiles de los clientes en la lista de contactos
Puedes agregar una nota a un contacto para ayudarte a realizar un seguimiento de la información importante del cliente. Esta nota es solo para ti, los clientes no la ven.
Para agregar una nota al perfil de un cliente en tu lista de contactos:
- Ve a Contactos en el panel de control de tu sitio.
- Haz clic en el nombre del contacto para abrir su tarjeta de contacto.
- (En la tarjeta de contacto) Haz clic en Agregar nota debajo de la sección Notas.
- Ingresa tu nota.
- (Opcional) Haz clic en el menú desplegable Elegir tipo y selecciona una de las siguientes opciones:
- Resumen de la reunión
- Resumen de llamadas
- Haz clic en Hecho.

Consejo:
También puedes agregar una nota a una reserva específica.
Asignar tareas del personal a la tarjeta de contacto de un cliente
Puedes asignarte tareas a ti mismo o a los miembros del personal en la tarjeta de contacto de un cliente. Esta es una manera eficaz de administrar los seguimientos con el cliente. Por ejemplo, pedirle a tu jefe de entrenadores que cree un plan de nutrición para uno de los atletas de tu gimnasio.
Para asignar una tarea a un miembro del equipo en la tarjeta de contacto de un cliente:
- Ve a Contactos en el panel de control de tu sitio.
- Haz clic en el nombre del contacto para abrir su tarjeta de contacto.
- (En la tarjeta del contacto) Desplázate hacia abajo hasta la sección Tareas.
- Haz clic en + Agregar tarea.
- Ingresa la descripción de la tarea.
- Selecciona al miembro del personal correspondiente al que deseas asignar la tarea en el menú desplegable Asignar tarea a.
- Establece la fecha de vencimiento para la tarea en el campo proporcionado.
- Haz clic en Hecho.
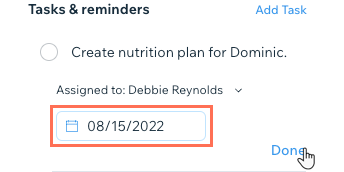
Administrar tus contactos mediante etiquetas
Las etiquetas te permiten clasificar los contactos en diferentes grupos, según su relación contigo y con tu negocio. Puedes usar etiquetas existentes, o crear etiquetas, para filtrar tu lista de contactos.
Algunas etiquetas aparecen de manera automática. Por ejemplo, cualquier cliente que reserve un servicio obtiene automáticamente la etiqueta de ese servicio. Puedes agregar tus propias etiquetas a los contactos
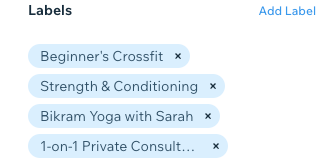
Para filtrar por etiqueta, haz clic en el menú desplegable Filtrar por y selecciona una etiqueta.
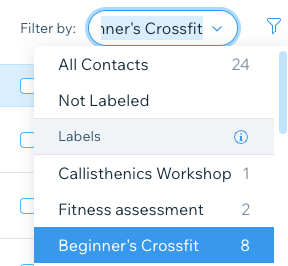
¿Cuál es el próximo paso?
También puedes descargar una lista de los clientes que reservaron durante un periodo específico (por ejemplo, una lista de todos los clientes que asistieron a clases durante una semana en particular) al exportar un informe de reservas.

