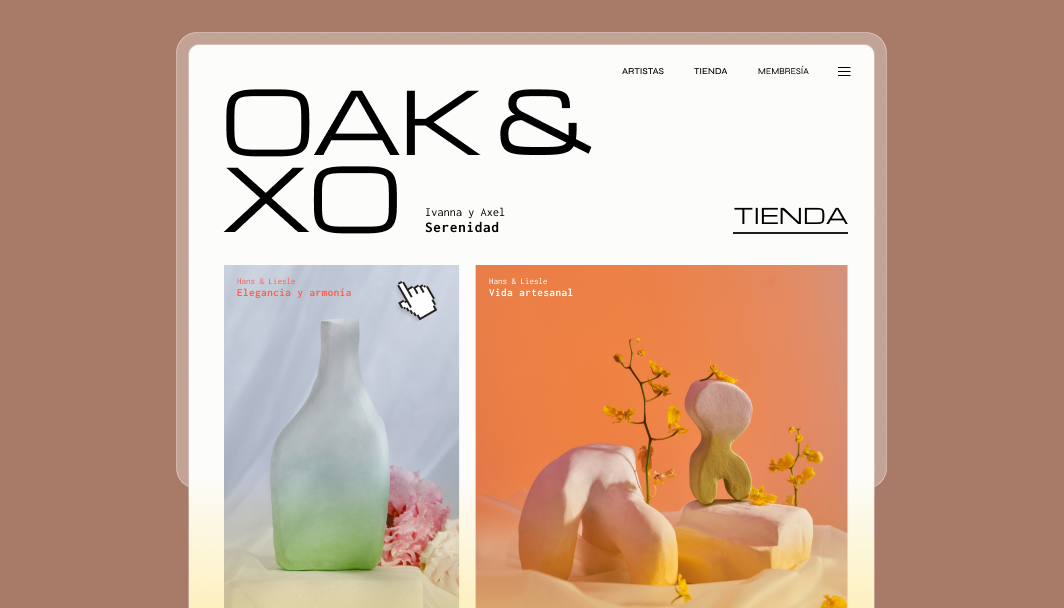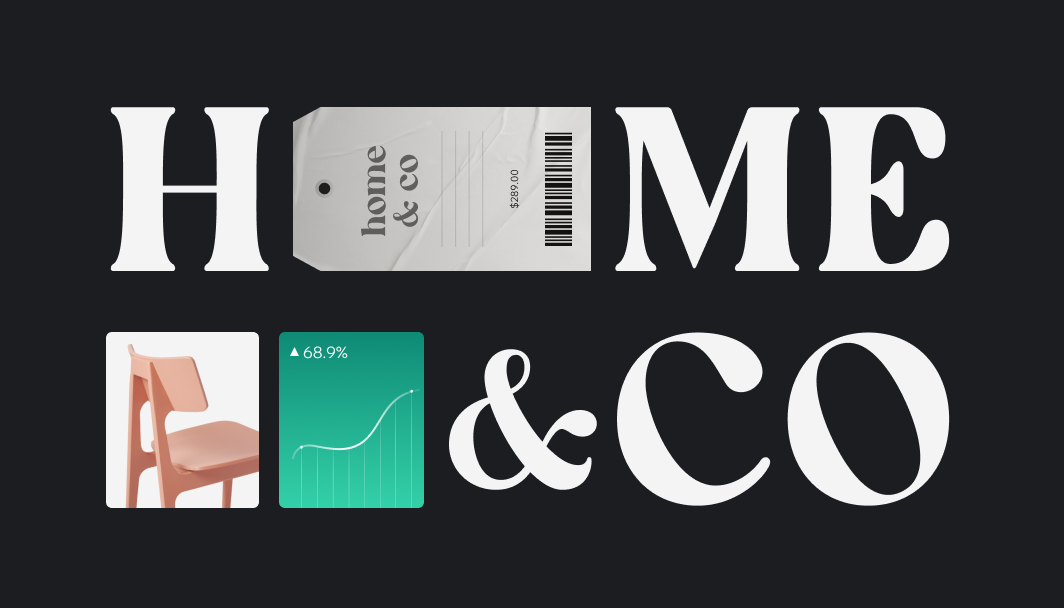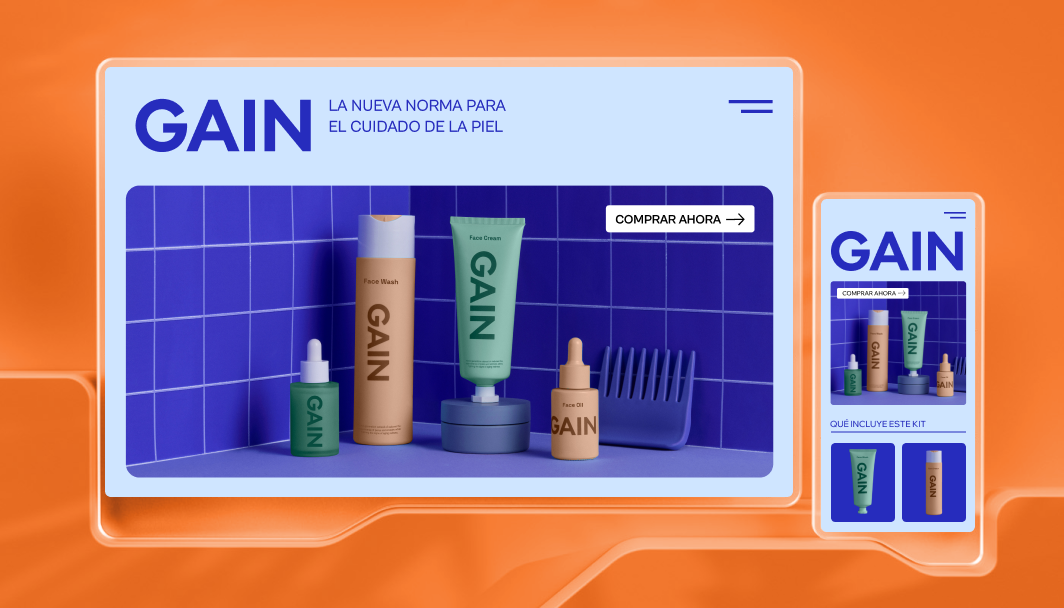¿Cómo podemos ayudarte?
Para obtener la mejor respuesta, haz una pregunta detallada

Encuentra respuestas por tema
Explora nuestros artículos del Centro de Ayuda con la información que necesitas

¡Nuevo! Hoja de ruta del producto
Mantente al tanto de lo que estamos desarrollando, nuestros próximos lanzamientos y las nuevas funciones.Llévame allí* De momento, la hoja de ruta solo está disponible en inglés.Blog de Wix
Obtén consejos profesionales sobre cómo crear un sitio exitoso y aprende sobre diseño web, marketing y más.
Explora más recursos
Descubre nuevos consejos y herramientas que te ayudarán a alcanzar tus objetivos.
Wix LearnAprovecha al máximo tu sitio y mejora tus habilidades con cursos, seminarios web, y tutoriales.
Guía de SEOHaz crecer tu audiencia aprendiendo cómo incrementar el tráfico orgánico del sitio proveniente de los motores de búsqueda.
VeloCrea un sitio personalizado que satisfaga tus necesidades, utilizando nuestra plataforma de desarrollo full-stack.
Contrata a un profesional