Wix Contactos: crear y administrar segmentos
8 min
En este artículo
- Crear un segmento
- Ver los contactos en tus segmentos
- Administrar los segmentos
- Enviar una campaña de email a un segmento
- Preguntas frecuentes
Organiza tus contactos en grupos llamados "segmentos" para dirigirte a las personas adecuadas cuando envíes una campaña de email o te comuniques con tu audiencia.
Cuando agregas un nuevo contacto a tu lista, o alguien realiza una acción en tu sitio, como registrarse en tu boletín informativo, se almacenan todos los datos (por ejemplo, nombre, email, última página vista). Puedes usar esta valiosa información para crear segmentos de contactos creados a partir de filtros y criterios específicos.
Por ejemplo, crea un segmento para todos los contactos que han comprado un artículo en tu sitio antes, pero que no han realizado ninguna compra en los últimos 30 días. Luego, puedes enviar a este grupo específico un incentivo, como una campaña de email con una oferta especial o un cupón.

Crear un segmento
Crea un segmento usando filtros y lógica condicional. Primero elige un filtro en función de un atributo de contacto (ciudad, país, email) o de las actividades del contacto en tu sitio (número de compras, última compra). Luego, elige la lógica condicional para este segmento.
En los siguientes pasos, crearemos un segmento llamado "clientes recurrentes". Utilizando una tienda online como ejemplo, queremos apuntar a todos los contactos que cumplan con dos criterios: 1. Han comprado un artículo en la tienda anteriormente y 2. Han estado activos en el sitio en los últimos 30 días, pero no han comprado nada más. Por medio de los filtros, podemos crear un segmento de contactos que cumplan con ambos criterios.
Importante:
La lógica de los filtros que eliges cambia en función del atributo o la actividad. Por ejemplo, las condiciones para "Última actividad" serán diferentes a las condiciones para "Monto total gastado".
Para crear un segmento:
- Ve a tu Lista de contactos en el panel de control de tu sitio.
- Haz clic en Administrar segmentos en la parte superior derecha.
- Haz clic en el menú desplegable junto a Crear segmento y elige cómo deseas crear el segmento:
Manualmente
Con IA (no disponible para todo el mundo)
Ver los contactos en tus segmentos
Puedes ver los contactos que pertenecen a un segmento desde la página Segmentos. Actualiza los datos de los segmentos antes de verlos, para asegurarte de que estás viendo la lista de contactos más actualizada en un segmento.
Para ver los contactos en tus segmentos:
- Ve a tu Lista de contactos en el panel de control de tu sitio.
- Haz clic en Administrar segmentos en la parte superior de la página.
- (Opcional) Pasa el cursor sobre el segmento correspondiente y haz clic en el icono Más acciones
 y haz clic en Actualizar.
y haz clic en Actualizar.
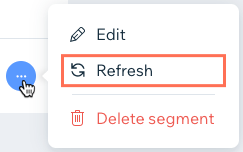
- Haz clic en el icono Número de contactos junto al segmento que deseas ver.

Consejo:
Filtra la lista de contactos para ver los contactos que pertenecen a varios segmentos a la vez.
Administrar los segmentos
La pestaña Segmentos en el panel de control de Contactos te muestra toda la información sobre los segmentos que has creado. También puedes editar y eliminar segmentos. En Tus segmentos, consulta la fecha y la hora en que se actualizó por última vez un segmento, así como el número de contactos que coinciden con el segmento.
Para administrar tus segmentos:
- Ve a tu Lista de contactos en el panel de control de tu sitio.
- Haz clic en Administrar segmentos en la parte superior de la página.
- Pasa el cursor sobre el segmento que deseas administrar y haz clic en el icono Más acciones
 .
. - Administra tu segmento usando las opciones disponibles:
- Enviar campaña de email: envía una campaña de email marketing dirigida a este segmento. Esto cuenta para la cuota de asignaciones mensuales de campañas. Consulta la siguiente sección para obtener más información sobre el envío de campañas de email a un segmento.
Nota: Si no puedes seleccionar esta opción, significa que aún no tienes contactos que coincidan con los criterios del filtro. - Crear automatización: crea una automatización para activar una acción para este segmento.
- Exportar contactos: exporta este segmento para crear una copia de seguridad de la lista de contactos o para copiar el segmento a una plataforma diferente.
- Duplicar: crea una copia del segmento. Puedes cambiar el nombre del segmento o agregar nuevos filtros para cambiar los criterios. Cuando termines de editar, haz clic en Crear segmento.
- Editar: actualiza el nombre y los filtros del segmento. También puedes agregar un nuevo filtro para hacer el segmento más específico. Cuando termines de editar, haz clic en Guardar segmento.
- Actualizar: actualiza los filtros de un segmento para que cualquier contacto nuevo que coincida con los criterios se incorpore al segmento. También puedes ver el cambio de fecha junto a Última actualización.
- Eliminar: elimina un segmento de la lista. Los contactos aún se guardan en tu lista de contactos, pero los filtros se eliminan. Haz clic en Eliminar segmento para confirmar.
- Enviar campaña de email: envía una campaña de email marketing dirigida a este segmento. Esto cuenta para la cuota de asignaciones mensuales de campañas. Consulta la siguiente sección para obtener más información sobre el envío de campañas de email a un segmento.
Enviar una campaña de email a un segmento
Una vez que hayas creado un segmento, envía una campaña de email marketing a ese grupo para animarlo a realizar una acción específica. Esto cuenta para tu saldo mensual de email marketing (tanto los límites de campaña como de email).
Para enviar una campaña de email a un segmento:
- Ve a tu Lista de contactos en el panel de control de tu sitio.
- Haz clic en Administrar segmentos en la parte superior de la página.
- Pasa el cursor sobre el segmento que deseas administrar y haz clic en el icono Más acciones
 .
. - Haz clic en Enviar campaña de email.
Nota: Si en la actualidad ningún contacto coincide con los filtros de un segmento, no puedes enviar una campaña.
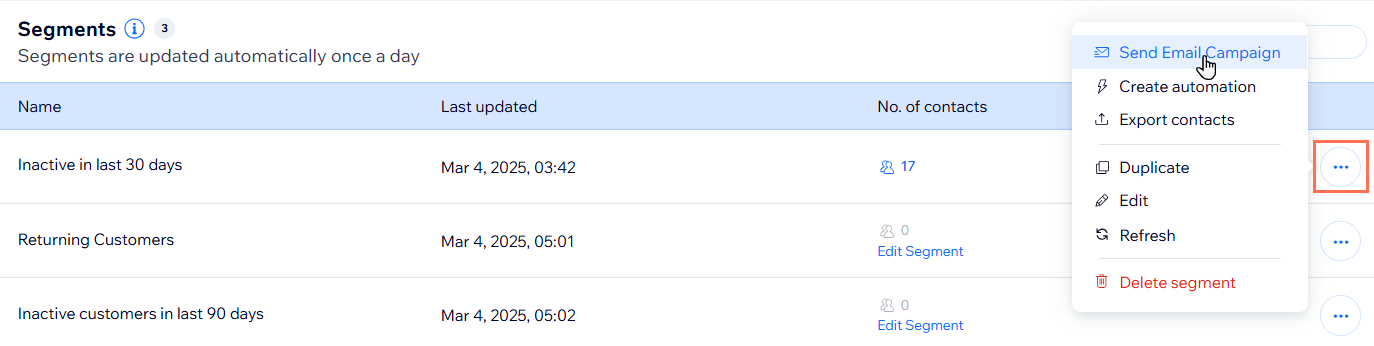
- Agrega elementos a tu campaña, como texto, imágenes, botones y más. Aprende cómo agregar elementos a tu campaña.
- Haz clic en Siguiente en la parte superior derecha.
- (Opcional) Agrega otros destinatarios o contactos en el campo Para: y haz clic en Siguiente.
Nota: El segmento que seleccionaste en el paso 2 se incluye automáticamente en el campo Para:. - Edita los detalles del remitente de tu campaña, incluida la línea de asunto, "Nombre del remitente" y el email de respuesta.
- Haz clic en Enviar ahora para enviar tu campaña al segmento.
Consejo: También puedes enviar un email de prueba para ver cómo se ve la campaña o hacer clic en Programar para programar el envío de tu campaña.
Preguntas frecuentes
Haz clic en una de las siguientes preguntas para obtener más información sobre cómo crear y administrar segmentos de contactos.
¿Con qué frecuencia se actualizan los segmentos?
¿Cómo agrego nuevos contactos a un segmento existente?
¿Puedo crear un segmento que excluya a ciertos contactos?
¿Qué sucede si un contacto ya no cumple con los criterios de un segmento?



