Bandeja de entrada: enviar mensajes y adjuntar elementos
9 min
En este artículo
- Enviar un mensaje
- Enviar una respuesta guardada
- Solicitar un pago
- Enviar un cupón
- Enviar un enlace a un producto de la tienda
- Enviar un enlace a un servicio
- Enviar un archivo adjunto
- Preguntas frecuentes
La bandeja de entrada de Wix te permite enviar mensajes y adjuntar ítems directamente a tus clientes. Esto te ayuda a fortalecer las relaciones con los clientes al hacer que la comunicación sea más eficiente y personalizada. Puedes enviar archivos adjuntos, solicitudes de pago, cupones y enlaces a tus productos o servicios, todo dentro de la misma plataforma. Además, puedes acelerar el tiempo de respuesta usando respuestas guardadas.
Imagina que un cliente pregunta por un producto. Puedes responder rápidamente con información detallada, adjuntar un folleto del producto e incluso enviar una solicitud de pago, todo en una sola interacción. Esto no solo te ahorra tiempo, sino que también mejora la experiencia del cliente, lo que aumenta las probabilidades de que realice una compra.
Enviar un mensaje
Sin salir de la bandeja de entrada de Wix, envía mensajes a los contactos por email, chat o canales adicionales como Facebook y SMS. Más información sobre los canales de la bandeja de entrada de Wix.
Nota:
Los canales disponibles dependen de la información de contacto que tengas de esa persona.

Para enviar un mensaje:
- Ve a la bandeja de entrada en el panel de control de tu sitio.
- Haz clic en una conversación existente o en Nuevo mensaje en la parte superior derecha para iniciar una nueva.
- Elige la opción correspondiente:
- Selecciona un contacto existente: elige un contacto de la lista disponible.
- Agrega un nuevo contacto: agrega manualmente un nuevo contacto a la lista.
- Haz clic en + Agregar contacto e ingresa los detalles.
- Haz clic en Guardar.
- Haz clic en el cuadro de texto en la parte inferior para comenzar a escribir tu mensaje.
- Haz clic en el menú desplegable Mensaje vía de para seleccionar el canal a través del cual enviar tu mensaje.
Nota: Si has adjuntado elementos a tu mensaje y decides cambiar de canal (por ejemplo, del email al chat), perderás los elementos adjuntos y tendrás que añadirlos nuevamente. - Haz clic en Enviar.
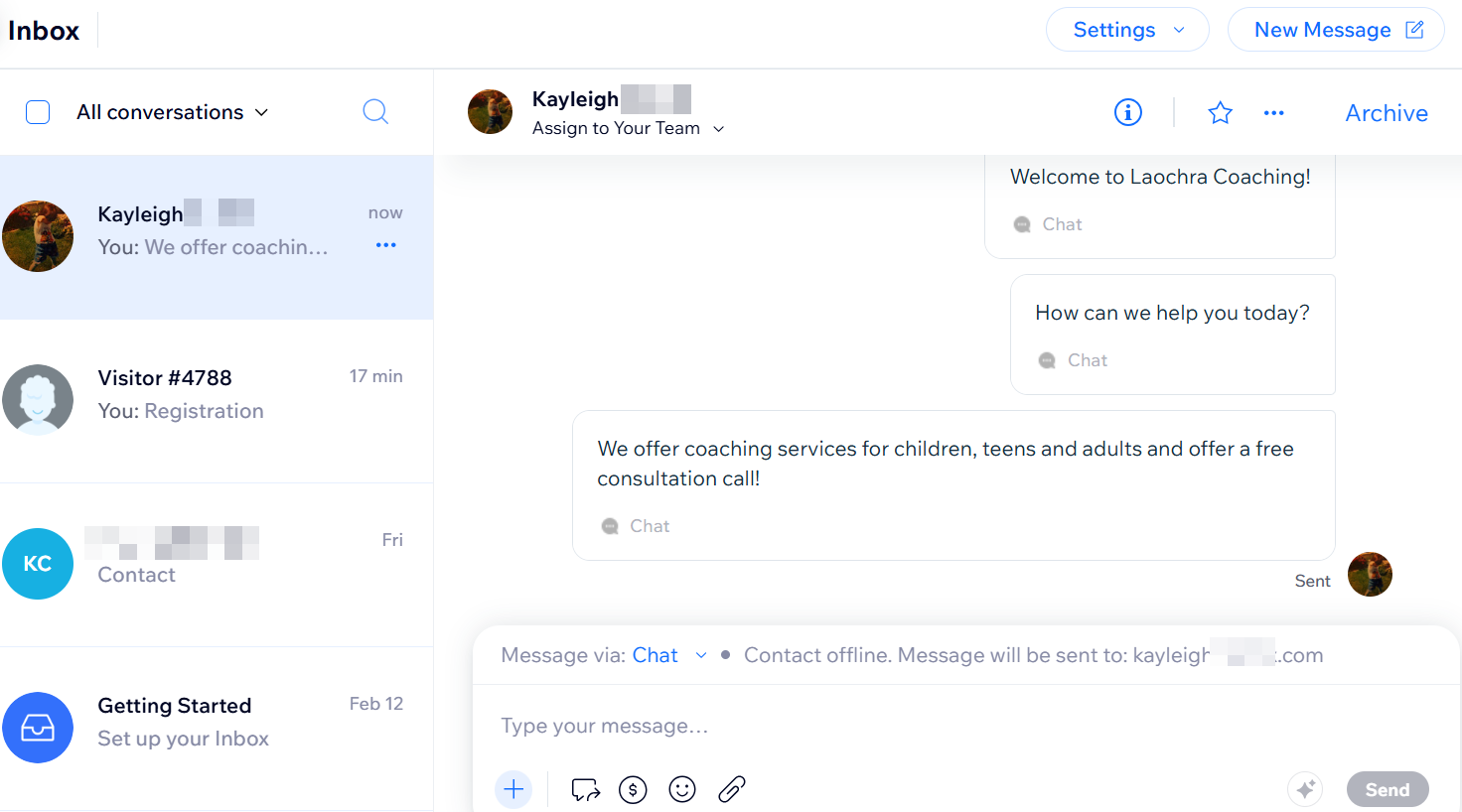
Enviar una respuesta guardada
Crea respuestas guardadas para acceder fácilmente a los mensajes enviados con frecuencia (por ejemplo, un mensaje de "bienvenida") e información general (por ejemplo, tu política de reembolso).
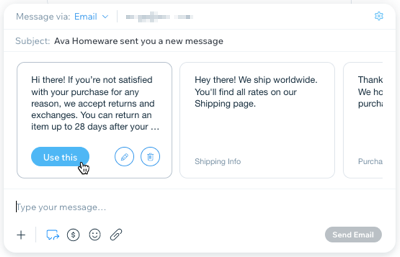
Para crear o enviar una respuesta guardada:
- Ve a la bandeja de entrada en el panel de control de tu sitio.
- Haz clic en una conversación existente o en Nuevo mensaje en la parte superior derecha para iniciar una nueva.
- Haz clic en el cuadro de texto en la parte inferior para comenzar a escribir tu mensaje.
- Haz clic en el menú desplegable Mensaje vía para seleccionar el canal a través del cual enviar tu mensaje.
Nota: Los canales disponibles dependen de la información de contacto que tengas para esa persona. - Haz clic en el icono Respuestas guardadas
 .
. - Elige qué deseas hacer:
- Crear una respuesta guardada:
- Desplázate hacia la derecha en el panel de respuestas guardadas y haz clic en + Crear respuesta guardada.
- Ingresa un nombre para tu respuesta guardada.
- Ingresa el texto de tu respuesta en Tu mensaje.
- Haz clic en Crear.
- Pasa el cursor sobre la respuesta que acabas de crear y haz clic en Usar esto.
- Enviar una respuesta guardada existente:
- Pasa el cursor sobre la respuesta que deseas usar.
- Haz clic en Usar esto.
- Crear una respuesta guardada:
- Haz clic en Enviar para enviar el mensaje.
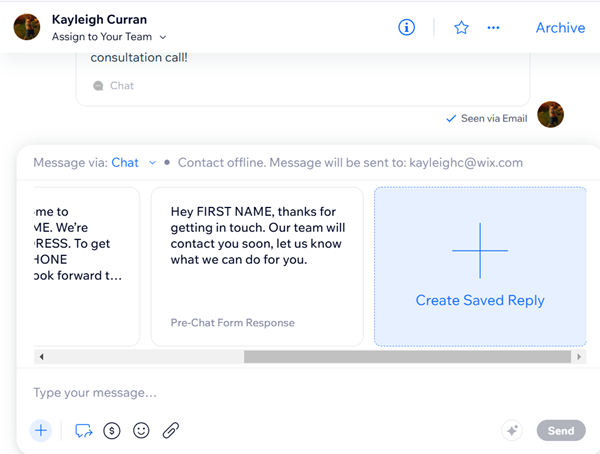
Consejo:
Pasa el cursor sobre una respuesta guardada y haz clic en el icono Editar  para modificarla o en el icono Eliminar
para modificarla o en el icono Eliminar  para eliminarla de la lista.
para eliminarla de la lista.
 para modificarla o en el icono Eliminar
para modificarla o en el icono Eliminar  para eliminarla de la lista.
para eliminarla de la lista.Solicitar un pago
Envía un enlace de pago para compartir una solicitud de pago. Tu contacto puede usar su tarjeta de crédito o su cuenta de PayPal para realizar este pago.
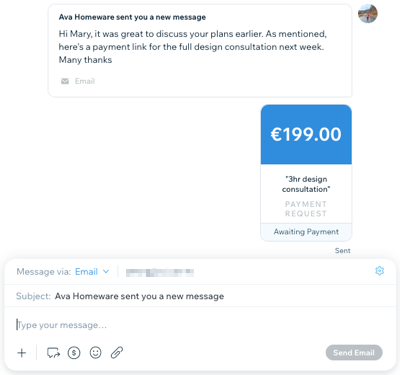
Para solicitar un pago:
- Ve a la bandeja de entrada en el panel de control de tu sitio.
- Haz clic en una conversación existente o en Nuevo mensaje en la parte superior derecha para iniciar una nueva.
- Haz clic en el cuadro de texto en la parte inferior para comenzar a escribir tu mensaje.
- Haz clic en el menú desplegable Mensaje vía para seleccionar el canal a través del cual enviar tu mensaje.
Nota: Los canales disponibles dependen de la información de contacto que tengas para esa persona. - Haz clic en el icono Enlaces de pago
 .
. - Establece el monto y escribe una breve descripción de tu solicitud.
- Haz clic en Crear enlace de pago.
Asegúrate de poder aceptar pagos a través de la bandeja de entrada de Wix:
Conecta un método de pago a tu sitio web.
Enviar un cupón
Promociona tus productos y servicios creando cupones para ofrecer descuentos en la tienda, envíos gratuitos y más.
Para enviar un cupón:
- Ve a la bandeja de entrada en el panel de control de tu sitio.
- Haz clic en una conversación existente o en Nuevo mensaje en la parte superior derecha para iniciar una nueva.
- Haz clic en el cuadro de texto en la parte inferior para comenzar a escribir tu mensaje.
- Haz clic en el menú desplegable Mensaje vía para seleccionar el canal a través del cual enviar tu mensaje.
Nota: Los canales disponibles dependen de la información de contacto que tengas para esa persona. - Haz clic en el icono Agregar ítems
 y haz clic en Cupones.
y haz clic en Cupones. - Haz una de las siguientes acciones:
- Crea un nuevo cupón:
- Haz clic en + Cupón nuevo.
- Elige el tipo de cupón que deseas ofrecer.
- Ingresa los detalles del cupón (código, nombre, etc.).
- Cuando estés listo, haz clic en Crear cupón en la parte inferior derecha.
- Selecciona el cupón que acabas de crear y haz clic en Agregar.
- Haz clic en Enviar para enviar tu mensaje.
- Enviar un cupón existente:
- Selecciona el cupón correspondiente de la lista y haz clic en Agregar.
- Haz clic en Enviar para enviar tu mensaje.
- Crea un nuevo cupón:
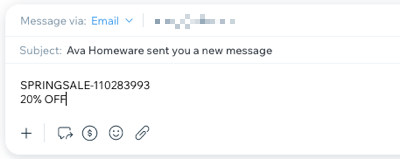
Nota:
Cuando envías un código de cupón, los destinatarios lo reciben como texto normal, lo que les permite copiarlo rápidamente.
Enviar un enlace a un producto de la tienda
Ayuda a los usuarios a elegir un producto o promociona uno nuevo enviando un enlace directo a un producto en tu sitio.
Nota:
Debes agregar Wix Stores a tu sitio para enviar enlaces de productos.
Para enviar un enlace a un producto de la tienda:
- Ve a la bandeja de entrada en el panel de control de tu sitio.
- Haz clic en una conversación existente o en Nuevo mensaje en la parte superior derecha para iniciar una nueva.
- Haz clic en el cuadro de texto en la parte inferior para comenzar a escribir tu mensaje.
- Haz clic en el menú desplegable Mensaje vía para seleccionar el canal a través del cual enviar tu mensaje.
Nota: Los canales disponibles dependen de la información de contacto que tengas para esa persona. - Haz clic en el icono Agregar ítems
 y haz clic en Producto.
y haz clic en Producto. - Selecciona el producto correspondiente y haz clic en Agregar.
- Haz clic en Enviar para enviar tu mensaje.
Nota:
Un producto no aparecerá en la lista si está agotado u oculto de la página de tu tienda. Ve a Productos en el panel de control para administrar la visibilidad de los productos de tu tienda.
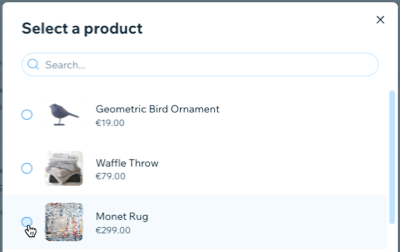
Enviar un enlace a un servicio
Promociona los servicios ofrecidos en tu sitio enviando enlaces que dirijan a tus contactos directamente a las páginas de registro.
Nota:
Debes agregar Wix Bookings a tu sitio para enviar enlaces a servicios.
Para enviar un enlace a un servicio:
- Ve a la bandeja de entrada en el panel de control de tu sitio.
- Haz clic en una conversación existente o en Nuevo mensaje en la parte superior derecha para iniciar una nueva.
- Haz clic en el cuadro de texto en la parte inferior para comenzar a escribir tu mensaje.
- Haz clic en el menú desplegable Mensaje vía para seleccionar el canal a través del cual enviar tu mensaje.
Nota: Los canales disponibles dependen de la información de contacto que tengas para esa persona. - Haz clic en el icono Agregar ítems
 y haz clic en Servicio.
y haz clic en Servicio. - Selecciona el servicio correspondiente y haz clic en Agregar.
- Haz clic en Enviar para enviar tu mensaje.
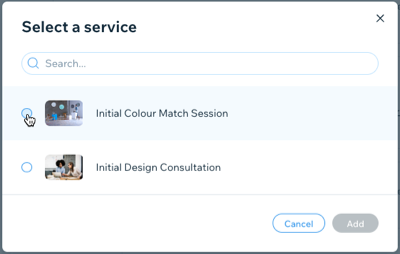
Enviar un archivo adjunto
Comparte archivos e imágenes con contactos para mantenerlos actualizados con facturas, diseños u otra documentación.
Para enviar un archivo adjunto:
- Ve a la bandeja de entrada en el panel de control de tu sitio.
- Haz clic en una conversación existente o en Nuevo mensaje en la parte superior derecha para iniciar una nueva.
- Haz clic en el cuadro de texto en la parte inferior para comenzar a escribir tu mensaje.
- Haz clic en el menú desplegable Mensaje vía para seleccionar el canal a través del cual enviar tu mensaje.
Nota: Los canales disponibles dependen de la información de contacto que tengas para esa persona. - Haz clic en el icono Archivos
 .
. - Selecciona el archivo adjunto que deseas enviar. Puedes adjuntar los siguientes tipos de archivos: .png, .jpg, .jpeg, .xlsx, .xls, .doc, .docx, .ppt, .pptx, .pdf
- Haz clic en Abrir.
- Haz clic en Enviar.
Preguntas frecuentes
Haz clic en una de las siguientes preguntas para obtener más información.
¿Por qué el espaciado del mensaje se ve diferente para algunos destinatarios?
¿Qué dirección de remitente verán los destinatarios?
¿Cuántos archivos adjuntos puedo enviar por mensaje?


