Enlaces de pago de Wix: crear y administrar enlaces de pago
7 min
En este artículo
- Crear y enviar un enlace de pago
- Administrar tus enlaces de pago
- Preguntas frecuentes
Solicita pagos al instante compartiendo URL de enlaces de pago únicas. Usa el email, las redes sociales, los SMS o cualquier otro canal para compartir estos enlaces. También puedes crear un código QR para un enlace de pago. Los pagos realizados a través de tus enlaces de pago aparecen en tu cuenta de Wix al igual que tus otras transacciones.
Envía enlaces de pago a uno o varios destinatarios. Solicita rápida y fácilmente pagos únicos por productos o servicios, o coordina sin esfuerzo actividades grupales, eventos sociales y más. Los enlaces de pago no están enlazados a ningún producto o servicio que aparezca en tu sitio, por lo que pueden utilizarse para muchos fines diferentes.
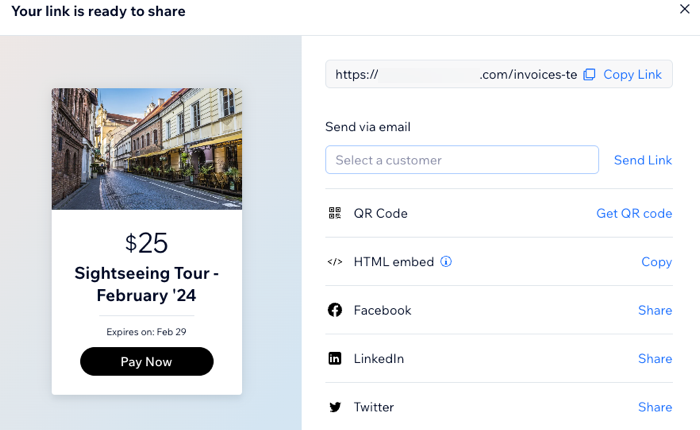
Crear y enviar un enlace de pago
Antes de comenzar:
- Debes hacer Upgrade a tu sitio para poder aceptar pagos online usando los enlaces de pago. Si tu plan vence, tus enlaces de pago activos quedarán en espera.
- Para aceptar pagos, también debes configurar un método de pago. Si ya has configurado un método de pago para Wix Stores, Wix Bookings o Wix Eventos, no es necesario que vuelvas a configurar uno.
Elige crear un enlace de pago único o un enlace de pagos múltiples. Un enlace de pago único vence después de que el contacto elegido realice 1 pago. Un enlace de pagos múltiples se puede compartir con varios contactos y usar para múltiples pagos. También se puede utilizar para pagos recurrentes de un solo contacto.
Para crear y enviar un enlace de pago:
- Ve a enlaces de pago en el panel de control de tu sitio.
- Haz clic en Crear enlace.
- Haz clic en Pago único para crear un enlace que acepte un pago o en Pagos múltiples para crear un enlace que acepte varios pagos.
- Haz clic en Siguiente.
- Configura tu enlace de pago:
- Nombre del enlace: ingresa un nombre para el enlace de pago.
- Precio: ingresa el monto de dinero que el enlace de pago cobrará al cliente.
- (Opcional) Descripción: ingresa una descripción para el enlace de pago. Este campo debe resumir claramente el motivo del pago.
- (Opcional) Establecer una fecha de vencimiento: haz clic en Abrir ajustes y habilita la palanca Establecer una fecha de vencimiento. Fija una fecha en la que el enlace caduque y no pueda usarse.
- (Opcional) Personaliza el enlace: haz clic en Abrir ajustes y establece un Color del botón, edita el Texto del botón y sube una Imagen del enlace. A la izquierda, verás una vista previa de cómo se verá el enlace de pago.
- (Opcional, solo para pagos múltiples) Limitar el número de pagos: haz clic en Abrir ajustes y habilita la palanca Limitar el número de pagos para establecer el número de veces que se puede usar el enlace antes de que venza.
- Haz clic en Crear enlace.
- Tu enlace ha sido creado. Elige qué quieres hacer:
- Copiar enlace: copia el enlace al portapapeles.
- Enviar por email: selecciona un contacto usando el menú desplegable Selecciona un cliente y haz clic en Enviar enlace para enviar el enlace de pago a ese contacto.
Nota: Haz clic en + Agregar contacto en el menú desplegable para crear un nuevo contacto al que enviar el enlace de pago. - Incrustación de HTML: agrega un widget de enlace de pago a tu sitio mediante el uso de código HTML.
- Código QR: haz clic para generar un código QR. Los clientes pueden escanear este código para acceder al enlace de pago.
- Facebook: haz clic en Compartir para compartir el enlace a través de Facebook.
- LinkedIn: haz clic en Compartir para compartir el enlace a través de LinkedIn.
- Twitter: haz clic en Compartir para compartir el enlace a través de Twitter.
Administrar tus enlaces de pago
Todos los enlaces de pago que crees aparecerán en la Página de enlaces de pago en el panel de control de tu sitio. Las acciones que puedes realizar para cada enlace dependerán del tipo de enlace (pago único o pagos múltiple) y el estado.
En la página Enlaces de pago, verás un estado adjunto a cada enlace de pago:
- Activo: tu enlace acepta pagos.
- Inactivo: tu enlace no acepta pagos.
Nota: Si tu enlace inactivo no ha vencido, puedes cambiar su estado a activo. - Pagado: el pago se ha realizado a través de este enlace.
- Vencido: la fecha de vencimiento que seleccionaste ha pasado y el enlace ya no está activo.
Pasa el cursor sobre el estado de tu enlace de pago para ver más información.

Para administrar tus enlaces de pago:
- Ve a enlaces de pago en el panel de control de tu sitio.
- Haz clic en un enlace de pago para ver más información en un panel a la derecha.
- Elige lo que quieres hacer:
- Copiar enlace: copia esta URL del enlace de pago al portapapeles.
- Compartir: envía por email, código QR, Facebook, LinkedIn o Twitter.
- Activar: convierte en activo un enlace inactivo.
- Abrir enlace: haz clic en el icono Más acciones
 y selecciona Abrir enlace para ver un enlace de pago activo.
y selecciona Abrir enlace para ver un enlace de pago activo. - Desactivar: haz clic en el icono Más acciones
 y selecciona Desactivar para desactivar un enlace activo.
y selecciona Desactivar para desactivar un enlace activo.
Nota: Si no se han realizado pagos, también podrás seleccionar Eliminar para eliminar permanentemente un enlace de pago. - Ver pagos: consulta los detalles de cada pago.
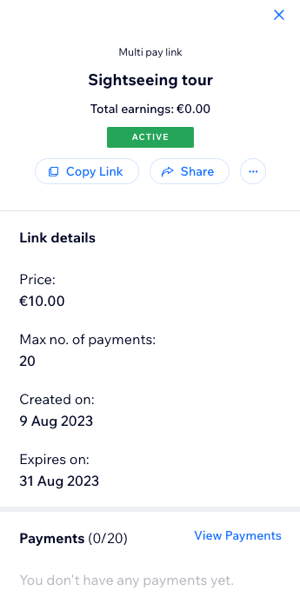
Preguntas frecuentes
A continuación, se muestran algunas preguntas frecuentes sobre los enlaces de pago:
¿Por qué mi contacto no puede realizar un pago?
¿Cómo cambio la divisa de mis enlaces de pago?
¿Cómo incrusto un enlace de pago en mi sitio usando un código HTML?
¿Puedo personalizar la apariencia de mis enlaces de pago?
¿Cómo hago un seguimiento de los pagos recibidos a través de mis enlaces de pago?
¿Puedo limitar el número de veces que se puede usar un enlace de pago?
¿Qué debo hacer si falla un pago a través de un enlace de pago?

