Cobrar el pago de pedidos no abonados
5 min
En este artículo
- Enviar un enlace de pago a un cliente
- Ingresar manualmente los datos de la tarjeta
- Cobrar un pedido con la tarjeta guardada de un cliente
- Solicitar el pago enviando una factura
- Cobrar con un lector de tarjetas del panel de control
- Autorizar pagos en la página de finalización de compra y capturarlos más tarde
- Autorizar pagos manualmente y capturarlos más tarde
Importante:
Este artículo es relevante para Wix Stores, Wix Bookings, Pedidos de Wix Restaurants (Nuevo) y Wix Donaciones, y está en proceso de estar disponible para Wix Planes de precios.
Cobra el pago de cualquier pedido que no se haya abonado. Solo tienes que acceder al pedido en el panel de control, hacer clic en Cobrar pago y luego elegir el método o los métodos que mejor se adapten a tu negocio.
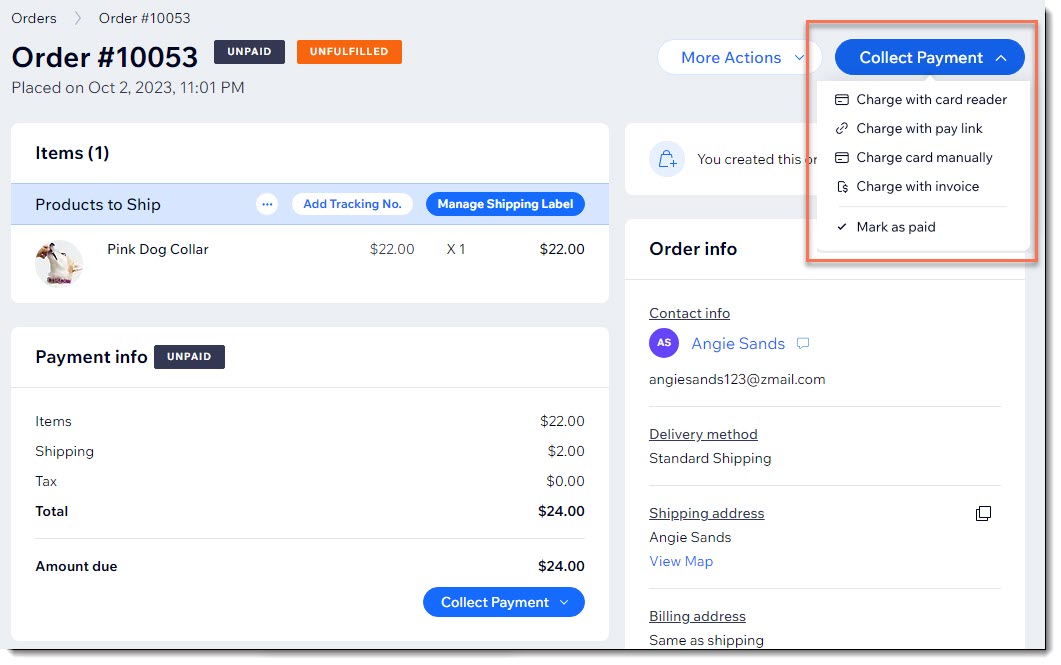
Enviar un enlace de pago a un cliente
Los enlaces de pago son enlaces en los que se puede hacer clic y que los clientes pueden utilizar para pagar un pedido.
Puedes enviar el enlace de pago por email, por mensaje de texto, o bien pegarlo en un chat. Cuando el cliente hace clic en el enlace, se abre una ventana de pago seguro desde donde puede completar el pago.
Puedes agregar tu logotipo al enlace de pago para darle un aspecto profesional y que genere confianza.
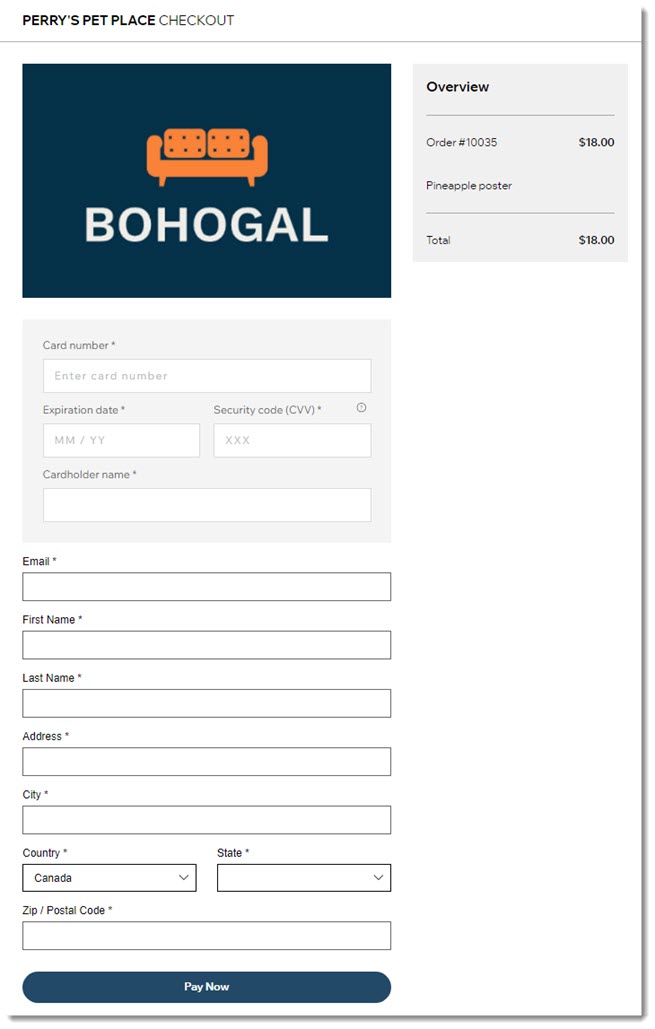
Aprende cómo personalizar y enviar enlaces de pago.
Ingresar manualmente los datos de la tarjeta
Importante:
- El ingreso manual de tarjetas solo está disponible a través de ciertos proveedores de pagos.
- Esta es la forma menos segura de aceptar pagos con tarjeta. Acepta pagos manuales solo de compradores de confianza. En caso de fraude, el comerciante será el responsable. Más información.
Puedes aceptar el pago parcial o total de cualquier pedido no abonado ingresando manualmente los datos de la tarjeta de crédito o débito del cliente. Esto puede resultar útil cuando, por ejemplo, aceptas un pedido por teléfono.
Comienza por seleccionar Cobrar con tarjeta manualmente en el menú desplegable Cobrar pago y luego completa los detalles solicitados.
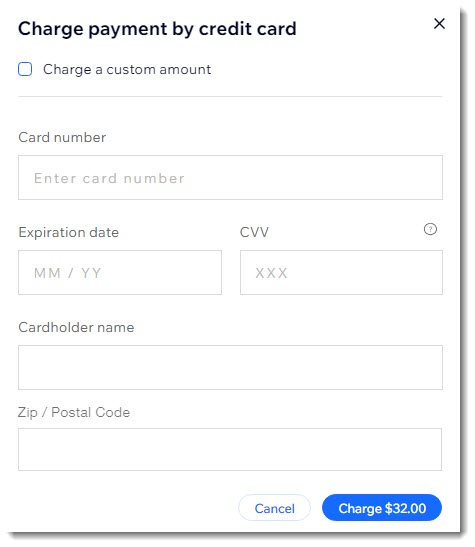
Consejo:
Para aceptar un pago parcial, selecciona la casilla de verificación Cobrar un monto personalizado e ingresa el monto.
Más información sobre cómo aceptar pagos ingresando manualmente los datos de la tarjeta.
Cobrar un pedido con la tarjeta guardada de un cliente
Wix te ofrece la opción de guardar de forma segura la tarjeta de crédito o débito de un cliente, con su aprobación.
Si registraste la tarjeta de un cliente y tienes su consentimiento para realizar cobros con esta tarjeta, puedes usarla para cobrarle un pedido futuro.
Selecciona Cobrar con tarjeta manualmente en el menú desplegable Cobrar pago y luego selecciona una tarjeta guardada autorizada para completar la venta.
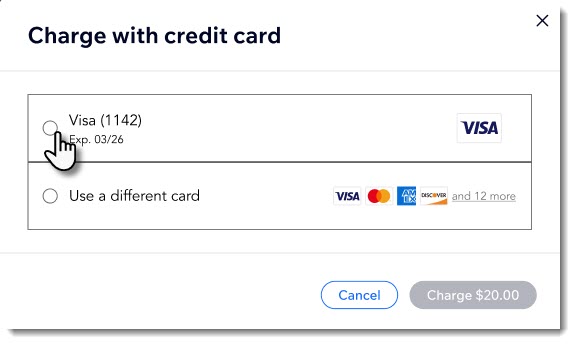
Importante:
Debes notificar al cliente sobre la transacción y proporcionarle la mayor cantidad de detalles posible. Este es un requisito de los sistemas de tarjetas como Visa y Mastercard. Además, una comunicación clara genera confianza y permite que el cliente reconozca el pago. Si no reconocen el pago, los clientes pueden emitir un contracargo.
Solicitar el pago enviando una factura
Algunos clientes, especialmente las organizaciones, solicitan una factura antes de poder enviarte el pago.
Puedes crear una factura para solicitar el pago de cualquier pedido no abonado e imprimirla. Como alternativa, si envías la factura al cliente por email o como un enlace compartido, este puede hacer clic en la factura para pagarla online con cualquiera de tus métodos de pago.
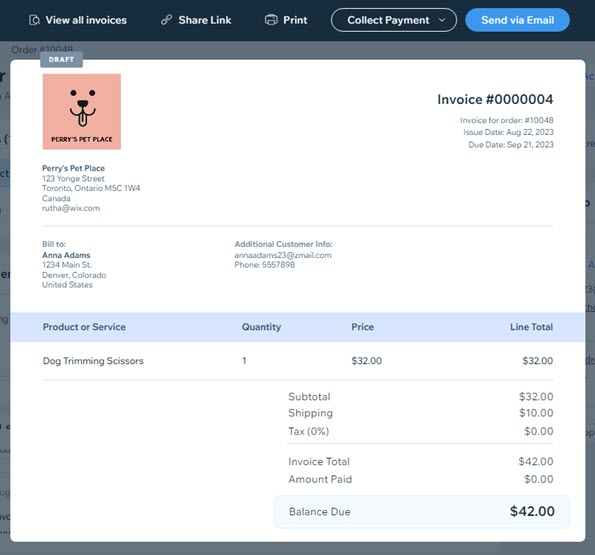
Más información sobre cómo solicitar el pago mediante una factura.
Cobrar con un lector de tarjetas del panel de control
El lector de tarjetas del panel de control de Wix te permite cobrar pagos con tarjeta usando una computadora y un lector de tarjetas.

Antes de comenzar:
Para configurar el lector de tarjetas del panel de control, debes conectarte a Wix Payments, obtener un lector de tarjetas y configurarlo. Aprende cómo configurar el lector de tarjetas del panel de control.
Una vez que esté configurado, simplemente selecciona Cobrar con lector de tarjetas en el botón Cobrar pago y luego haz que el cliente apoye, deslice o inserte su tarjeta en el lector.
Autorizar pagos en la página de finalización de compra y capturarlos más tarde
Si habilitaste la autorización de pagos en la finalización de compra, verás la opción de capturar o anular un pago en el botón Cobrar pago.
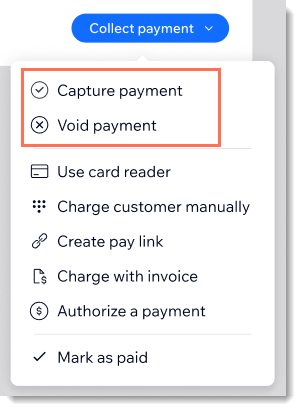
Consejo:
Estas opciones también aparecen si estás usando Wix Payments como proveedor de pagos (ver más abajo).
Más información sobre cómo autorizar pagos y capturar fondos más tarde.
Autorizar pagos manualmente y capturarlos más tarde
Autoriza el pago de cualquier pedido no pagado o pagado parcialmente para asegurarte de que tu cliente tenga los medios para cubrir el importe de la compra. Cuando lo haces, el pago se aprueba mediante el método de pago del cliente y el monto se retiene en su cuenta, listo para pagarlo, si es necesario. El pago se retiene durante 7 días.
Para iniciar el proceso, haz clic en Autorizar un pago.
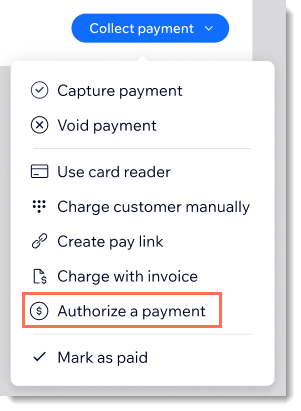
Cuando lo tengas todo listo, puedes capturar o anular el pago.
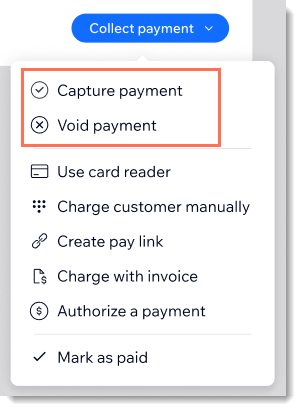
Aprende cómo autorizar pagos manualmente y capturarlos más tarde.

