Wix Stores: crear facturas para los pedidos de la tienda
6 min
En este artículo
- Configurar facturas
- Crear manualmente facturas para pedidos pagados
- Crear facturas automáticamente para cada pedido
- Solicitar el pago mediante factura de un pedido impagado
- Crear una factura desde cero
- Ver las facturas que has creado
Puedes crear y emitir una factura en cualquier momento para solicitar el pago de un pedido de la tienda.
Antes de comenzar a enviar facturas, asegúrate de que los datos de la empresa se muestren en la parte superior de la factura.
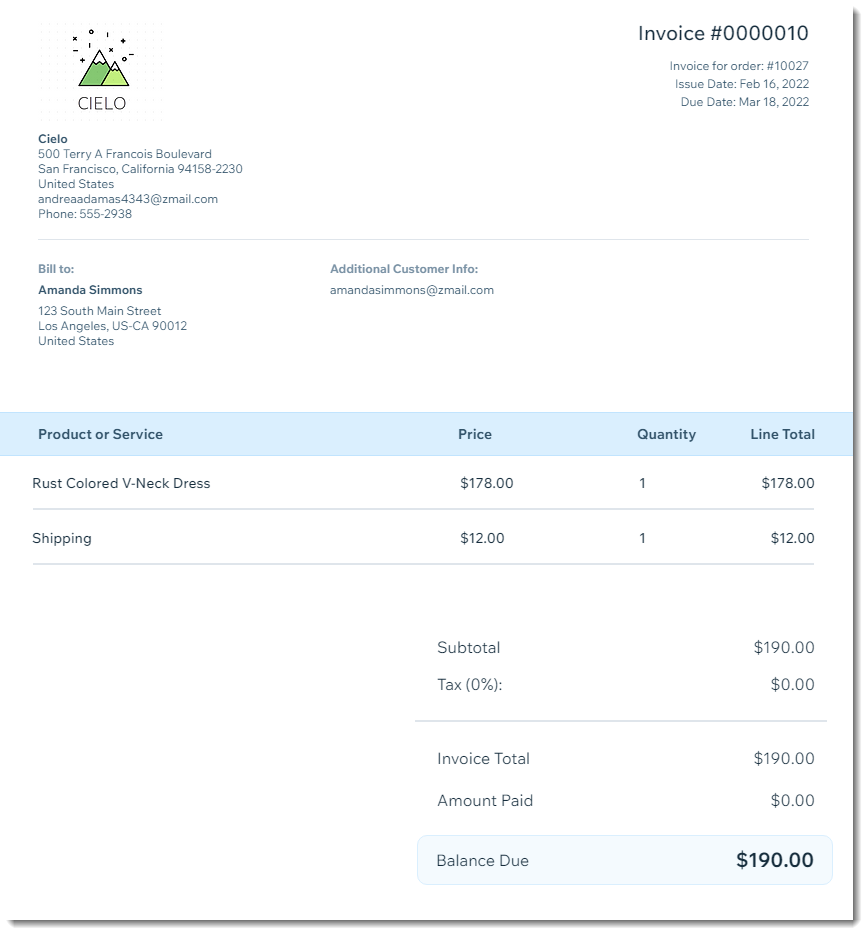
Configurar facturas
Agrega el logotipo de tu empresa y los detalles comerciales para que aparezcan en la parte superior de tus facturas. También puedes agregar otros elementos, como un campo de fecha de vencimiento o términos legales.
Aprende cómo personalizar las facturas.

¿Aún no tienes un logo comercial?
Usa Wix Logo Maker para crear un logotipo para tu negocio.
Crear manualmente facturas para pedidos pagados
Crea facturas para los pedidos de la tienda que tienen el estado "pagado" para que tú o los clientes tengan un registro oficial de la compra. Puedes crear una factura para un solo pedido, o seleccionar varios pedidos y crear facturas para todos ellos a la vez.
¿Sabías lo siguiente?
Puedes crear un recibo para un pedido pagado en lugar de una factura. Más información sobre cómo emitir recibos.
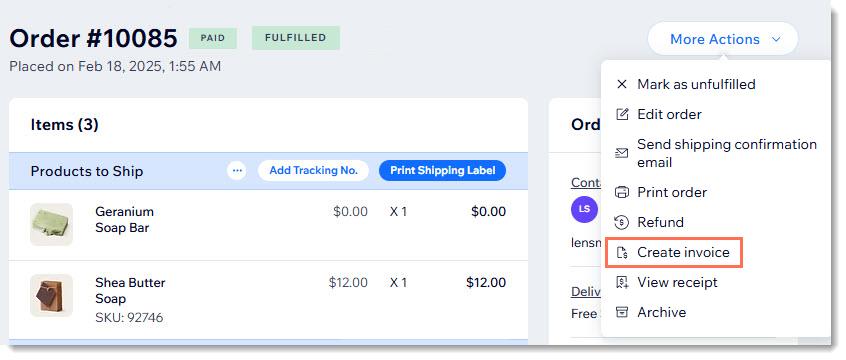
Para generar manualmente una factura para los pedidos pagados:
- Ve a Pedidos en el panel de control de tu sitio.
- Haz clic en el pedido pagado correspondiente.
- Haz clic en el menú desplegable Más acciones.
- Selecciona Crear factura.
- Haz clic en Crear factura para confirmar.
- (Opcional) Comparte, imprime o envía la factura por email con los enlaces de la parte superior.
Facturas de varios pedidos:
También puedes crear facturas para varios pedidos a la vez:
- Selecciona las casillas de verificación junto a los pedidos correspondientes o la casilla de verificación superior para seleccionar todos los pedidos.
- Haz clic en Más acciones.
- Haz clic en Crear factura.
Crear facturas automáticamente para cada pedido
Puedes configurar tu tienda para que cree automáticamente una factura cada vez que se paga un pedido online. Esta palanca está desactivada de forma predeterminada, por lo que debes habilitarla manualmente.
Para generar automáticamente una factura por cada pedido:
- Ve a los ajustes de Página de pago en el panel de control del sitio.
- Haz clic en la palanca Facturas para habilitar la facturación automática.
Nota:
Si emites un reembolso parcial o completo de un pedido de la tienda, la factura no se actualiza para reflejar el monto del reembolso.

Solicitar el pago mediante factura de un pedido impagado
Puedes crear una factura para un pedido no pagado para solicitar el pago al cliente.
Si envías la factura a un cliente por email o como un enlace compartido, este puede hacer clic para pagarla online con cualquiera de los métodos de pago.
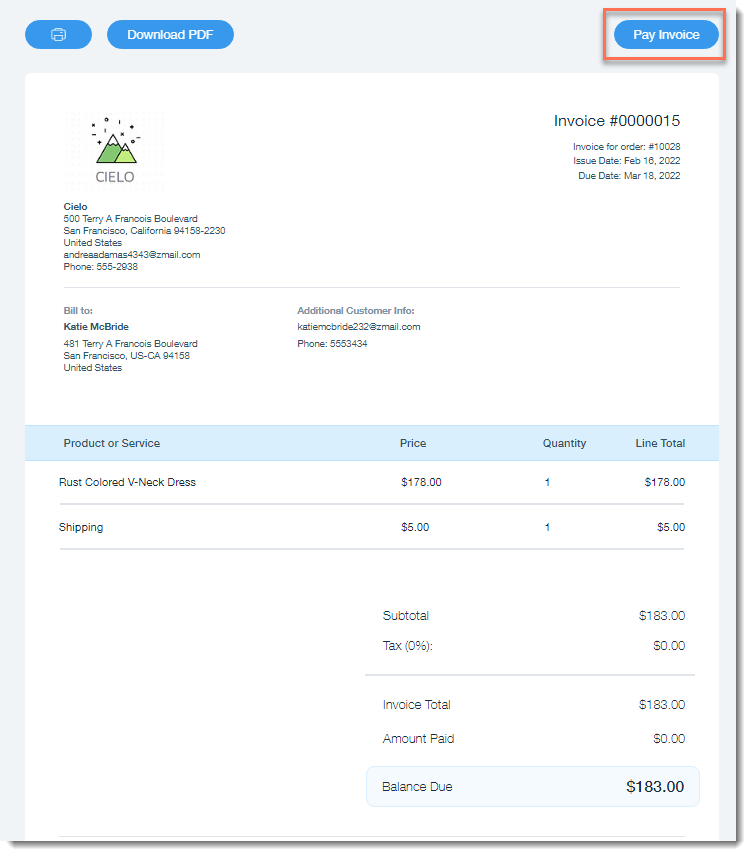
Para generar manualmente una factura para un pedido no pagado:
- Ve a Pedidos en el panel de control de tu sitio.
- Selecciona el pedido no pagado correspondiente.
- Haz clic en el menú desplegable Cobrar pago y selecciona Cobrar con factura.
- Haz clic en Crear factura.
Consejo: Esto crea un borrador guardado de la factura. - Elige lo que quieres hacer a continuación:
Consejo: Puedes enviar la factura al cliente, cobrar el pago y más. Más información.
Actualizar el estado del pago:
- Si el cliente realiza el pago online, el estado se actualiza automáticamente.
- Si recibes un pago offline, puedes ir a la pestaña Pedidos y marcar el pedido como "Pagado".
- Puedes solicitar un pago parcial como depósito.
Crear una factura desde cero
Con Facturas de Wix, puedes crear una factura y un nuevo pedido de la tienda a la vez.
Esto puede ser útil cuando quieras agregar otros cargos a la factura (por ejemplo, cobrar horas facturables) junto con los productos de Wix Stores.

Consejos:
- Los artículos agotados se pueden agregar a la factura.
- No es posible crear un pedido manual para una suscripción de producto.
- Puedes agregar productos de la tienda a una factura, sin crear un pedido de la tienda, siguiendo las instrucciones a continuación, pero seleccionando Factura en el paso 3.
Para crear un pedido manual a través de Wix Invoices:
- Ve a Facturas en el panel de control de tu sitio.
- Haz clic en Crear nueva.
- Selecciona Factura y pedido.
- (Opcional) Edita la Fecha de emisión de la factura.
- (Opcional) Edita la Fecha de vencimiento.
- Ingresa los datos del cliente:
Nota: Los detalles deben incluir el número de teléfono y las direcciones de envío y de facturación.- Haz clic en Cliente.
- Selecciona un contacto existente en el menú desplegable o haz clic en + Nuevo cliente para agregar un nuevo contacto.
- Ingresa un título de factura.
- Agrega un producto de la tienda a tu factura:
- Haz clic en el menú desplegable Producto o Servicio y elige un producto de la tienda.
- Si corresponde, selecciona variantes del producto y haz clic en Agregar a la factura.
Nota: El precio y la descripción del producto se agregan automáticamente y se pueden editar. - (Opcional) Selecciona un impuesto existente del menú desplegable o crea uno nuevo.
- (Opcional) Agrega otra partida a la factura (por ejemplo, horas facturables):
Consejo: Puedes seleccionar este ítem la próxima vez que envíes una factura.- Selecciona una opción:
- Agregar un nuevo artículo de factura:
- Haz clic en +Agregar ítem.
- Ingresa un nombre (por ejemplo, Servicios de costura).
- Ingresa una descripción (por ejemplo, Arreglos chaqueta azul).
- Ingresa un precio.
- Seleccionar un elemento de la factura existente: selecciona el artículo en el menú desplegable.
- Agregar un nuevo artículo de factura:
- (Opcional) Selecciona una tasa de impuestos existente en el menú desplegable o crea una nueva.
- Selecciona una opción:
- (Opcional) Haz clic en Agregar descuento e ingresa un descuento.
- (Opcional) Desplázate hacia abajo e ingresa o edita el texto en los campos Notas y Términos.
- Haz clic en el icono Previsualizar
 para obtener una vista previa de la factura.
para obtener una vista previa de la factura. - Selecciona Enviar factura.

¿Cuál es el próximo paso?
Después de que el cliente pague la factura online, el pedido aparecerá en la pestaña Pedidos.
Ver las facturas que has creado
Puedes ver una factura específica yendo al pedido correspondiente en la pestaña Pedidos y haciendo clic en Ver factura. También puedes imprimir la factura, reenviarla por email o compartirla como un enlace.
Consejo:
Para ver una lista de todas tus facturas, ve a la pestaña Facturas en el panel de control del sitio.
Para ver las facturas:
- Ve a Pedidos en el panel de control de tu sitio.
- Haz clic en el pedido correspondiente.
- Haz clic en Más acciones.
- Selecciona Ver factura.
- (Opcional) Comparte, imprime o envía la factura por email con los enlaces de la parte superior.

