Wix Invoices: administrar las facturas
8 min
En este artículo
- Revisar las facturas
- Administrar facturas individuales
- Descargar o exportar facturas de forma masiva
- Preguntas frecuentes
Revisa y administra todas las facturas de tus clientes desde el panel de control de tu sitio. Puedes editar facturas, duplicarlas, reenviarlas, compartirlas a través de un enlace único y más. Para simplificar los procesos de contabilidad, puedes realizar cobros a las tarjetas de crédito de los clientes directamente desde las facturas.
Importante:
Este artículo hace referencia a la función Facturas de Wix. Si lo que estás buscando son las facturas de los pagos que realizaste a Wix, haz clic aquí.
Revisar las facturas
Cuando accedes a Facturas en el panel de control de tu sitio, ves una descripción general de los pagos realizados, pendientes y vencidos (dentro del periodo de tiempo seleccionado). Debajo de esto, verás una lista de todas las facturas que has creado.
Filtra, busca y clasifica para encontrar las facturas que necesitas. Cada factura tendrá un estado adjunto:
- Borrador: la factura se ha guardado como borrador, pero no se ha enviado al cliente.
- Enviado: la factura se ha enviado al cliente. El cliente puede ver e imprimir la factura.
- Vistas: el icono Vista
 aparece si la factura fue abierta por el cliente. Pasa el cursor sobre el icono para obtener más información.
aparece si la factura fue abierta por el cliente. Pasa el cursor sobre el icono para obtener más información. - Pagado: la factura se pagó en su totalidad online, o la marcaste manualmente como pagada.
- Parcial: la factura se ha pagado parcialmente. Pasa el cursor sobre Parcial en la columna Estado para obtener más información.
- En proceso: el cliente ha comenzado el proceso de pago, pero el pago aún no se ha confirmado. Puede tardar un máximo de 4 horas hasta que la factura vuelva a su estado original o cambie al estado de Pagado. Mientras la factura está en proceso, solo puedes verla o imprimirla.
- Atrasado: la factura no se ha pagado y ha pasado la fecha de vencimiento.
- Anulada: la factura ha sido cancelada. El cliente aún puede ver e imprimir esta factura, aunque esta contiene un sello de anulación.
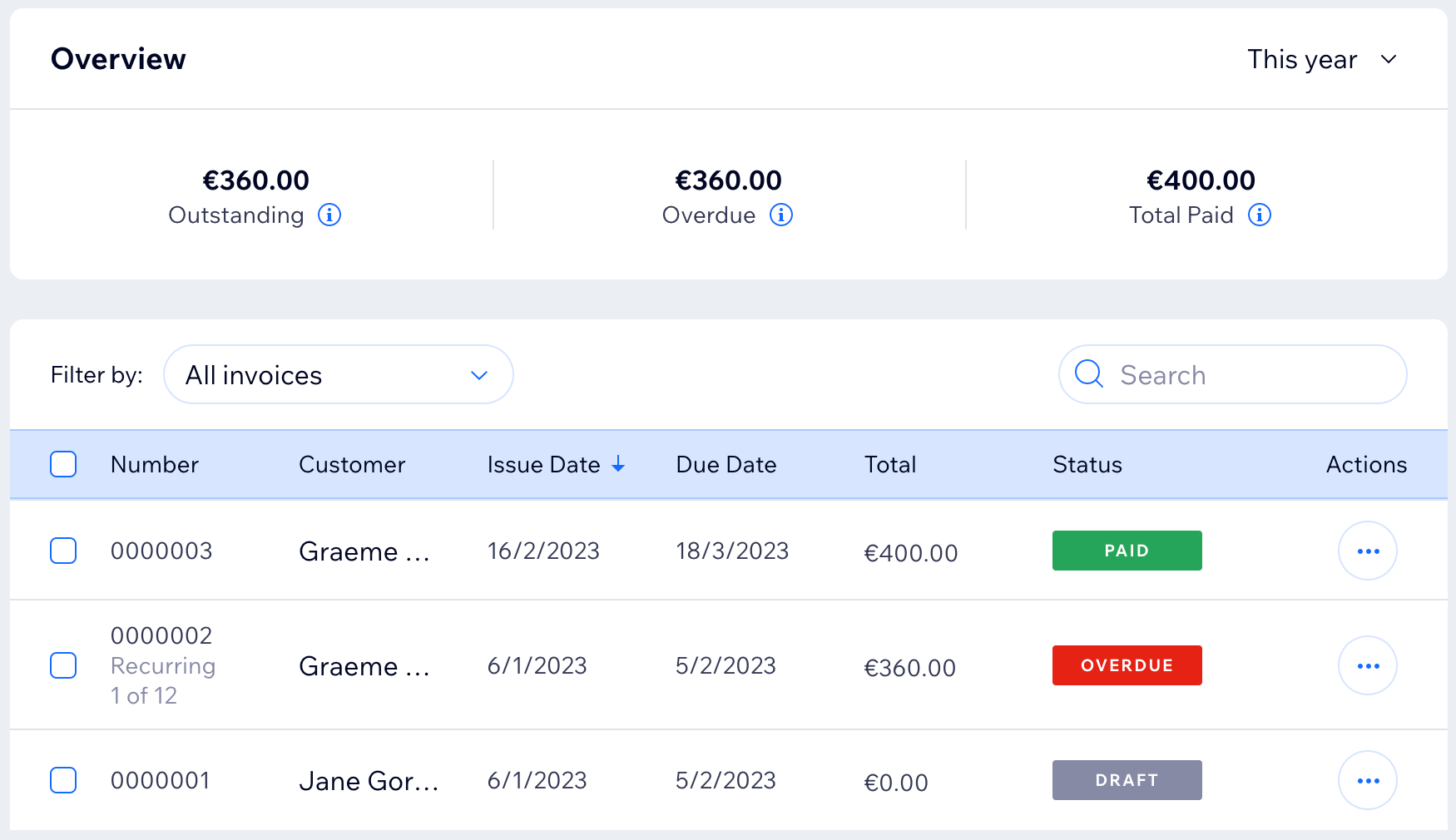
Consejo:
Usa Automatizaciones de Wix para agilizar el proceso de facturación. Por ejemplo, puedes enviar emails automatizados a tus clientes cada vez que se envía, se paga o se vence una factura.
Administrar facturas individuales
Hay muchas formas de administrar las facturas que creas. Edítala y luego vuelve a enviar una factura por email o compártela a través de un enlace único. Duplica una factura existente para ahorrar tiempo al crear una nueva. Cobra mediante la tarjeta de un cliente directamente desde su factura y más.
Para administrar facturas individuales:
- Ve a Facturas en el panel de control de tu sitio.
- Haz clic en el icono Más acciones
 junto a la factura correspondiente.
junto a la factura correspondiente. - Elige lo que deseas hacer:
Vista previa
Editar
Duplicar
Enviar o reenviar por email
Compartir enlace
Imprimir
Descargar PDF
Cobrar con tarjeta de crédito
Registrar pago
Anular
Eliminar
Descargar o exportar facturas de forma masiva
Simplifica tus procesos contables al acceder a los datos de facturas de forma masiva. Puedes descargar masivamente a PDF o exportar masivamente a CSV. La descarga masiva a PDF descargará cada factura como una sola página en un documento PDF. La exportación masiva a CSV producirá un solo archivo CSV con una línea por cada factura. Puedes abrir los archivos CSV con herramientas como Microsoft Excel y Google Sheets.
Para descargar o exportar facturas de forma masiva:
- Ve a Facturas en el panel de control de tu sitio.
- Selecciona la casilla de verificación junto a cada factura que deseas descargar o exportar. Selecciona la casilla de verificación superior para seleccionar todas las facturas a la vez.
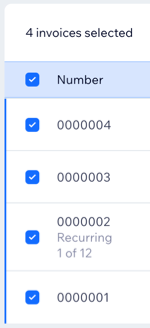
- Haz clic en Descargar PDF o Exportar a CSV.
Al exportar a CSV:
- Si exportas una factura recurrente en estado Borrador, su Fecha de emisión y Fecha de vencimiento estarán en blanco. Estos campos se rellenan cuando se envía la factura.
- Puedes abrir los archivos CSV con muchos editores de texto o aplicaciones de hojas de cálculo. Elige Abrir en el menú Archivo para abrir en Excel o Importar en el menú Archivo para abrir en Google Sheets.
Preguntas frecuentes
Haz clic en una de las siguientes preguntas para obtener más información sobre cómo administrar las facturas.
¿Cuántas facturas puedo exportar a CSV?
¿Hay un número máximo de facturas que puedo descargarme en PDF?
¿Cómo me aseguro de que la comisión de servicio sea visible para los clientes en sus facturas?


 para ver la factura que recibirá el cliente.
para ver la factura que recibirá el cliente.