Wix Invoices: crear y administrar facturas recurrentes
5 min
En este artículo
- Crear una factura recurrente
- Administrar las facturas recurrentes
- Resolver facturas recurrentes en periodos de gracia
Las facturas recurrentes te permiten emitir facturas a los clientes de forma automática y regular. Elige facturar a los clientes por semana, cada dos semanas, por mes o por año. Mira y administra las facturas recurrentes para realizar un seguimiento de los pagos efectuados.
Antes de comenzar:
Para aceptar pagos de clientes en Wix Invoices, debes configurar un método de pago. Si ya has configurado un método de pago para Wix Stores, Wix Bookings o Wix Eventos, no es necesario que vuelvas a configurar uno.
Para configurar un método de pago, ve a Facturas en el panel de control, haz clic en Más acciones en la parte superior derecha y haz clic en Aceptar pagos.
Para facturas recurrentes, debes usar proveedores de pago adecuados como Paypal, Stripe, Wix Payments o Isracard.

Crear una factura recurrente
Agrega toda la información necesaria a tu factura y obtén una vista previa para ver cómo se ve antes de enviarla por email al cliente.
Para crear una factura recurrente:
- Ve a Facturas recurrentes en el panel de control de tu sitio.
- (Solo la primera vez) Haz clic en Empezar ahora.
- Haz clic en + Nueva factura recurrente en la parte superior derecha.
- Elige con qué frecuencia y por cuánto tiempo quieres facturar a tu cliente:
- Ciclo de facturación: elige una frecuencia de la lista desplegable.
- Finaliza después de: elige finalizar la factura recurrente después de un número determinado o personalizado de veces, o bien deja que continúe de forma ilimitada (es decir, hasta que decidas detenerla).
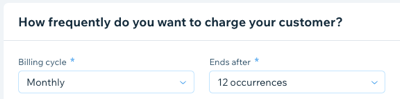
- Selecciona Siguiente.
- Ingresa los detalles generales de esta factura recurrente:
- Fecha de vencimiento: establece 7, 14 o 30 días, o bien elige una fecha de vencimiento personalizada.
- Cliente: haz clic en el menú desplegable para seleccionar un contacto de la lista de contactos.
- Título de la factura: escribe un título para resumir claramente el motivo del pago.
- Ingresa los detalles del producto o servicio para esta factura recurrente:
- Elige si esta factura cubre un producto o servicio nuevo o existente:
- Producto o servicio existente: selecciona un producto o servicio en el menú desplegable Agregar un ítem.
- Producto o servicio nuevo: haz clic en el menú desplegable Agregar un ítem y luego en + Agregar para ingresar los detalles del ítem de la factura.
- (Opcional) Ingresa una descripción en el campo Escribe una descripción.
- (Opcional) Haz clic en + Agregar ítem para agregar un producto o servicio adicional.
- Elige si esta factura cubre un producto o servicio nuevo o existente:

- Ingresa los detalles del costo de esta factura recurrente:
- Cantidad: ingresa la cantidad del producto o servicio.
- Precio: ingresa el precio por unidad.
- (Opcional) Haz clic en + Agregar impuesto para agregar impuestos.
Nota: Podrás crear una nueva tasa de impuestos o agregar una tasa de impuestos que ya hayas creado. - (Opcional) Haz clic en + Agregar descuento para aplicar un descuento porcentual al monto total.
- (Opcional) Ingresa las notas o los términos que deseas que el cliente tenga en cuenta en los campos Notas y Términos.
- Elige previsualizar, guardar o enviar la factura:
- Previsualizar: haz clic en Previsualizar en la parte superior derecha para ver la factura que recibirá el cliente.
- Guardar: haz clic en Guardar y cerrar en la parte superior derecha para guardar la factura y enviarla más tarde.
- Enviar: haz clic en Enviar factura en la parte superior derecha para revisar o editar primero el contenido del email que recibirá el cliente. Haz clic en Enviar cuando lo tengas todo listo para enviarla.
Edita la información general de la factura:
Personaliza los detalles del negocio que aparecen en todas las facturas, como el número de identificación de la empresa y la moneda. También puedes agregar el logotipo de tu empresa.
Administrar las facturas recurrentes
Envía, edita o cancela facturas recurrentes. También puedes ver las facturas individuales que componen la factura recurrente (por ejemplo, factura de enero, factura de febrero, factura de marzo).
Para administrar las facturas recurrentes:
- Ve a Facturas recurrentes en el panel de control de tu sitio.
- Haz clic en el icono Más acciones
 junto a la factura recurrente correspondiente.
junto a la factura recurrente correspondiente.
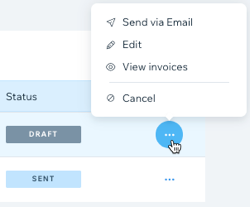
- Elige lo que quieres hacer:
- Enviar o reenviar: haz clic en Enviar por email para enviar esta factura (o Reenviar por email si esta factura se ha enviado previamente). Revisa o edita el contenido del email que recibirá el cliente y haz clic en Enviar cuando esté todo listo para enviar.
- Editar: haz clic en Editar. Actualiza la factura según sea necesario y haz clic en Guardar y cerrar o Enviar factura.
Nota: Solo podrás editar una factura antes de que se realice un pago. - Ver las facturas individuales: haz clic en Ver facturas. Podrás ver las facturas individuales que componen esta factura recurrente una vez que se haya realizado un pago.
- Cancelar: haz clic en Cancelar y luego en Sí, cancelar. Se anularán las facturas no pagadas, y se cancelarán los pagos futuros de este cliente.
Haz más cosas con las facturas:
Cuando las facturas individuales que componen la factura recurrente (por ejemplo, la factura de enero, la de febrero, la de marzo), también aparecerán en Facturas en el panel de control de tu sitio. Desde allí, puedes acceder a más acciones de facturación, incluidas las acciones de compartir el enlace de una factura y duplicar una factura.
Resolver facturas recurrentes en periodos de gracia
Puedes resolver una factura recurrente de un cliente que se encuentra en el periodo de gracia desde el panel de control de tu sitio. Esto resulta útil si el cliente te conoce en persona y quiere actualizar su método de pago, ya sea mediante tarjeta o en efectivo. Más información sobre los periodos de gracia.
Para resolver una factura recurrente que se encuentra en el periodo de gracia:
- Ve a Facturas recurrentes en el panel de control de tu sitio.
- Haz clic para seleccionar la factura recurrente que se encuentra en el periodo de gracia.
- Haz clic en Cobrar pago y elige lo que quieres hacer:
Enviar el pago
¿Quieres más información?
Echa un vistazo a los cursos en Wix Learn para obtener más información sobre cómo crear cotizaciones y facturas y cómo usarlas en tu tienda online (enlaces en inglés).


