Wix Stores: cumplir con los pedidos de la tienda
5 min
En este artículo
- Marcar manualmente los pedidos como "Pagados"
- Marcar pedidos como "procesados"
- Agregar números de seguimiento
- Cumplimiento de entregas locales y pedidos programados
- Imprimir comprobantes de embalaje
- Preguntas frecuentes
Acabas de realizar una venta. ¡Enhorabuena! El siguiente paso es procesar el pedido. Entre las acciones que lo componen, se cuentan enviar el pedido, agregar un número de seguimiento, imprimir un comprobante de embalaje y más.
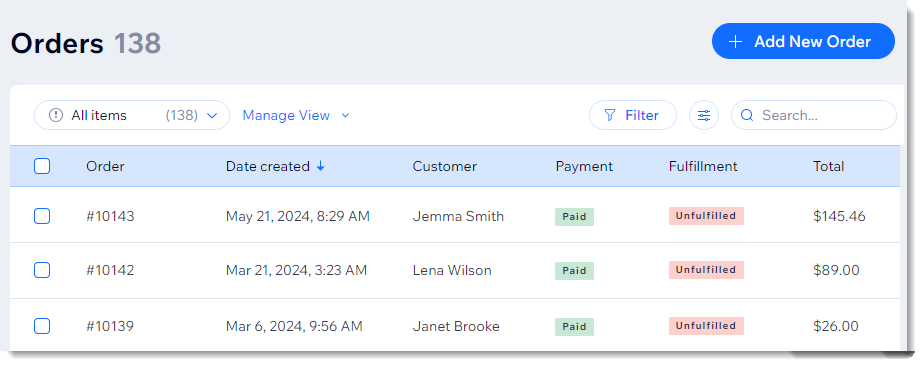
Muéstrame cómo acceder a mis pedidos
Marcar manualmente los pedidos como "Pagados"
Si un pedido se realizó mediante el método de pago manual, debes marcarlo manualmente como "pagado" para que el inventario se actualice y para que los cupones aplicados se consideren usados.
Consejo:
Si recibiste un pago parcial, puedes ingresar un monto personalizado.
Para actualizar el estado del pago:
- Ve a Pedidos en el panel de control del sitio.
- Haz clic en el pedido no pagado correspondiente.
- Haz clic en el menú desplegable Cobrar pago y selecciona Marcar como pagado.
- (Opcional) Selecciona un monto personalizado (es decir, aceptar pagos parciales):
- Selecciona la casilla de verificación Marcar un monto personalizado como pagado.
- Ingresa el monto.
Nota: Debe ser inferior al total del pedido.
- Haz clic en Marcar como pagado para confirmar.
Nota: Esta acción no se puede deshacer.
Productos digitales:
Cuando un producto digital se marca como "pagado", se envía un email al cliente con un enlace para descargar el archivo. El estado del pedido cambia automáticamente a "cumplido".
Más información sobre cómo cobrar el pago de pedidos no pagados.
Marcar pedidos como "procesados"
Para hacer un seguimiento de los pedidos enviados a los clientes o de los pedidos que han sido recogidos, asegúrate de marcarlos como "cumplidos" apenas se hayan procesado.
Para marcar un pedido como "procesado":
- Ve a Pedidos en el panel de control del sitio.
- Selecciona un pedido.
- Haz clic en Más opciones en la parte superior derecha.
- Selecciona Marcar como cumplido.
- (Opcional, si el pedido no se ha pagado) Selecciona la casilla de verificación Marcar pedido como pagado.
- (Opcional) Envía un email al cliente:
- Pedidos de envío o entrega: selecciona la casilla de verificación Enviar email de confirmación de envío.
- Pedidos que se retirarán: selecciona la casilla de verificación Enviar email confirmando que ya se puede retirar el pedido.
- Haz clic en Marcar como procesado para confirmar.
Consejo:
Puedes volver a cambiar el estado de un pedido de "cumplido" a "no cumplido" siguiendo los mismos pasos y seleccionando Marcar como no cumplido en el paso 4.
Agregar números de seguimiento
Los números de seguimiento te ayudan a ti y a tus clientes a seguir el progreso de los paquetes mientras se dirigen a sus destinos.
- Aprende cómo agregar números de seguimiento a los pedidos.
- Aprende cómo escanear números de seguimiento en tu teléfono usando la app Wix.
Los clientes pueden encontrar el número de seguimiento de un pedido en el email de confirmación de envío y en su página Mis pedidos. Puedes encontrarlos en la pestaña Pedidos desde el panel de control de Wix.
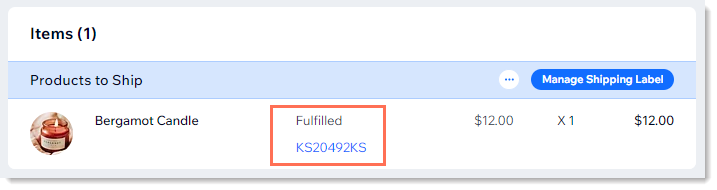
Cumplimiento de entregas locales y pedidos programados
- Aprende cómo agregar números de seguimiento a los pedidos.
- Aprende cómo escanear números de seguimiento en tu teléfono usando la app Wix.
Si ofreces a tus clientes la entrega local, especialmente si les permites elegir la franja horaria que prefieren, deberás personalizar el aspecto de la página de pedidos para ayudarte a ver de un vistazo qué pedidos deben entregarse en horarios específicos. Aprende cómo personalizar la pestaña Pedidos para las entregas locales.
Imprimir comprobantes de embalaje
Los comprobantes de embalaje muestran el número de pedido, las direcciones de envío y facturación, los productos adquiridos, así como las políticas de la tienda.
Notas:
- Los comprobantes de embalaje no están disponibles para pedidos digitales o de dropshipping.
- Puedes imprimir un comprobante de embalaje para los pedidos de recogida y entrega local.
Para imprimir un comprobante de embalaje:
- Ve a Pedidos en el panel de control del sitio.
- Selecciona un pedido.
- Haz clic en el icono Más acciones
 .
.
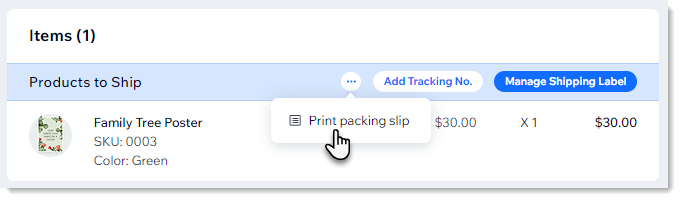
- Selecciona Imprimir comprobante de embalaje.
- Haz clic en el icono Imprimir
 .
. - Haz clic en Imprimir.
A continuación se incluye un comprobante de embalaje de ejemplo:

Preguntas frecuentes
Haz clic en una de las siguientes preguntas para obtener más información.
¿Cómo puedo marcar un pedido como "parcialmente pagado"?
¿Puedo cambiar el estado de "pagado" a "no pagado"?
¿Puedo editar un pedido?
¿Puedo imprimir un pedido?
¿Cómo puedo personalizar las columnas en la pestaña Pedidos?
¿Quieres más información?
Echa un vistazo al curso completo en Wix Learn sobre cómo crear tu tienda o salta directamente al video sobre cómo administrar los pedidos (enlace en inglés).



