Personalizar la lista de pedidos y guardar la vista
3 min
En este artículo
- Filtrar los pedidos
- Personalizar las columnas en la pestaña Pedidos
- Guardar vistas de pedidos
- Acceder a las vistas guardadas de pedidos
Importante:
Este artículo es relevante para Wix Stores, Wix Bookings, Pedidos de Wix Restaurants (Nuevo) y Wix Donaciones, y está en proceso de estar disponible para Wix Planes de precios.
La forma en la que uses la lista de pedidos depende de las soluciones de negocios que estés utilizando, como Wix Stores, Wix Bookings y más.
Cualquiera que sea la tarea que tengas entre manos, puedes ahorrar tiempo y aumentar tu eficiencia al personalizar las columnas y filtrar los pedidos. Después de seleccionar las opciones más útiles, puedes guardar la vista para acceder a ella rápidamente la próxima vez que la necesites.
Filtrar los pedidos
Filtra los pedidos para que veas solo los relevantes para la tarea en la que estás trabajando.
Consejo:
Si asignaste etiquetas a tus pedidos, podrás filtrar por etiquetas.
Para filtrar tus pedidos:
- Ve a Pedidos en el panel de control del sitio.
- Haz clic en Filtros.
- Selecciona uno o más filtros.
Los filtros que seleccionaste aparecen en la parte superior de la lista de pedidos.

Para propietarios de tiendas:
Puedes filtrar por una región y por una regla de entrega específicas (por ejemplo, nacional - envío estándar).
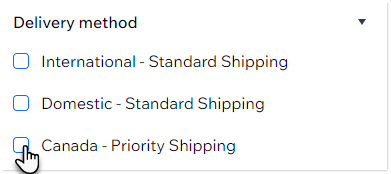
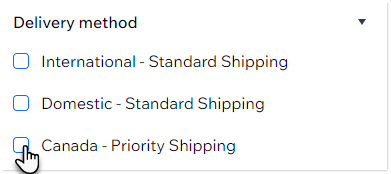
Para que los filtros de entrega sean más fáciles de usar, también puedes ir a una región en la configuración de Envíos y cumplimiento y cambiar el nombre del título (por ejemplo, cambiar la Región 3 a "Chile").
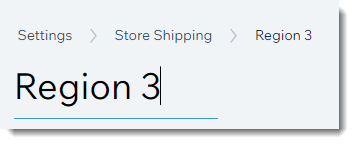
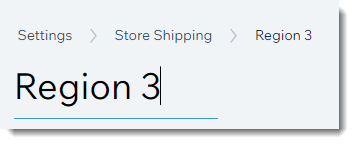
Personalizar las columnas en la pestaña Pedidos
Cuando vas a la pestaña Pedidos, siempre se muestran las columnas predeterminadas. Luego, puedes seleccionar qué columnas quieres ver. Si esta es una vista que usas con frecuencia, puedes guardarla (ver más abajo).

Para personalizar las columnas en la pestaña Pedidos:
- Ve a Pedidos en el panel de control del sitio.
- Haz clic en el icono Personalizar columnas
 en la parte superior derecha.
en la parte superior derecha. - Selecciona las marcas de verificación junto a las columnas que deseas mostrar.
- (Opcional) Arrastra las columnas para reordenarlas.
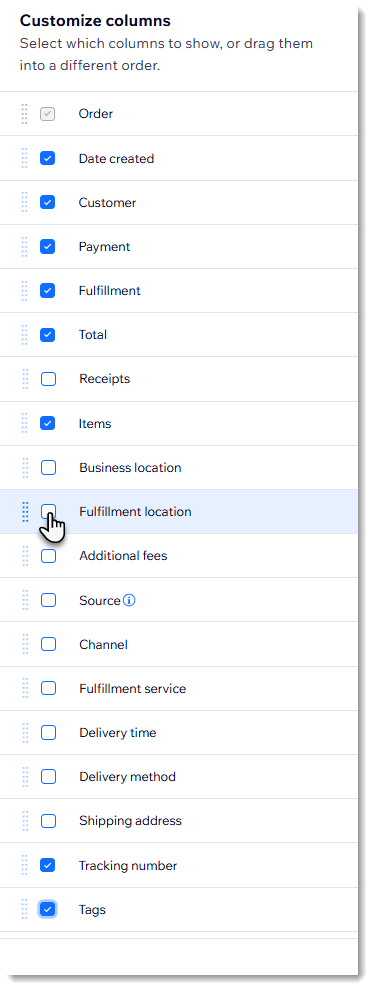
Guardar vistas de pedidos
Guarda las vistas a las que debes volver una y otra vez para poder acceder a ellas con solo un clic.
Consejo:
Guarda hasta 20 vistas para manejar diferentes tareas o satisfacer las necesidades de diferentes miembros del personal.
Para guardar una vista:
- Filtra los pedidos o selecciona las columnas que deseas mostrar.
- Haz clic en Administrar vista.
- Selecciona Guardar como vista nueva.
- Ingresa un nombre para la vista.
Consejo: Ingresa un nombre significativo que puedas recordar (por ejemplo, Entrega local). - Haz clic en Guardar.
Nota:
No es posible editar una vista existente. Sin embargo, puedes guardar una nueva vista y eliminar una antigua.
Acceder a las vistas guardadas de pedidos
La próxima vez que vayas a realizar la misma tarea, selecciona la vista que necesitas en el menú desplegable.
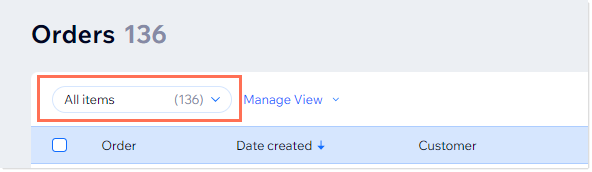
¿Quieres más información?
Consulta el curso completo en Wix Learn sobre cómo crear tu tienda o salta directamente al video sobre cómo administrar tus pedidos (enlace en inglés).

