Wix Stores: agregar un número de seguimiento a un pedido de la tienda
4 min
En este artículo
- Agregar un número de seguimiento a un pedido
- Agregar varios números de seguimiento al mismo pedido
- Administrar los números de seguimiento agregados por terceros
Los números de seguimiento te ayudan a ti y a tus clientes a seguir el progreso de los paquetes mientras se dirigen a sus destinos.
Los clientes pueden encontrar el número de seguimiento de un pedido en el email de confirmación de envío y en su página Mis pedidos. Tú puedes encontrarlos en la pestaña Pedidos en el panel de control de Wix.
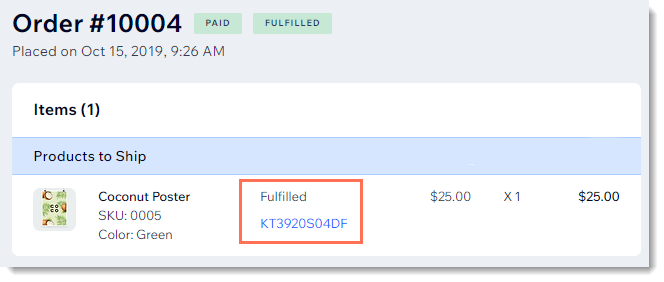
Agregar un número de seguimiento a un pedido
Ya sea que estés enviando un solo producto a tu cliente o varios productos juntos en el mismo paquete, querrás agregar un número de seguimiento al pedido.
Para agregar un único número de seguimiento a un pedido:
- Ve a la pestaña Pedidos en el panel de control de tu sitio.
- Haz clic en el pedido correspondiente.
- Haz clic en Agregar número de seguimiento.
- Ingresa el número de seguimiento.
- Haz clic en el menú desplegable Operador de envíos y selecciona una opción:
- Selecciona un operador existente.
- Desplázate hacia abajo y haz clic en Agregar operador de envío para agregar un nuevo operador.
- (Opcional) Agrega una URL de seguimiento
- (Opcional) Marca la casilla de verificación Enviar email de confirmación de envío para enviar un correo electrónico a tu cliente informándole que el artículo fue enviado. El número de seguimiento aparece en el correo electrónico. Más información sobre los emails de confirmación.
- Haz clic en Aplicar.
Agregar varios números de seguimiento al mismo pedido
Ocasionalmente, un cliente compra más de un producto y tú decides enviar los productos por separado. Cuando esto ocurre, puedes agregar más de un número de seguimiento al mismo pedido.
Para agregar varios números de seguimiento a un pedido:
- Ve a la pestaña Pedidos en el panel de control de tu sitio.
- Haz clic en el pedido correspondiente.
- Haz clic en Agregar número de seguimiento.
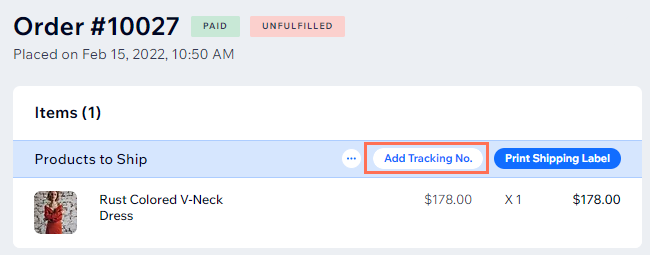
- Desmarca la casilla de verificación Aplicar a todos los ítems autocompletados en este pedido.
Nota: Después de desmarcar la casilla de verificación, verás los productos en este pedido enumerados de forma individual. - Selecciona los productos correspondientes.
- Ingresa el número de seguimiento.
- Haz clic en el menú desplegable para seleccionar el Operador de envíos.
Consejo: Desplázate hacia abajo y haz clic en Agregar operador de envío para agregar un nuevo operador. - (Opcional) Marca la casilla de verificación Enviar email con confirmación de envío para enviar un correo electrónico a tu cliente informándole que el artículo fue enviado. El número de seguimiento aparece en el correo electrónico.
- Haz clic en Aplicar.
- Cuando envíes otros productos en este pedido, sigue los pasos anteriores para agregar un número de seguimiento adicional.
Consejo:
Si un cliente compra 2 o más unidades del mismo artículo, también puedes enviar los paquetes por separado y darle a cada uno un número de seguimiento diferente. Simplemente, selecciona el número de artículos que deseas enviar.


Administrar los números de seguimiento agregados por terceros
Si utilizas proveedores externos (por ejemplo, Modalyst) o si el envío se realiza a través de una aplicación de envío (por ejemplo, Shippo), entonces esos proveedores externos actualizarán los números de seguimiento por ti.
Para los pedidos mixtos, cuando algunos productos son llevados a cabo por ti y otros por terceros, puedes agregar un número de seguimiento cuando envíes tus propios artículos. Simplemente sigue las instrucciones anteriores para agregar números de seguimiento a un pedido.
Consejos:
- No es posible agregar un número de seguimiento al actualizar varios pedidos a la vez.
- Puedes editar los números de seguimiento actualizados por terceros haciendo clic en el icono Más acciones
 .
.

- Echa un vistazo al curso completo en Wix Learn sobre cómo crear tu tienda o ve directamente al video sobre cómo administrar los pedidos (contenido en inglés).

