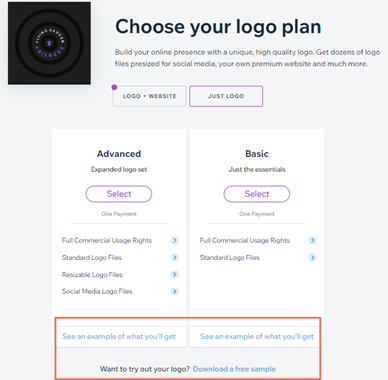Wix Logo: crear un logo con Wix Logo Maker
5 min
En este artículo
- Paso 1 | Cuéntanos acerca de tu negocio y tu marca
- Paso 2 | Elige el logo
- Paso 3 | Personaliza el logo
- Paso 4 | Elige tu plan y compra el logo
- Preguntas frecuentes
Crear un logo y definir la identidad de tu marca nunca ha sido tan fácil. El creador de logos de Wix te ofrece cientos de diseños, según tu línea de negocio y el aspecto que quieras lograr. Cuéntanos un poco sobre ti, luego elige un diseño que te guste y personalízalo según tus necesidades.
Sigue los pasos de este artículo, aprenderás a crear un logotipo que realmente refleje tu marca y tu negocio.
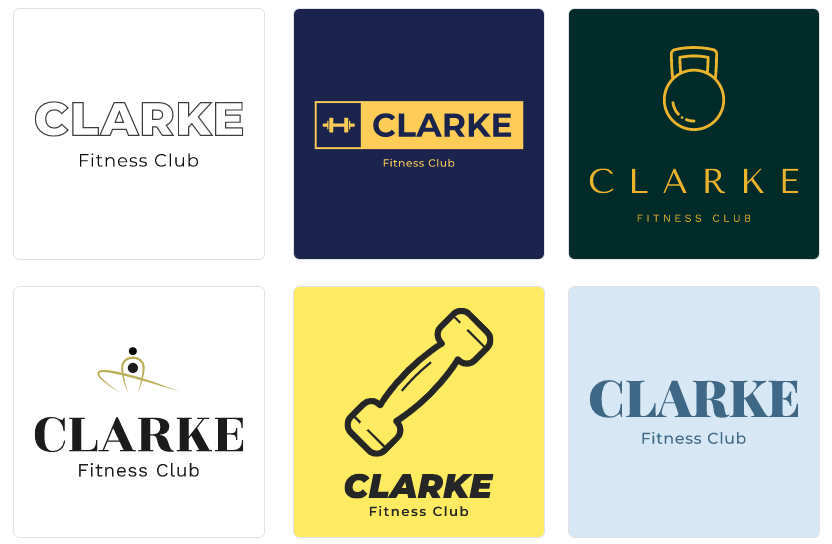
Paso 1 | Cuéntanos acerca de tu negocio y tu marca
Tu logo es un signo visual que dice mucho sobre tu negocio, la industria en la que te encuentras y tu marca. El primer paso para crear un logotipo es completar tu información: cuéntanos sobre tu negocio, pero también sobre la forma en la que quieres que se perciba como marca.
Una vez que lo hayas hecho, podemos ofrecerte decenas de opciones que se adapten a tus necesidades.
Para comenzar y completar tu información:
- Ve a Mis logos y marcas.
- Haz clic en Crear un logo.
- Ingresa tu tipo de negocio y haz clic en Siguiente.
- Elige uno o más estilos y haz clic en Siguiente.
- Ingresa el texto de tu logo y haz clic en Siguiente.
Consejo: Usa el generador de texto con IA para obtener sugerencias (esta función no está disponible para todos los usuarios).
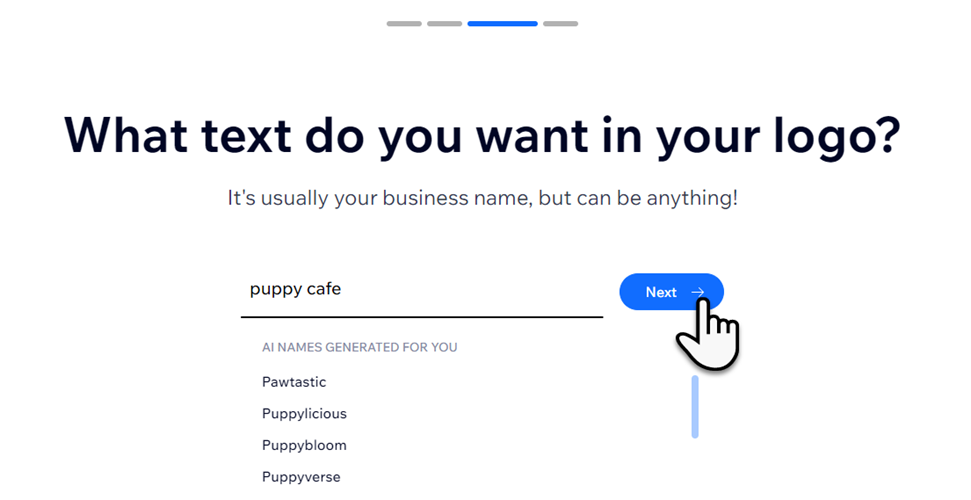
- (Opcional) Ingresa un eslogan y haz clic en Hecho.
Consejo: El generador de texto con IA puede ayudarte a crear el eslogan.
Nota:
El nombre comercial y el lema solo pueden tener hasta 50 caracteres cada uno.
Paso 2 | Elige el logo
Una vez que hayas proporcionado algunos detalles del negocio y hayas hecho tus selecciones, elige entre una amplia gama de opciones de logotipos. Recuerda: el diseño que estás eligiendo en esta etapa es una plantilla que personalizarás según tus necesidades exactas en el siguiente paso.
Para seleccionar tu logo:
- Desplázate por las opciones de logos disponibles.
- (Opcional) Haz clic en Ver otros iconos si deseas elegir un icono distinto de la lista disponible.
- Haz clic en el logo que deseas editar.
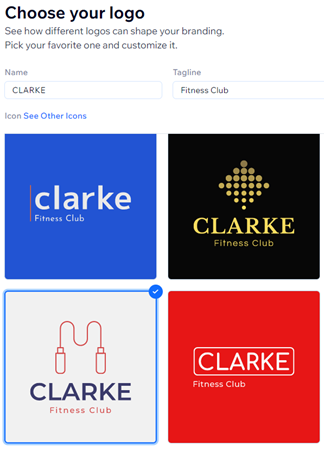
Paso 3 | Personaliza el logo
Después de elegir una sugerencia de logo, puedes ir al Editor de Logo Maker. Aquí es donde puedes personalizar tu logo y hacerlo realmente tuyo. Cambia los colores, las fuentes y el posicionamiento, agrega más símbolos e incluso sube tus propias imágenes.
Antes de comenzar:
Te recomendamos que te tomes un tiempo para revisar nuestras prácticas recomendadas. Esto te puede ayudar realmente a evitar posibles problemas de diseño a largo plazo.
Para personalizar tu logo:
- Haz clic en Personalizar mi logo en la parte superior derecha.
- Haz clic en las pestañas de la izquierda (también puedes hacer clic en el elemento para abrir su pestaña):
- Plantillas: elige una nueva plantilla para tu logotipo que se adapte a tus necesidades.
- Paleta: selecciona una nueva paleta de colores para tu logotipo. Las paletas de colores vienen en ajustes preestablecidos de 4 colores. Puedes cambiar los colores individuales en las otras pestañas.
- Texto: personaliza el nombre comercial y el lema. (Hay un límite de 50 caracteres para cada uno).
- Símbolos: haz clic en Agregar símbolo para agregar un símbolo a tu logotipo.
- Formas: haz clic en Agregar forma para agregar un círculo o un rectángulo a tu logotipo.
- Imágenes: haz clic en Subir imagen para agregar tu propia imagen a tu logotipo.
Nota: En la actualidad, solo puedes subir imágenes .JPEG y .PNG con un tamaño máximo de 500 MB. - Fondo: tu logo viene con un fondo blanco por defecto. Usa el selector de color para cambiar el color.
Nota: En la actualidad, no es posible llenar todo el fondo del logo con una imagen que hayas cargado. Si esto es algo que te gustaría ver en el futuro, vota por esa función.
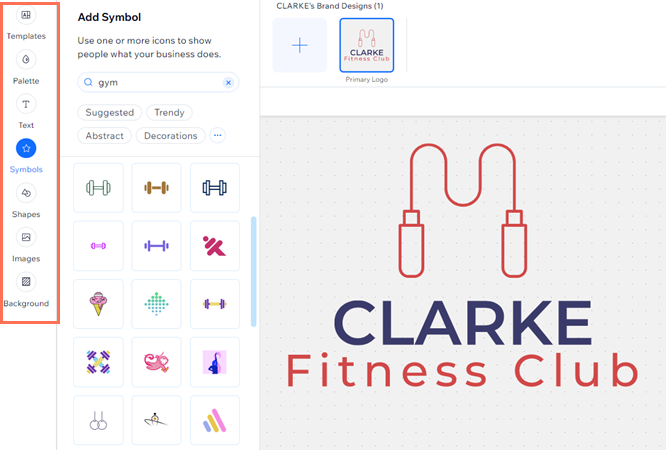
Administrar elementos:
Haz clic en cualquier elemento para alinearlo, moverlo hacia atrás o hacia adelante, duplicarlo o eliminarlo.
Paso 4 | Elige tu plan y compra el logo
El paso final para completar el proceso consiste en elegir el plan de logo y completar la compra del logo. Más información sobre nuestros planes de Wix Logo Maker.
Ten en cuenta que si deseas crear logotipos secundarios, deberás comprar un plan Ilimitado o Business de Logo Maker. Más información sobre los logos secundarios.
Consejo:
Si no has comprado un logo, puedes usar el archivo de muestra gratuito de 200x200 para mostrarlo en tu sitio. Si deseas mostrar un logo más grande o necesitas una versión de archivo de mayor tamaño, puedes comprar un plan de logo.
Preguntas frecuentes
Haz clic en una de las siguientes preguntas para obtener más información sobre cómo crear un logo con Wix Logo Maker:
¿Cómo puedo guardar el diseño de mi logo?
¿Puedo ver un ejemplo de lo que obtendré antes de comprar un plan?
¿Se muestra el fondo punteado del Editor de Logo Maker en mis archivos comprados?
¿Puedo rellenar todo el fondo de mi logo con una imagen cargada?
¿Cómo puedo ver todos los elementos de mi logo?
¿Puedo recibir comentarios de otras personas sobre los diseños de mi logo?