POS de escritorio: configurar el lector de tarjetas de escritorio
5 min
En este artículo
- Paso 1 | Conéctate a Wix Payments
- Paso 2 | Activa POS de Wix como método de pago
- Paso 3 | Inicia el lector y conéctate a la red wifi
- Paso 4 | Genera e ingresa tu código
- Solución de problemas
Importante:
En la actualidad, este lector de tarjetas ya no está a la venta. De manera alternativa, puedes comprar nuestro lector de tarjetas Wix POS Go en nuestra tienda de POS de Wix.
Con el lector de tarjetas de escritorio, puedes procesar pagos con la Página de pago del POS o cobrar pagos desde las pestañas Pedidos, Contactos, Calendario de reservas o Pedidos de Wix Restaurants (Nuevo) en el panel de control.
Sigue los pasos a continuación para configurar el lector y comenzar a cobrar pagos desde una computadora.

Paso 1 | Conéctate a Wix Payments
El lector de tarjetas de escritorio de Wix funciona con el proveedor de pagos Wix Payments. Comienza por conectar Wix Payments.
Paso 2 | Activa POS de Wix como método de pago
Una vez que hayas conectado tu cuenta a Wix Payments, activa POS de Wix como método de pago.
Para activar POS de Wix como método de pago:
- Ve a Punto de venta en el panel de control de tu sitio.
- Haz clic en Activar.
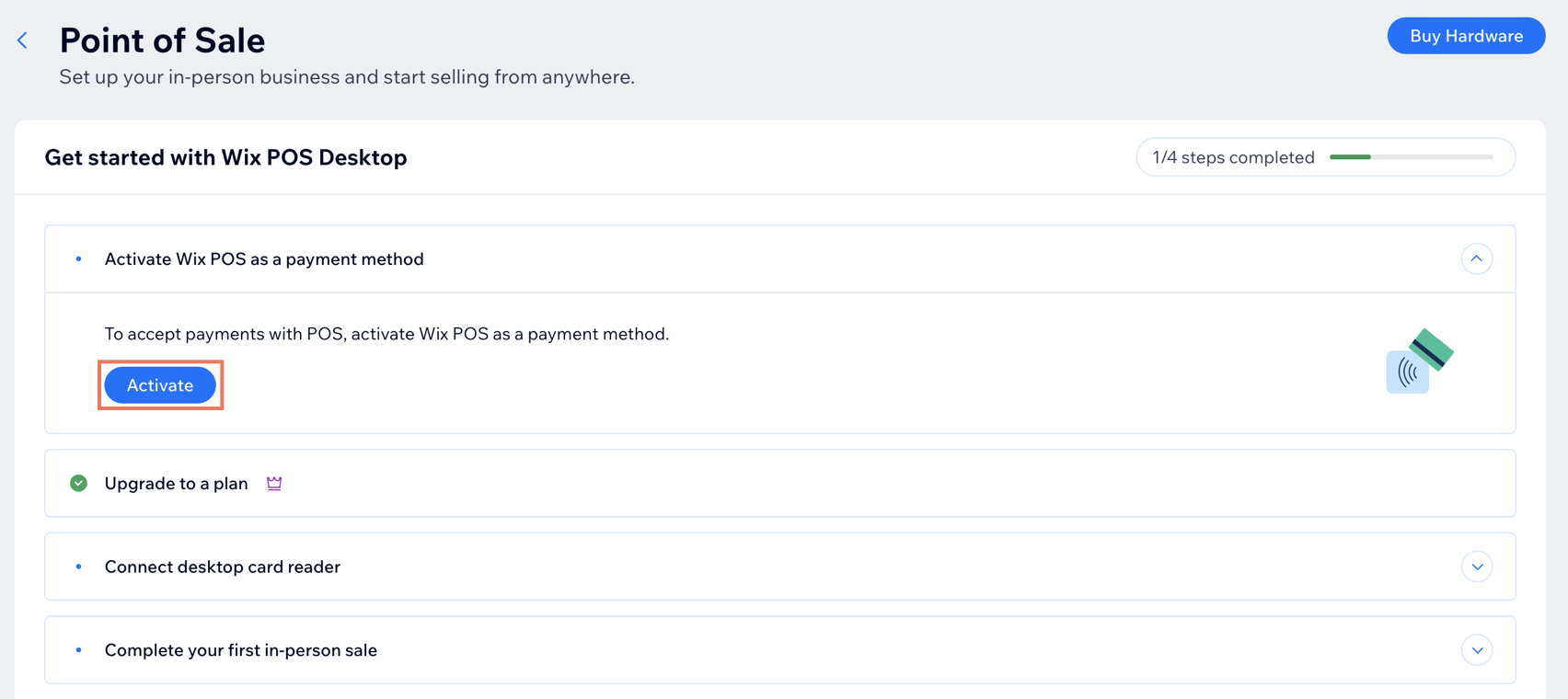
Paso 3 | Inicia el lector y conéctate a la red wifi
Cuando tengas el lector, puedes conectarlo a una red wifi para comenzar a emparejarlo con tu cuenta de Wix.
Nota:
Al usar el lector con Página de pago del POS o con la solución POS Register, asegúrate de conectarlos a la misma red wifi que tu computadora o tableta.
Para comenzar a configurar tu primer lector de tarjetas:
- Desempaqueta el lector de tarjetas e inserta la batería.
- (Si es necesario) Carga el lector.
- Ve a Punto de venta en el panel de control de tu sitio.
- Haz clic en Emparejar lector.
Nota: Si este no es tu primer lector, ve a los ajustes del punto de venta para emparejarlo. - Activa el lector y selecciona el idioma y el país.
- (En la ventana emergente de la página de inicio del POS) Haz clic en Siguiente.
- Selecciona una opción:
- Tu dispositivo abre automáticamente los ajustes de wifi: selecciona tu red de wifi.
- Tu dispositivo no abre los ajustes de wifi: accede manualmente a los Ajustes de wifi.
- Desliza el dedo hacia la derecha desde el borde de la pantalla y pulsa el botón Ajustes.
- Ingresa el PIN de administrador 07139 y luego selecciona Red.
- Selecciona tu red wifi.
- Haz clic en Continuar en tu dispositivo.
- (En la ventana emergente de la página de inicio del POS) Haz clic en Siguiente.
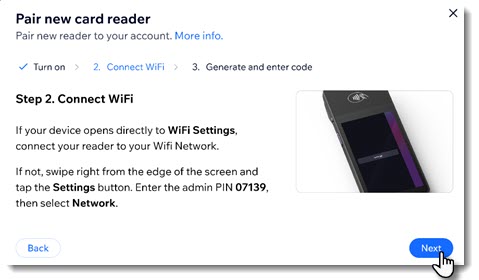
Paso 4 | Genera e ingresa tu código
Al conectarte a la red de wifi, debería aparecer un código automáticamente. Si no es así, puedes ir a los ajustes para generar un código.
Después de vincular el lector de tarjetas, lo verás en la lista de los ajustes del punto de venta.
Para generar e ingresar un código:
- Vuelve a la ventana emergente en la computadora.
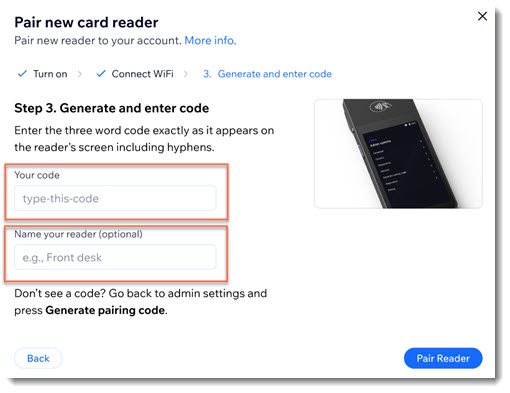
- Selecciona una opción:
- Se muestra el código: ingresa el código de tres palabras en la ventana emergente, incluidos los guiones.
- No se muestra el código: genera un código e ingrésalo:
- Desliza el dedo hacia la derecha en la pantalla del lector de tarjetas.
- Pulsa el botón Settings (Ajustes).
- Selecciona Generate pairing code (Generar código de emparejamiento).
- Ingresa el código de tres palabras en la ventana emergente, incluidos los guiones.
- (Opcional) Asigna un nombre al lector de tarjetas.
Nota: Si planeas usar más de un lector, esto te ayudará a administrarlos. - Haz clic en Emparejar lector.
Siguientes pasos:
Aprende cómo hacer lo siguiente:
Solución de problemas
Si tienes algún problema para configurar el lector de tarjetas, haz clic en una de las siguientes preguntas.
¿Por qué no puedo vincular el lector de tarjetas a la computadora?
¿Cómo puedo volver a conectar el lector de tarjetas después de que mi computadora se bloquee en medio de una venta?


 junto al lector correspondiente.
junto al lector correspondiente.