Editor de Wix: incrustar un sitio o un widget
4 min
En este artículo
- Agregar una incrustación
- Configurar una incrustación
- Ajustar el tamaño del contenido mostrado
- Pautas para agregar incrustaciones a tu sitio
Muestra contenido de fuentes externas al incrustar un fragmento de código o una URL en tu sitio. Puedes usar incrustaciones para crear widgets que mejoren tu sitio, como widgets sobre meteorología y valores bursátiles, o mostrar sitios externos en tu página.
Agregar una incrustación
Agrega una incrustación a tu sitio directamente desde el panel Agregar elementos. Puedes elegir si deseas agregar un fragmento de código o incrustar una URL externa.
Para agregar una incrustación a tu sitio:
- Ve al editor.
- Haz clic en Agregar elementos
 a la izquierda del editor.
a la izquierda del editor. - Haz clic en Código incrustado.
- Haz clic en Incrustaciones populares.
- Elige el tipo de incrustación que deseas agregar a tu sitio:
- Incrustar HTML: inserta un fragmento de código para mostrar un widget en las páginas de tu sitio y configúralo.
- Incrustar un sitio: muestra un sitio externo en una ventana en tu página.
- Haz clic en la incrustación elegida para agregarla a tu sitio.
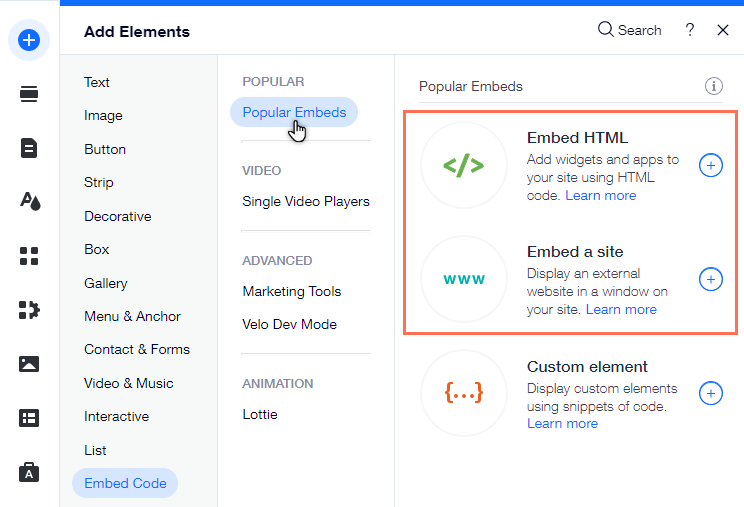
Configurar una incrustación
Después de agregar una incrustación, ingresa el fragmento de código o la URL correspondiente para configurarla y mostrar los sitios y los widgets a tus visitantes.
Para ingresar el código o la URL:
- Ve al editor.
- Haz clic en la incrustación en tu página.
- Selecciona la opción correspondiente para ingresar los detalles:
- HTML:
- Haz clic en Ingresar código.
- Ingresa el fragmento en Agrega tu código aquí.
- Sitio:
- Haz clic en Ingresa la dirección de la página web.
- Ingresa la URL en Dirección de la página web.
- HTML:
- Haz clic en Aplicar para guardar el fragmento o la URL.
- (Opcional) Ingresa el texto alternativo para la incrustación en ¿Qué hay en la incrustación?
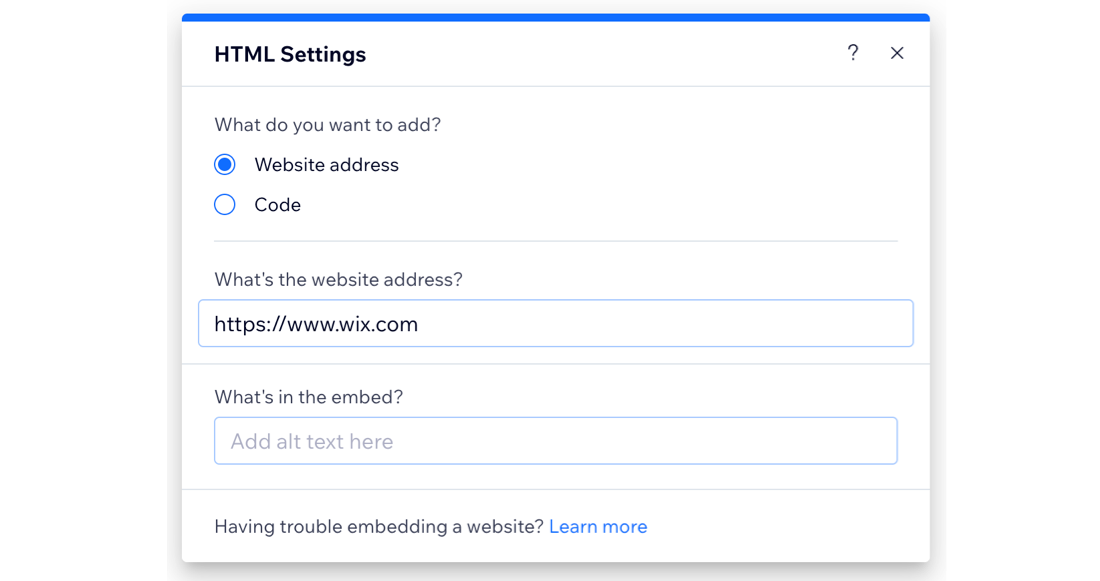
Importante:
- Solo se muestran los códigos HTTPS y las URL.
- Algunos sitios tienen políticas de seguridad que prohíben que se incrusten en plataformas externas como Wix. Como resultado, no aparecerán en la incrustación después de pegar su URL. Esto está controlado por la codificación externa del sitio y no es posible omitir esto dentro de Wix.
- No podemos brindar soporte para códigos externos que no fueron creados o probados por Wix. Si tienes algún problema con el fragmento de código, ponte en contacto directamente con el proveedor.
Ajustar el tamaño del contenido mostrado
A menudo, los elementos incrustados incluyen el ancho y la altura predefinidos en píxeles, que están determinados por el servicio del que fueron adquiridos, como en el siguiente ejemplo:
1<iframe width="560" height="315"
2 src="https://www.youtube.com/embed/mdWHYvQoY8g"
3 frameborder="0" allow="accelerometer; autoplay; encrypted-media; gyroscope; picture-in-picture" allowfullscreen>
4</iframe>Con estas opciones, podría recortarse el contenido si el contenedor del iFrame es más pequeño que 560 px x 315 px. Para evitar que esto suceda, reemplaza los valores de px con unidades de porcentaje y configúralos en 100% como se muestra a continuación:
1<iframe width="100%" height="100%"
2 src="https://www.youtube.com/embed/mdWHYvQoY8g"
3 frameborder="0" allow="accelerometer; autoplay; encrypted-media; gyroscope; picture-in-picture" allowfullscreen>
4</iframe>Nota:
Los elementos HTML y URL de nuestro editor son iFrames. Por lo tanto, el código o el sitio que estás incrustando no será adaptativo, incluso si lo era originalmente.
Pautas para agregar incrustaciones a tu sitio
Al incrustar código o URL en tu sitio, hay algunas pautas importantes que debes tener en cuenta para asegurarte de que el elemento se muestre correctamente:
- Asegúrate siempre de que el código que estás incrustando esté actualizado y sea compatible con HTML5. La mayoría de los navegadores no muestran las páginas y los scripts correctamente si se escribieron con versiones anteriores de HTML.
- No hay límite de caracteres para los elementos HTML e incrustaciones un sitio.
- El código debe contener HTTPS y no HTTP.
- Los documentos HTML se describen mediante etiquetas HTML. Las etiquetas HTML normalmente vienen en pares como <p> y </p>. La primera etiqueta de un par es la etiqueta de inicio; la segunda etiqueta es la etiqueta de cierre. Este formato de las etiquetas resulta fundamental para mantener la estructura de la página que estás intentando incrustar.
¿Cuál es el próximo paso?
- Agrega incrustaciones a tu sitio móvil para proporcionar una experiencia personalizada para los visitantes de dispositivos móviles.
- Mejora tu sitio con tus propias funciones de diseño y capacidades de CSS al usar elementos personalizados.

