Wix Contactos: crear y administrar tareas y recordatorios
5 min
En este artículo
- Crear una tarea
- Asignar tareas al equipo
- Administrar las tareas y los recordatorios
- Crear una tarea al instante con Automatizaciones de Wix
Organiza y prioriza tu trabajo con tareas y recordatorios para asegurarte de que no se te pase nada por alto. Crea tareas, asígnatelas a ti mismo o a tu equipo, establece fechas de vencimiento y recibe notificaciones sobre las próximas fechas límite. También puedes enlazar tareas a los contactos. Las tareas pueden ayudarte a administrar el inventario, a hacer un seguimiento de las consultas de los clientes o a prepararte para eventos en tu tienda online.
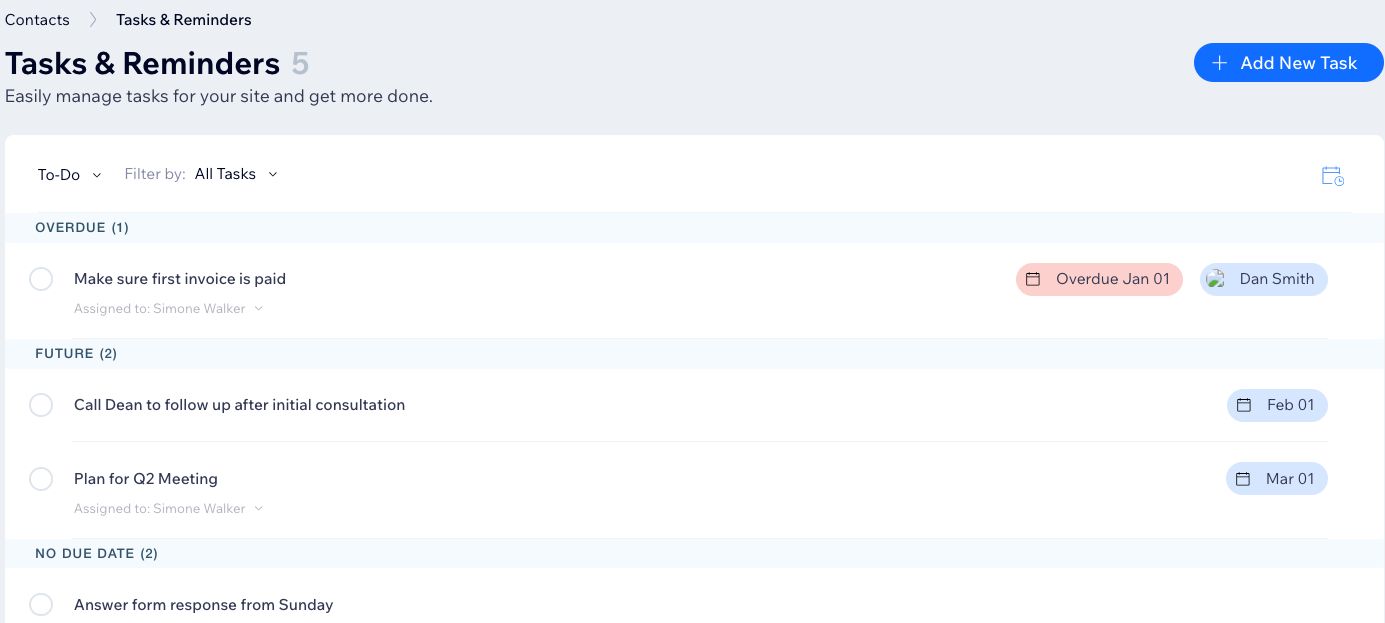
Crear una tarea
Desde Contactos en el panel de control de tu sitio, agrega una tarea y describe lo que debe hacerse. Establece una fecha de vencimiento y asígnatela a ti mismo o a la persona correspondiente de tu equipo.
Para crear una tarea:
- Ve a Contactos en el panel de control de tu sitio.
- Haz clic en el icono Más acciones
 en la parte superior derecha y selecciona Tareas y recordatorios.
en la parte superior derecha y selecciona Tareas y recordatorios. - Haz clic en + Nueva tarea.
- Ingresa tu tarea en el campo de texto.
- (Opcional) Agrega los siguientes detalles:
- Fecha de vencimiento: haz clic en Fecha de vencimiento para establecer una fecha de vencimiento y usa el calendario para seleccionar una fecha.
- Enlazar a un contacto: haz clic en Enlazar a un contactot y selecciona el contacto correspondiente en el menú desplegable.
- Asignar a tu equipo: haz clic en el menú desplegable Asignar a tu equipo y elige un miembro del equipo para que sea la persona responsable de esta tarea.
- Haz clic en Hecho para guardar. Consejo: Las tareas se clasifican automáticamente en estados como "Sin fecha de vencimiento", "Mañana", "Próximo" y "Atrasado".

Consejo: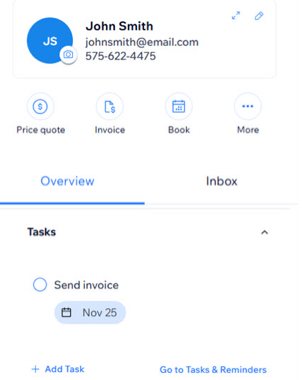
Si enlazas una tarea a un contacto específico, la tarea también se agrega al panel de contactos. También puedes crear tareas directamente desde el panel.
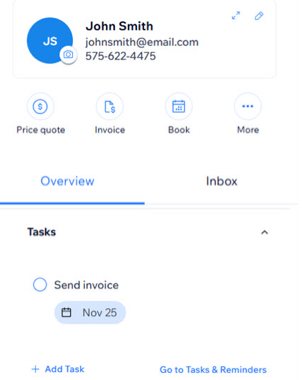
Asignar tareas al equipo
Organiza tus tareas pendientes y delega trabajo asignando tareas a diferentes miembros del equipo.
Para asignar tareas al equipo:
- Ve a Contactos en el panel de control de tu sitio.
- Haz clic en el icono Más acciones
 en la parte superior derecha y selecciona Tareas y recordatorios.
en la parte superior derecha y selecciona Tareas y recordatorios. - Pasa el cursor sobre la etiqueta correspondiente y haz clic en Editar.
- Haz clic en el menú desplegable Asignar a tu equipo y si asignártela a ti o a un miembro del equipo.
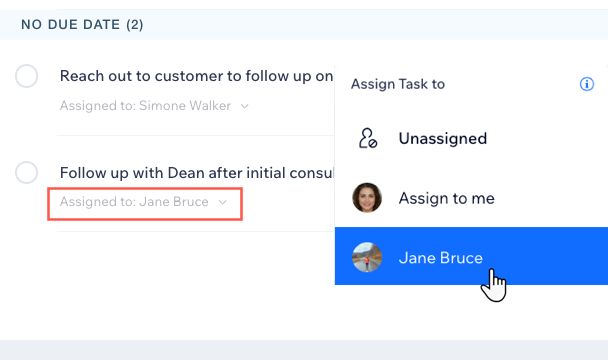
Administrar las tareas y los recordatorios
Mira todas las tareas pendientes que tienes asignadas a ti o a tu equipo. Edita las tareas, elimina las innecesarias y marca en la lista las tareas completadas.
Para administrar las tareas y los recordatorios:
- Ve a Contactos en el panel de control de tu sitio.
- Haz clic en el icono Más acciones
 en la parte superior derecha y selecciona Tareas y recordatorios.
en la parte superior derecha y selecciona Tareas y recordatorios. - Pasa el cursor sobre la tarea correspondiente y adminístrala mediante una de las siguientes acciones:
Editar una tarea
Marcar una tarea como completada
Eliminar una tarea
Filtrar las tareas según la persona responsable
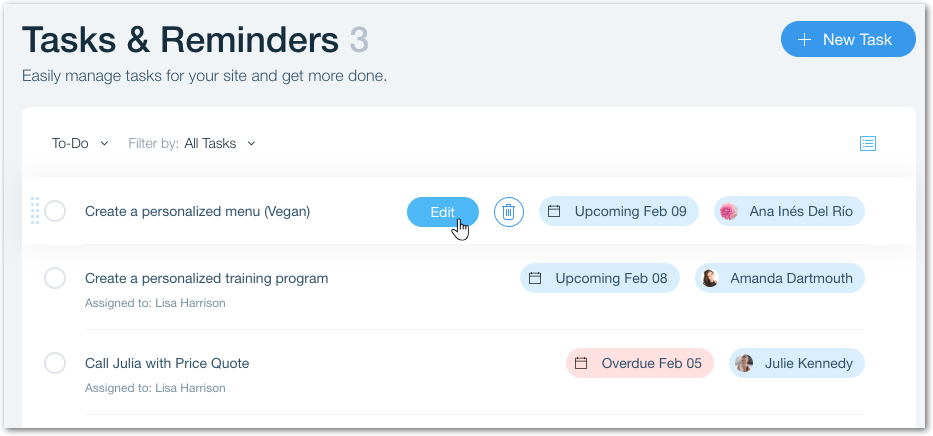
Crear una tarea al instante con Automatizaciones de Wix
Con Automatizaciones de Wix, puedes crear tareas en respuesta a un disparador (por ejemplo, se envía un formulario en tu sitio). Asígnate tareas automáticamente a ti mismo o a un miembro del equipo, y establece una fecha de vencimiento para su finalización.
Para crear una tarea con Automatizaciones de Wix:
- Crea una automatización en el nuevo creador de automatizaciones y haz clic en + Comenzar desde cero.
- Dale un nombre a la automatización.
- Elige un disparador para la automatización (por ejemplo, se envía un formulario).
- Haz clic en el signo + para agregar un paso.
- Haz clic en Acción.
- Busca "tareas" en el panel Selecciona una acción.
- Selecciona Crear una tarea.
- Ingresa la tarea en el campo de texto.
- (Opcional) Completa los detalles de la tarea, como asignarla a un miembro del equipo o establecer una fecha de vencimiento.
- Haz clic en Aplicar.
- (Opcional) Agrega más información a la automatización como un retraso o una condición.
- Haz clic en Activar.
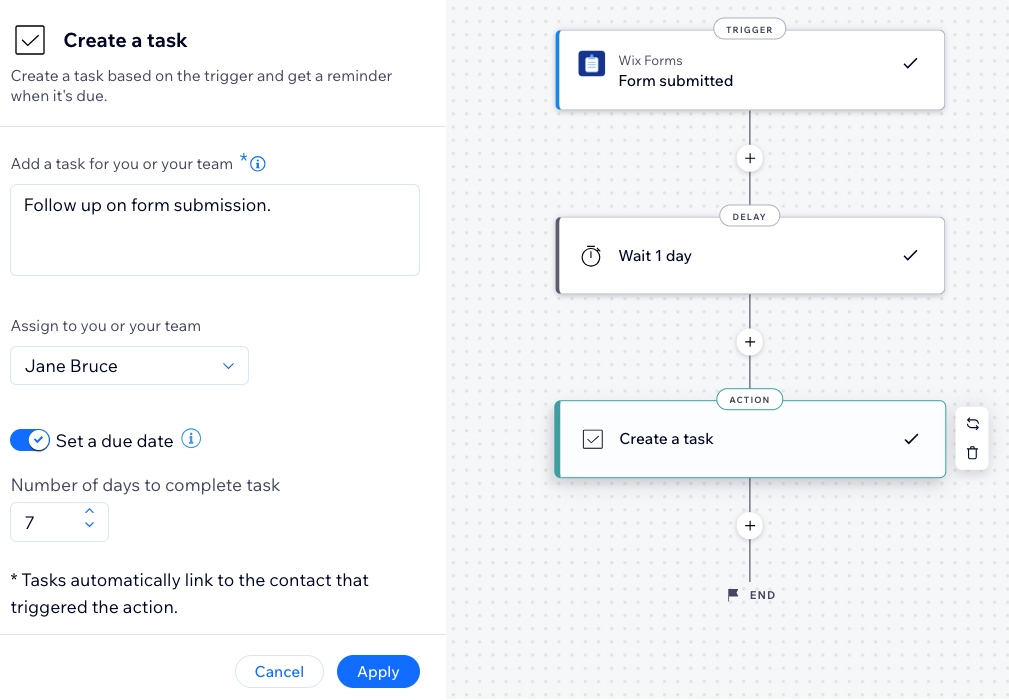


 para eliminar la tarea por completo. Esta acción no puede deshacerse.
para eliminar la tarea por completo. Esta acción no puede deshacerse.