Wix Bookings: cobrar un cargo por cancelación o por no presentarse
8 min
En este artículo
- Información importante sobre el cobro de cargos por cancelación o por no presentarse
- Agregar un cargo por cancelación y por no presentarse a una política de reserva
- Preguntas frecuentes
Reduce las cancelaciones y las inasistencias al agregar un cargo por cancelación a tus políticas de reserva. Puedes personalizar la tarifa según la anticipación con la que cancele el cliente.
Agregar un cargo por cancelación requiere que los clientes ingresen los datos de su tarjeta de crédito al finalizar la compra cuando reservan un servicio. Asegúrate de actualizar la descripción de tu política para explicar los términos del cargo por cancelación.
Notas:
- En la actualidad, solo es posible agregar un cargo por cancelación a las políticas de reserva en la versión de escritorio.
- Las descripciones de las políticas son obligatorias cuando se cobran cargos por cancelación y por no presentarse. Esto aparecerá como tu política de pagos cuando los clientes estén por pagar.
- Si estás usando tu propia app móvil nativa, asegúrate de hacer Upgrade a la última versión de la app para recopilar los detalles de pago en la finalización de la compra y habilitar los cargos por cancelación.
Información importante sobre el cobro de cargos por cancelación o por no presentarse
Cobrar cargos por cancelación o por no presentarse requiere que habilites las palancas correspondientes en tus políticas de reserva (consulta los pasos en la sección a continuación) y que actives proveedores de pago que admitan poder guardar los detalles de las tarjetas de crédito. Para garantizar transacciones fluidas para ti y tus clientes, asegúrate de lo siguiente:
- Habilita cargos por cancelación: cuando habilitas los cargos por cancelación, los clientes deberán proporcionar sus detalles de pago al finalizar la compra. Esto te permite cobrarles si realizan una cancelación o no se presentan. Más información sobre cómo guardar y realizar cobros a las tarjetas de crédito de los clientes.
- Activa proveedores de pagos compatibles: puedes cobrar a las tarjetas de crédito guardadas de los clientes mediante proveedores de pagos compatibles, entre ellos: Wix Payments, PayPal, Stripe, Evergreen Payments Northwest, Isracard o Tranzila. Ten en cuenta que no es posible cobrar con variaciones de tarjetas como los servicios de billetera (Apple Pay, Google Pay) o los servicios Compra ahora, paga después (Klarna, Affirm, Afterpay).
- Verifica que los métodos de pago sean compatibles: si algunos métodos de pago no permiten almacenar la información de la tarjeta de los clientes, solo las opciones compatibles estarán disponibles al finalizar la compra para los servicios que requieren el registro de una tarjeta. Si no hay métodos de pago compatibles disponibles, no podrás cobrar cargos por cancelación o por no presentarse.
Agregar un cargo por cancelación y por no presentarse a una política de reserva
Puedes crear varias políticas de reserva y aplicarlas a diferentes servicios. Asegúrate de agregar un cargo por cancelación a todas las políticas de reserva correspondientes y de incluir tus términos en la descripción de la política.
Cuando aplicas un cargo por cancelación a una política de reserva, aparecen dos periodos automáticamente: el periodo gratuito y el periodo de pago. Puedes agregar un tercer periodo para cobrar una tarifa mayor por las cancelaciones de último momento.
Para agregar un cargo por cancelación y por no presentarse a una política:
- Ve a Políticas de reserva en el panel de control de tu sitio.
- Selecciona la política correspondiente o haz clic en + Agregar nueva política y agrega todos los detalles correspondientes.
- Selecciona la casilla de verificación Cobrar cargos por cancelación y no presentarse.
- Haz clic en el icono Editar
 junto a Periodo de pago.
junto a Periodo de pago. - Selecciona el periodo correspondiente en el menú desplegable Cancelaciones o inasistencias.
- En Cargo, ingresa el monto de la tarifa y selecciona el icono correspondiente para elegir si se trata de un Monto fijo
 o un Porcentaje del precio de la sesión
o un Porcentaje del precio de la sesión  . Luego haz clic en el icono de Marca de verificación
. Luego haz clic en el icono de Marca de verificación  .
. - (Opcional) Haz clic en Agregar un periodo posterior para crear un periodo de pago adicional y sigue los pasos 4-6 anteriores.
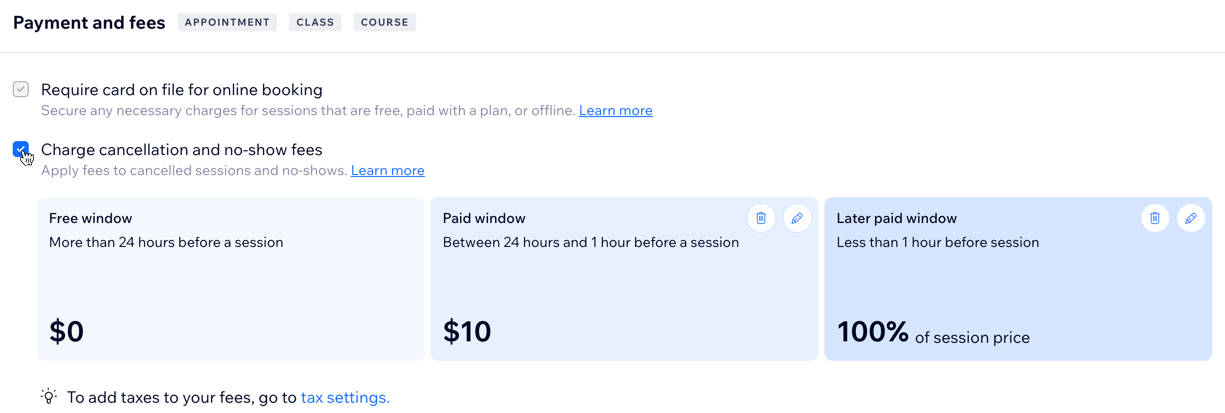
Nota:
Asegúrate de repetir los pasos anteriores para cada una de tus políticas de reserva a fin de reducir las cancelaciones y las inasistencias.
Preguntas frecuentes
Haz clic en una de las siguientes preguntas para obtener más información:
¿A qué tipos de servicios puedo aplicar cargos por cancelación?
¿Existe alguna limitación a la hora de cobrar cargos por cancelación?
¿Qué veo cuando cancelo una sesión con un cargo por cancelación para un cliente? ¿Qué pasa con las inasistencias?
¿Qué ven los clientes cuando cancelan una sesión con un cargo por cancelación?
¿Qué ven los clientes cuando reservan una sesión con un cargo por cancelación?
¿Puedo cobrar cargos por cancelación parcial?
¿Pueden cobrar cargos por cancelación y por no presentarse los miembros del personal?
¿Qué puedo hacer si quiero cobrar el cargo por cancelación, pero reembolsar el pedido?
¿Se aplican automáticamente cargos por cancelación a las reservas grupales cuando una persona abandona el servicio?
¿Dónde puedo hacer un seguimiento del estado de mis reservas canceladas?
¿Puedo cobrar manualmente los cargos por cancelación y por no presentarse?
¿Se puede usar PayPal para los cargos por cancelación y por no presentarse?









