Wix Bookings: agregar y administrar listas de espera para clases
10 min
En este artículo
- Permitir listas de espera para reservas de clases
- Administrar la lista de espera
- Preguntas frecuentes
Las listas de espera ayudan a mantener la ocupación de las clases al permitir que los clientes se unan cuando se abren vacantes. Si un participante procede a cancelar o reprogramar, se notifica a los clientes en la lista de espera en orden. Tú controlas cuánto tiempo tiene cada cliente para reservar antes de que el lugar se ofrezca a la siguiente persona. Si nadie reclama la plaza, esta queda disponible para el público.
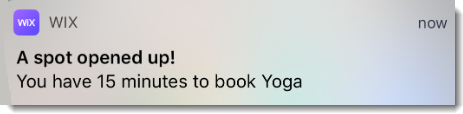
Nota:
Los clientes solo pueden unirse a una lista de espera a través de una app móvil de Wix. Esta opción no está disponible en la versión de escritorio.
Permitir listas de espera para reservas de clases
Para comenzar, habilita las listas de espera para una clase desde los ajustes de reservas. Luego, decide cuántos participantes pueden unirse a la lista de espera y cuánto tiempo permanece abierta una vacante para un cliente antes de que se ofrezca a la siguiente persona.
Importante:
Los clientes solo pueden unirse a las listas de espera a través de una app móvil de Wix (por ejemplo, Spaces by Wix, tu app móvil nativa). Para habilitar esta función, debes tener un widget de agenda en la versión móvil de tu sitio. Los clientes no pueden unirse a las listas de espera a través de los widgets de servicios o de próximas sesiones en el sitio web o en la versión de escritorio.
Panel de control
App Wix
App Wix Studio
- Ve a Políticas de reserva en el panel de control de tu sitio.
- Haz clic en la política correspondiente que deseas editar.
- Desplázate hacia abajo hasta la sección Lista de espera.
- Haz clic en la casilla de verificación junto a Permitir que los clientes se unan a una lista de espera para las clases completamente reservadas.
- Establece la Capacidad máxima de la lista de espera.
- Haz clic en el menú desplegable Tiempo para mantener reservado el lugar disponible y elige un límite de tiempo de reserva antes de que la plaza se ofrezca al siguiente cliente de la lista de espera.
- Haz clic en Guardar.
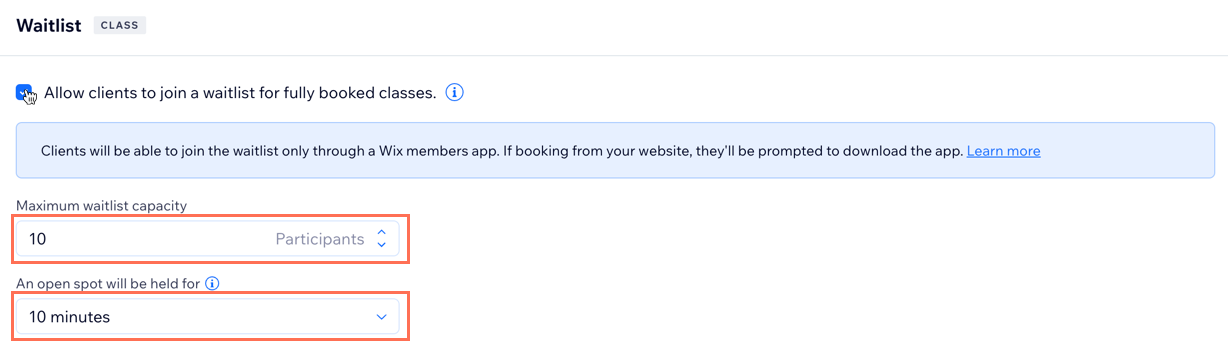
Administrar la lista de espera
Administra la lista de espera para mantener las sesiones completas y minimizar los tiempos de espera. Puedes agregar clientes manualmente, moverlos a sesiones (incluso a sesiones completas) o eliminarlos para liberar espacio. Esto garantiza que las vacantes se cubran de manera rápida y eficiente.
Panel de control
App Wix
App Wix Studio
- Ve a Calendario de reservas en el panel de control de tu sitio.
- Haz clic en la sesión correspondiente en tu calendario.
- Haz clic en Administrar junto a los participantes.
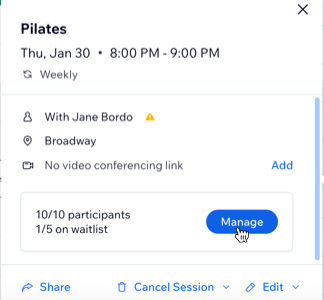
- Haz clic en la pestaña Lista de espera en la parte superior.
- Elige lo que quieres hacer a continuación:
Agregar un participante a la lista de espera
Agregar a una sesión a un participante de la lista de espera
Eliminar a un participante de la lista de espera
Preguntas frecuentes
Haz clic en una de las siguientes preguntas para obtener más información.
¿Pueden los clientes unirse a las listas de espera desde sus aplicaciones de escritorio y móviles?
¿Pueden los clientes unirse a las listas de espera sin el widget de agenda?
¿Por qué no puedo seleccionar la opción de notificación por SMS al agregar clientes de la lista de espera a una sesión?
¿Puedo agregar una lista de espera para citas y cursos?



 junto al participante correspondiente.
junto al participante correspondiente.

