Wix Bookings: De deelnemerslijst voor je lessen beheren
13 min
In dit artikel
- Deelnemers toevoegen en verwijderen
- Aanwezigheid voor een les markeren
- De betaalstatus van je deelnemers bijwerken
- Deelnemers van de ene lessessie naar de andere verplaatsen
- Contact opnemen met de deelnemers van je les
- De contactkaarten van je deelnemers beheren
- Antwoorden op aangepaste velden in het boekingsformulier bekijken
- De deelnemerslijst voor een les exporteren
Beheer je sessies snel en efficiënt met behulp van de deelnemerslijst in de boekingsagenda. De deelnemerslijst helpt je bij te houden wie voor een les heeft betaald, wie aanwezig was, wie niet kwam opdagen, en meer. Het stelt je ook in staat georganiseerd te blijven en zorgt voor een soepel lesbeheer. Als je bijvoorbeeld een yogastudio runt, kun je eenvoudig zien welke studenten zich voor elke les hebben aangemeld, hun betaalstatus controleren en contact opnemen met iedereen die een sessie heeft gemist.
Deelnemers toevoegen en verwijderen
Beheer de deelnemerslijst voor je lessen op efficiënte wijze. Voeg nieuwe deelnemers toe of bewerk een bestaande boeking om het aantal geregistreerde mensen voor een specifieke les bij te werken. Betaling innen en deelnemers verwijderen met of zonder annuleringskosten.
Om deelnemers aan een les toe te voegen of te verwijderen:
- Ga naar de Boekingsagenda op het dashboard van je website.
- Klik op de betreffende les in je agenda.
- Klik op Beheren.
- Afhankelijk van wat je wilt doen, volg je de onderstaande stappen:
Nieuwe deelnemers toevoegen
Verwijder deelnemers (zonder annulerings- en no-show kosten)
Verwijder deelnemers (met annulerings- en no-show kosten)
Heb je een wachtlijst voor deze les toegevoegd?
De deelnemerslijst van je les toont twee tabbladen: één voor geboekte deelnemers en één voor deelnemers op de wachtlijst.
Aanwezigheid voor een les markeren
Door aanwezigheid voor een les te markeren, kun je bijhouden welke deelnemers aanwezig waren en welke niet, en indien nodig no-show-kosten toepassen. Je kunt de aanwezigheid voor alle deelnemers tegelijk of afzonderlijk markeren.
Tip:
Door de aanwezigheid regelmatig te markeren kun je je aanwezigheidsstatistieken per periode volgen.

Om aanwezigheid bij een les te markeren:
- Ga naar de Boekingsagenda op het dashboard van je website. Tip: Je kunt de opkomst voor lessen ook markeren met de Wix-app.
- Klik op de betreffende les in je agenda.
- Klik op Beheren.
- Kies voor wie je de aanwezigheid wilt markeren:
Alle deelnemers
Individuele deelnemers
De betaalstatus van je deelnemers bijwerken
Houd bij welke leden hebben betaald voor een sessie met behulp van de deelnemerslijst in je Boekingsagenda.
Belangrijk:
Zodra je een lid als 'Betaald' markeert, kan de wijziging niet meer ongedaan worden gemaakt.
Om de betaalstatus van leden bij te werken:
- Ga naar de Boekingsagenda op het dashboard van je website.
- Klik op de betreffende les in je agenda.
- Klik op Beheren.
- Klik op de Betaling innen-dropdown naast de relevante klant en kies hoe je betaling voor de sessie wilt innen.
Deelnemers van de ene lessessie naar de andere verplaatsen
Je kunt een deelnemer op elk moment verplaatsen naar een andere sessie binnen dezelfde les. De oorspronkelijke status van de boeking, betaalvoorkeuren en de bijbehorende bestelling blijven hetzelfde, de klant woont alleen een andere sessie van de les bij.
Om een deelnemer van de ene klas-sessie naar de andere te verplaatsen:
- Ga naar de Boekingsagenda op het dashboard van je website.
- Klik op de betreffende les in je agenda.
- Klik op Beheren.
- Klik naast de betreffende klant op het Meer acties-pictogram
 .
. - Klik op Opnieuw inplannen.
- Selecteer de betreffende datum.
- Selecteer de relevante sessie uit de lijst die op die datum beschikbaar is.
- (Optioneel) Schakel Klant via sms informeren in om je klant een sms-melding te sturen.
- (Optioneel) Klik op het Klant via e-mail informeren-selectievakje en voeg een e-mailadres toe om een e-mailbevestiging naar de klant te sturen.
- Klik op Opnieuw inplannen.

Let op:
- Als je de lessessies op verschillende locaties aanbiedt, kun je de relevante locatie selecteren in de dropdown boven de agenda.

- Het opnieuw inplannen van een les heeft geen invloed op de betaalstatus. Als de sessie al is betaald (al dan niet via een abonnement), heeft de verplaatste sessie dezelfde betaalstatus. Als de sessie nog niet betaald is, kun je de betaling zoals gewoonlijk innen of inwisselen.
Contact opnemen met de deelnemers van je les
Breng je leden op de hoogte van wijzigingen in een komende sessie of iets anders dat ze vooraf moeten voorbereiden.
Om contact op te nemen met de deelnemers van je les:
- Ga naar de Boekingsagenda op het dashboard van je website.
- Klik op de betreffende les in je agenda.
- Klik op Beheren.
- Afhankelijk van met wie je contact wilt opnemen, volg je de onderstaande stappen:
Contact opnemen met individuele lesdeelnemers
Neem contact op met alle lesdeelnemers
Tip:
Je kunt ook contact opnemen met deelnemers via de Wix-app.
De contactkaarten van je deelnemers beheren
Wanneer een nieuwe klant een dienst boekt of interactie heeft met je website (bijvoorbeeld een bericht aan je stuurt, een product uit je webshop koopt), worden ze automatisch toegevoegd aan je contactenlijst.
De contactkaart is een handige manier om je klanten te beheren door labels, notities, herinneringen en bijlagen zoals gezondheidsformulieren toe te voegen. Je kunt ook een factuur maken, een afspraak boeken of zelfs een chat starten vanaf hun contactkaart.
Om de contactkaarten van je deelnemers te beheren:
- Ga naar de Boekingsagenda op het dashboard van je website.
- Klik op de betreffende les in je agenda.
- Klik op Beheren.
- Klik op de naam van de relevante persoon om hun contactkaart te openen.
- Kies wat je hierna wilt doen:
Bewerk de gegevens, notities, taken en meer van de klant
Beheer de communicatie met de klant
Antwoorden op aangepaste velden in het boekingsformulier bekijken
Als je aangepaste vragen hebt toegevoegd aan het boekingsformulier voor een les, kun je de reacties van klanten bekijken door op hun naam in de lijst te klikken.
Lees meer over het bekijken van reacties op boekingsformulieren.

De deelnemerslijst voor een les exporteren
Je kunt de deelnemerslijst uit je lessen exporteren, zodat je deze in Excel kunt openen, delen via Google Documenten, of deze kunt afdrukken.
Belangrijk:
Geëxporteerde bestanden zijn alleen in het Engels, zelfs als je account is ingesteld op een andere taal.
Om de deelnemerslijst voor een les te exporteren:
- Ga naar het Agenda-tabblad op het dashboard van je website.
- Klik op de betreffende les in je agenda.
- Klik op Beheren.
- Klik rechtsboven onder + Deelnemer toevoegen op het Exporteren-pictogram
 .
. - Kies wat je wilt exporteren:
- Alle: Exporteer de volledige deelnemerslijst voor de les.
- Gefilterd: Exporteer een gefilterde versie van de deelnemerslijst voor de les. Je kunt bijvoorbeeld filteren op onbetaalde betaalstatus.
- Geselecteerd: Exporteer alleen de geselecteerde deelnemers.
- Klik op Exporteren.
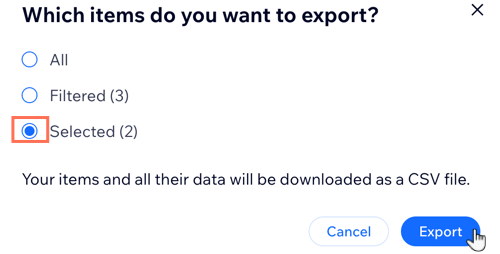


 naast de betreffende les.
naast de betreffende les.
 en klik vervolgens op Verwijderen.
en klik vervolgens op Verwijderen. 
 .
.

 , Betaalverzoeken
, Betaalverzoeken , Emoji's
, Emoji's , Bijlagen
, Bijlagen en meer toe te voegen. Lees meer over
en meer toe te voegen. Lees meer over  .
.
