Wix Inbox: Berichten versturen en items toevoegen
9 min
In dit artikel
- Een bericht sturen
- Een opgeslagen antwoord versturen
- Een betaalverzoek sturen
- Een coupon sturen
- Een link naar een product sturen
- Een link naar een dienst sturen
- Een bijlage versturen
- Veelgestelde vragen
Met Wix Inbox kun je berichten rechtstreeks naar je klanten sturen en items bijvoegen. Dit helpt je klantrelaties te laten groeien door de communicatie efficiënter en persoonlijker te maken. Je kunt bijlagen, betaalverzoeken, coupons en links naar je producten of diensten verzenden, allemaal binnen hetzelfde platform. Bovendien kun je je reactietijd versnellen door opgeslagen antwoorden te gebruiken.
Stel je voor dat een klant informatie vraagt over een product. Je kunt snel reageren met gedetailleerde informatie, een productbrochure bijvoegen en zelfs een betaalverzoek sturen—allemaal in één naadloze interactie. Dit bespaart je niet alleen tijd, maar verbetert ook de klantervaring, waardoor de kans groter wordt dat ze een aankoop doen.
Een bericht sturen
Stuur, zonder Wix Inbox te verlaten, berichten naar contactpersonen via e-mail, chat of extra kanalen zoals Facebook en sms. Lees meer over Wix Inbox-kanalen
Let op:
Welke kanalen beschikbaar zijn, hangt af van de contactinformatie die je van die persoon hebt.

Om een bericht te sturen:
- Ga naar Inbox op het dashboard van je website.
- Klik op een bestaand gesprek of klik rechtsboven op Nieuw bericht om een nieuw gesprek te starten.
- Kies de relevante optie:
- Selecteer een bestaand contact: Kies een contact uit de beschikbare lijst.
- Voeg een nieuw contact toe: Voeg handmatig iemand toe aan je contactenlijst.
- Klik op + Contact toevoegen en voer de gegevens in.
- Klik op Opslaan.
- Klik op het tekstvak onderaan om je bericht te typen.
- Klik op de Bericht via-dropdown om het kanaal te selecteren waarmee je je bericht wilt verzenden.
Let op: Als je items bij je bericht hebt gevoegd en je besluit van kanaal te veranderen (bijvoorbeeld van e-mail naar chat), verlies je de bijgevoegde items en moet je ze opnieuw bijvoegen. - Klik op Nu versturen.
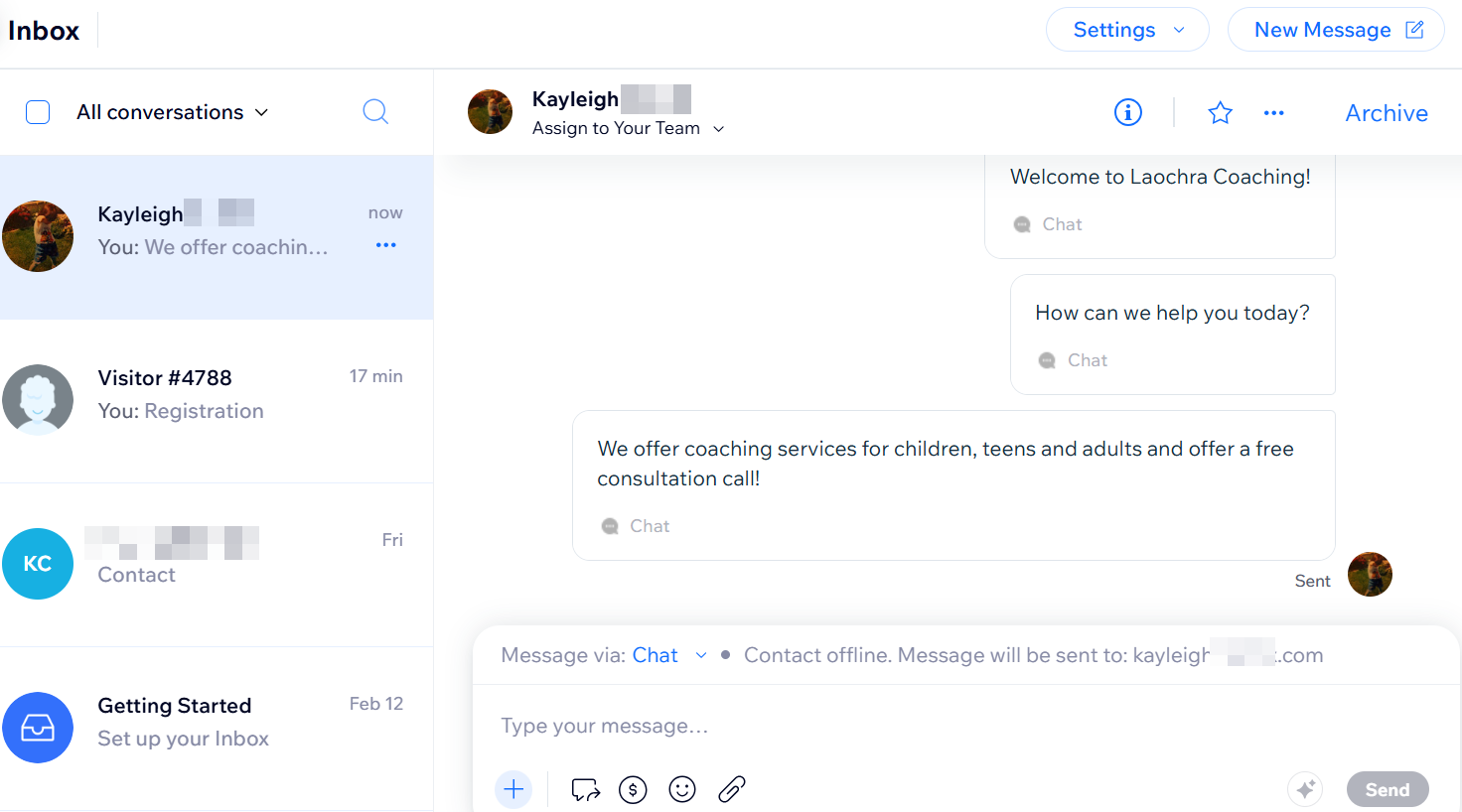
Een opgeslagen antwoord versturen
Creëer opgeslagen antwoorden voor makkelijke toegang tot vaak verzonden berichten (bijvoorbeeld een 'welkom'-bericht) en algemene informatie (bijvoorbeeld je terugbetaalbeleid).
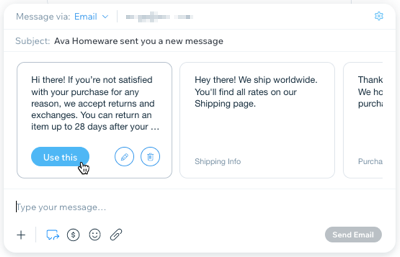
Om een opgeslagen antwoord te maken of te versturen:
- Ga naar Inbox op het dashboard van je website.
- Klik op een bestaand gesprek of dan rechtsboven op Nieuw bericht om een nieuw gesprek te starten.
- Klik op het tekstvak onderaan om je bericht te typen.
- Klik op de Bericht via-dropdown om het kanaal te selecteren waarmee je je bericht wilt verzenden.
Let op: De kanalen die voor je beschikbaar zijn, hangen af van de contactinformatie die je voor die persoon hebt. - Klik op het Opgeslagen antwoorden-pictogram
 .
. - Kies wat je wilt doen:
- Maak een aangepast opgeslagen antwoord:
- Scrol naar rechts in het paneel met opgeslagen antwoorden en klik op Maak een standaardreactie.
- Voer een naam in voor je opgeslagen antwoord.
- Voer onder Je bericht de tekst van je antwoord in.
- Klik op Maken.
- Wijs het antwoord dat je zojuist hebt gemaakt aan en klik op Gebruik dit.
- Een bestaand opgeslagen antwoord verzenden:
- Wijs het antwoord dat je wilt gebruiken aan.
- Klik op Gebruik dit.
- Maak een aangepast opgeslagen antwoord:
- Klik op Verzenden om het bericht te verzenden.
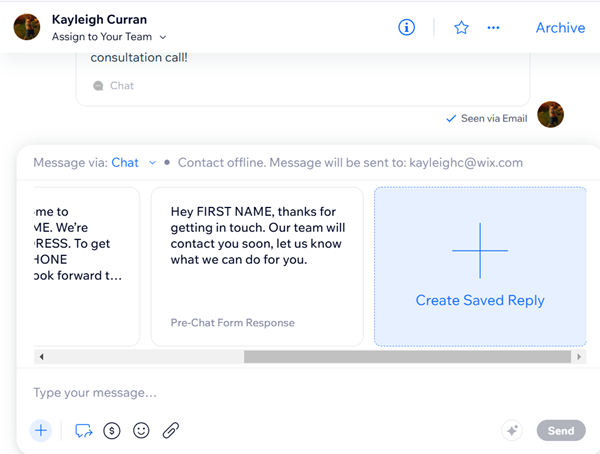
Tip:
Wijs een opgeslagen antwoord aan en klik op het Bewerken-pictogram  om het te wijzigen of het Verwijderen-pictogram
om het te wijzigen of het Verwijderen-pictogram  om het uit je lijst te verwijderen.
om het uit je lijst te verwijderen.
 om het te wijzigen of het Verwijderen-pictogram
om het te wijzigen of het Verwijderen-pictogram  om het uit je lijst te verwijderen.
om het uit je lijst te verwijderen.Een betaalverzoek sturen
Stuur een betaallink om een handig betaalverzoek te delen. De contactpersoon kan zijn of haar creditcard of PayPal-account gebruiken om deze betaling uit te voeren.
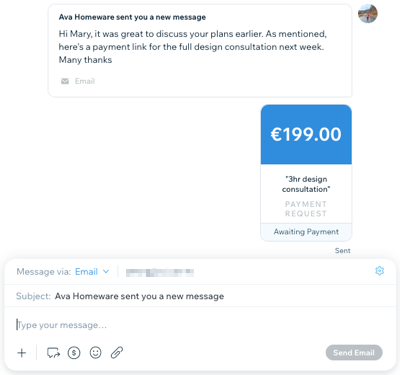
Om een betaling aan te vragen:
- Ga naar Inbox op het dashboard van je website.
- Klik op een bestaand gesprek of klik rechtsboven op Nieuw bericht om een nieuw gesprek te starten.
- Klik op het tekstvak onderaan om je bericht te typen.
- Klik op de Bericht via-dropdown om het kanaal te selecteren waarmee je je bericht wilt verzenden.
Let op: De kanalen die voor je beschikbaar zijn, hangen af van de contactinformatie die je voor die persoon hebt. - Klik op het Betaallink-pictogram
 .
. - Stel het bedrag in en schrijf een korte beschrijving van je verzoek.
- Klik op Betaallink maken.
Zorg ervoor dat je klaar bent om betalingen te accepteren via Wix Inbox:
Koppel een betaalmethode aan je website
Een coupon sturen
Promoot je producten en diensten door coupons te maken voor kortingen, gratis verzending en meer.
Om een coupon te sturen:
- Ga naar Inbox op het dashboard van je website.
- Klik op een bestaand gesprek of klik rechtsboven op Nieuw bericht om een nieuw gesprek te starten.
- Klik op het tekstvak onderaan om je bericht te typen.
- Klik op de Bericht via-dropdown om het kanaal te selecteren waarmee je je bericht wilt verzenden.
Let op: De kanalen die voor je beschikbaar zijn, hangen af van de contactinformatie die je voor die persoon hebt. - Klik op het Toevoegen-pictogram
 en dan op Coupons.
en dan op Coupons. - Doe een van de volgende dingen:
- Maak een nieuwe coupon aan:
- Klik op +Nieuwe coupon.
- Selecteer het type coupon dat je wilt aanbieden.
- Voer je coupongegevens in (code, naam, enzovoort).
- Als je klaar bent, klik je rechtsonder op Coupon maken.
- Selecteer de coupon die je zojuist hebt aangemaakt en klik op Toevoegen.
- Klik op Verzenden om het bericht te verzenden.
- Stuur een bestaande coupon:
- Selecteer de betreffende coupon uit de lijst en klik op Toevoegen.
- Klik op Verzenden om het bericht te verzenden.
- Maak een nieuwe coupon aan:
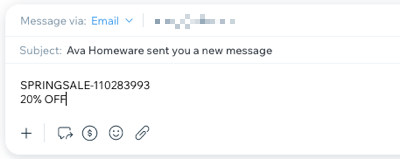
Let op:
Wanneer je een couponcode verstuurt, krijgen ontvangers deze als gewone tekst, zodat ze deze snel kunnen kopiëren.
Een link naar een product sturen
Help je gebruikers een product te kiezen of een nieuw product te promoten door een directe link naar een product op je website te sturen.
Let op:
Je moet Wix Stores aan je website toevoegen om productlinks te sturen.
Om een link naar een product te sturen:
- Ga naar Inbox op het dashboard van je website.
- Klik op een bestaand gesprek of klik rechtsboven op Nieuw bericht om een nieuw gesprek te starten.
- Klik op het tekstvak onderaan om je bericht te typen.
- Klik op de Bericht via-dropdown om het kanaal te selecteren waarmee je je bericht wilt verzenden.
Let op: De kanalen die voor je beschikbaar zijn, hangen af van de contactinformatie die je voor die persoon hebt. - Klik op het Toevoegen-pictogram
 en dan op Product.
en dan op Product. - Selecteer het betreffende product en klik op Toevoegen.
- Klik op Verzenden om het bericht te verzenden.
Let op:
Een product wordt niet weergegeven als het niet op voorraad is of verborgen is op je webshoppagina. Ga naar de Producten-pagina op je dashboard om de zichtbaarheid van je producten te beheren.
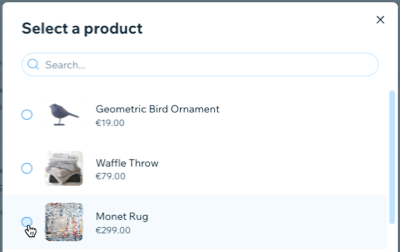
Een link naar een dienst sturen
Promoot de diensten die op je website worden aangeboden door links te sturen die je contacten rechtstreeks naar je registratiepagina's brengen.
Let op:
Je moet Wix Bookings aan je website toevoegen om links naar diensten te verzenden.
Om een link naar een dienst te sturen:
- Ga naar Inbox op het dashboard van je website.
- Klik op een bestaand gesprek of klik rechtsboven op Nieuw bericht om een nieuw gesprek te starten.
- Klik op het tekstvak onderaan om je bericht te typen.
- Klik op de Bericht via-dropdown om het kanaal te selecteren waarmee je je bericht wilt verzenden.
Let op: De kanalen die voor je beschikbaar zijn, hangen af van de contactinformatie die je voor die persoon hebt. - Klik op het Toevoegen-pictogram
 en dan op Diensten.
en dan op Diensten. - Selecteer de betreffende dienst en klik op Toevoegen.
- Klik op Verzenden om het bericht te verzenden.
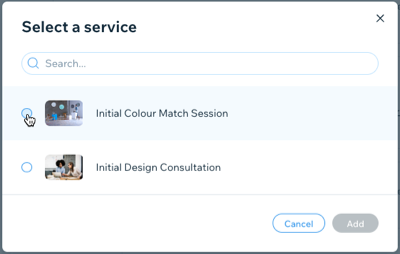
Een bijlage versturen
Deel bestanden en afbeeldingen met contactpersonen om ze op de hoogte te houden van facturen, ontwerpen of andere documentatie.
Om een bijlage te versturen:
- Ga naar Inbox op het dashboard van je website.
- Klik op een bestaand gesprek of klik rechtsboven op Nieuw bericht om een nieuw gesprek te starten.
- Klik op het tekstvak onderaan om je bericht te typen.
- Klik op de Bericht via-dropdown om het kanaal te selecteren waarmee je je bericht wilt verzenden.
Let op: De kanalen die voor je beschikbaar zijn, hangen af van de contactinformatie die je voor die persoon hebt. - Klik op het Bestanden-pictogram
 .
. - Selecteer de bijlage die je wilt verzenden. Je kunt de volgende bestandstypen bijvoegen:.png, .jpg, .jpeg-, .xlsx, .xls, .doc, .docx, .ppt, .pptx, .pdf
- Klik op Openen.
- Klik op Nu versturen.
Veelgestelde vragen
Klik op een vraag hieronder voor meer informatie.
Waarom ziet de afstand in mijn bericht er anders uit dan voor sommige ontvangers?
Welk afzenderadres zien mijn ontvangers?
Hoeveel bijlagen kan ik per bericht verzenden?


