Wix Betaallinks: Betaallinks maken en beheren
6 min
In dit artikel
- Een betaallink maken en verzenden
- Betaallinks beheren
- Veelgestelde vragen
Vraag in een oogwenk betalingen aan door unieke URL's van betaallinks te delen. Gebruik e-mail, social media, sms of een ander kanaal om deze links te delen. Je kunt ook een QR-code maken voor een betaallink. Betalingen die via je betaallinks zijn gedaan, verschijnen net als andere transacties in je Wix-account.
Stuur betaallinks naar één of meerdere ontvangers. Vraag snel en eenvoudig eenmalige betalingen voor producten/diensten aan, of coördineer eenvoudig groepsactiviteiten, sociale evenementen en meer. Betaallinks zijn niet gekoppeld aan producten of diensten op je website, dus ze kunnen voor veel verschillende doeleinden worden gebruikt.
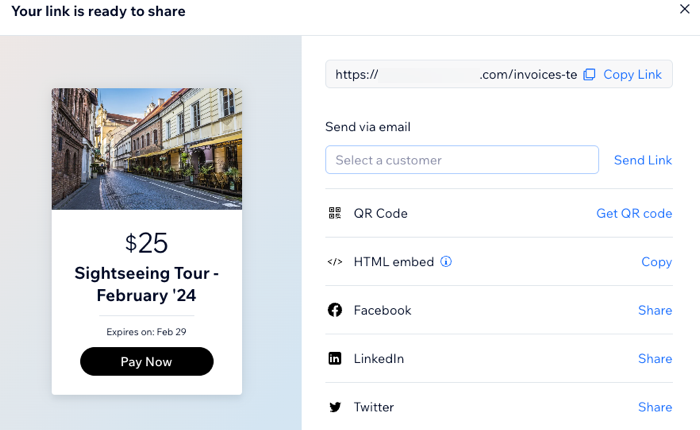
Een betaallink maken en verzenden
Voordat je begint:
- Je moet je website upgraden zodat je online betalingen kunt accepteren en betaallinks kunt gebruiken. Als je pakket afloopt, worden je actieve betaallinks in de wacht gezet.
- Om betalingen te ontvangen, moet je ook een betaalmethode instellen. Als je al een betaalmethode hebt ingesteld voor Wix Stores, Wix Bookings of Wix Events, hoef je er geen opnieuw in te stellen.
Kies ervoor om een eenmalige betaallink of een link voor meerdere betalingen te maken. Een eenmalige betaallink verloopt nadat je gekozen contactpersoon één betaling heeft gedaan. Een link voor meerdere betalingen kan met meerdere contacten worden gedeeld en voor meerdere betalingen worden gebruikt. Het kan ook worden gebruikt voor periodieke betalingen van één contactpersoon.
Om een betaallink te maken en te verzenden:
- Ga naar Betaallinks op het dashboard van je website.
- Klik op Link maken.
- Klik op Eenmalige betaling om een link te maken die één betaling accepteert of klik op Meerdere betalingen om een link te maken die meerdere betalingen accepteert.
- Klik op Volgende.
- Stel je betaallink in:
- Linknaam: Voer een naam in voor je betaallink.
- Prijs: Voer het bedrag in dat je betaallink je klant in rekening brengt.
- (Optioneel) Beschrijving: Voer een beschrijving in voor je betaallink. Deze moet de reden van betaling duidelijk samenvatten.
- (Optioneel) Stel een vervaldatum in: Klik op Instellingen openen en schakel Stel een vervaldatum in in. Stel een datum in waarop de link verloopt en niet kan worden gebruikt.
- (Optioneel) Link aanpassen: Klik op Instellingen openen en stel een Knopkleur in, bewerk Knoptekst en upload een Link-afbeelding. Links zie je een voorbeeld van hoe je betaallink wordt weergegeven.
- (Optioneel, alleen voor meerdere betalingen) Beperk het aantal betalingen: Klik op Instellingen openen en schakel Beperk het aantal betalingen in om het aantal keren in te stellen dat de link kan worden gebruikt voordat deze verloopt.
- Klik op Link maken.
- Je link is gemaakt. Kies wat je wilt doen:
- Link kopiëren: Kopieer de link naar je klembord.
- Verzenden via e-mail: Selecteer een contactpersoon met behulp van de Selecteer een klant-dropdown en klik op Link verzenden om je betaallink naar deze contactpersoon te sturen.
Let op: Klik in de dropdown op + Contact toevoegen om een nieuwe contactpersoon te maken waarnaar je de betaallink kunt sturen. - HTML embed: Voeg een betaallink-widget toe aan je website met behulp van HTML-code.
- QR-code: Klik om een QR-code te genereren. Klanten kunnen deze code scannen om toegang te krijgen tot je betaallink.
- Facebook: Klik op Delen om je link via Facebook te delen.
- LinkedIn: Klik op Delen om je link via LinkedIn te delen.
- Twitter: Klik op Delen om je link via Twitter te delen.
Betaallinks beheren
Alle betaallinks die je maakt, worden vermeld op de Betaallinks-pagina op het dashboard van je website. De acties die je voor elke link kunt ondernemen, zijn afhankelijk van het type link (eenmalige betaling of meervoudige betaling) en de status.
Op je Betaallinks-pagina zie je een status die aan elke betaallink is gekoppeld:
- Actief: Je link accepteert betalingen.
- Inactief: Je link accepteert geen betalingen.
Let op: Als je inactieve link nog niet is verlopen, kun je de status wijzigen naar actief. - Betaald: Een betaling is gedaan via deze link.
- Verlopen: De geselecteerde vervaldatum is verstreken en de link is niet meer actief.
Wijs de status van je betaallink aan om meer informatie te bekijken.

Om je betaallinks te beheren:
- Ga naar Betaallinks op het dashboard van je website.
- Klik op een betaallink om in een paneel aan de rechterkant meer informatie te bekijken.
- Kies wat je wilt doen:
- Link kopiëren: Kopieer deze betaallink-URL naar je klembord.
- Delen: Verstuur via e-mail, QR-code, Facebook, LinkedIn of Twitter.
- Activeren: Maak een inactieve link actief.
- Link openen: Klik op het Meer acties-pictogram
 en selecteer Link openen om een actieve betaallink te bekijken.
en selecteer Link openen om een actieve betaallink te bekijken. - Deactiveren: Klik op het Meer acties-pictogram
 en selecteer Deactiveren om een actieve link inactief te maken.
en selecteer Deactiveren om een actieve link inactief te maken.
Let op: Als er geen betalingen zijn gedaan, kun je ook Verwijderen selecteren om een betaallink definitief te verwijderen. - Betalingen bekijken: Bekijk de details van elke betaling.
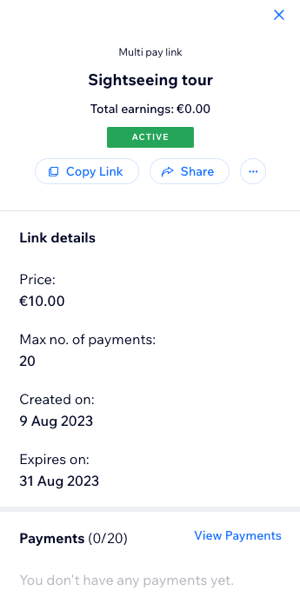
Veelgestelde vragen
Hier volgen enkele veelgestelde vragen over betaallinks:
Waarom kan mijn contactpersoon niet betalen?
Hoe wijzig ik de valuta van mijn betaallinks?
Hoe embed ik een betaallink op mijn website met behulp van een HTML-code?
Kan ik het uiterlijk van mijn betaallinks aanpassen?
Hoe volg ik de betalingen die ik via mijn betaallinks ontvang?
Kan ik het aantal keren dat een betaallink kan worden gebruikt beperken?
Wat moet ik doen als een betaling via een betaallink mislukt?

