Wix Bookings: Klantgegevens bekijken en bewerken
6 min
In dit artikel
- Een contact toevoegen of verwijderen
- De contactgegevens van een klant bewerken
- Aankomende en eerdere boekingen van een klant bekijken
- De betaalstatus van een klant bijwerken naar 'betaald'
- Reacties op boekingsformulieren van klanten bekijken
- Notities toevoegen aan klantprofielen in de contactenlijst
- Medewerkerstaken toewijzen aan de contactkaart van een klant
- Contacten beheren met behulp van labels
In de contactenlijst houd je de contactgegevens, boekingsgeschiedenis, e-mails, chats en meer van je klanten bij.
Elke keer dat een bezoeker een dienst boekt, een contactformulier indient of op een andere manier met je website communiceert, verschijnt de informatie op zijn of haar contactkaart.
Tip:
Klik in de contactpersonenlijst op de naam van een klant om rechts een kleinere contactkaart te openen. Klik op Bekijken om de volledige contactpagina van een klant te bekijken.


Een contact toevoegen of verwijderen
Voeg contacten toe aan of verwijder ze uit je contactenlijst wanneer je maar wilt. Het up-to-date houden van je contactenlijst is belangrijk voor je marketingcommunicatie en promoties.
Om een contactpersoon toe te voegen of te verwijderen:
- Ga naar Contacten op het dashboard van je website.
- Afhankelijk van wat je wilt doen, volg je de onderstaande stappen:
- Een nieuwe klant toevoegen:
- Klik op +Nieuwe coupon.
- Klik op Contact.
- Voer de gegevens van de contactpersoon in.
- Klik op Opslaan.
- Maak een nieuw segment: Lees meer over het maken en beheren van segmenten.
- Een contactpersoon verwijderen:
- Vink het selectievakje naast de betreffende contactpersoon of -personen aan.
- Klik op Verwijderen.
- Klik op Verwijderen om te bevestigen.
- Een nieuwe klant toevoegen:
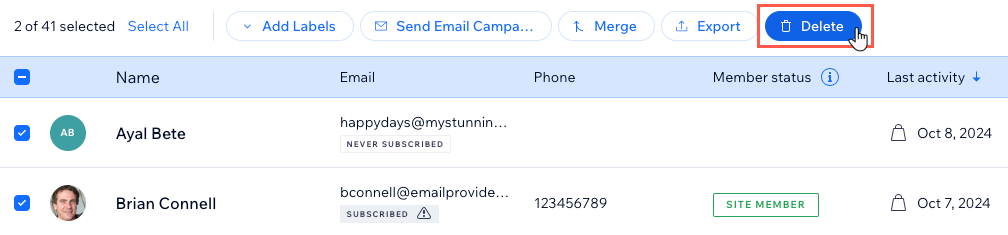
De contactgegevens van een klant bewerken
Elke klant heeft een contactkaart met persoonlijke contactgegevens, zoals e-mailadres en telefoonnummer.
Je kunt meer informatie toevoegen in een van de vooraf ingestelde velden (bijvoorbeeld bedrijfsnaam of functie) of door een aangepast veld te maken dat bij je bedrijf past (bijvoorbeeld voor een hondenverzorgingsbedrijf kun je een veld 'Naam van hond' toevoegen).
Om de contactgegevens van een klant te bewerken:
- Ga naar Contacten op het dashboard van je website.
- Klik op de naam van de contactpersoon om hun contactkaart te openen.
- (In de contactkaart) Klik op het Meer acties-pictogram
 .
. - Klik op Contactgegevens bewerken.

- Bewerk de persoonlijke gegevens van de klant (bijvoorbeeld e-mail, telefoonnummer).
- (Optioneel): Klik onderaan op Nieuw veld toevoegen om een nieuw informatieveld toe te voegen, zoals telefoonnummer, e-mail, geboortedatum. Je kunt ook een aangepast veld maken.
- Klik op Opslaan.
Aankomende en eerdere boekingen van een klant bekijken
Je kunt de boekingsgeschiedenis van elke klant bij je bekijken met behulp van hun contactkaart. Je kunt bijvoorbeeld hun voortgang controleren aan de hand van het aantal trainingen dat bij je bedrijf is gevolgd. Dit is handig wanneer je nieuwe diensten gaat aanbieden waarvan je denkt dat de klant hierin geïnteresseerd zou kunnen zijn
Aankomende en eerdere boekingen van een klant bekijken
- Ga naar Contacten op het dashboard van je website.
- Klik op de naam van de contactpersoon om hun contactkaart te openen.
- (In de Contactkaart) Klik op de dropdown onder Bookings en kies uit de volgende opties:
- Geplande boekingen: Bekijk een lijst met de meest recente toekomstige sessies van de klant.
- Eerdere boekingen: Bekijk een lijst met de meest recente eerdere sessies van de klant.
- Alle boekingen: Bekijk alle boekingen van de klant.
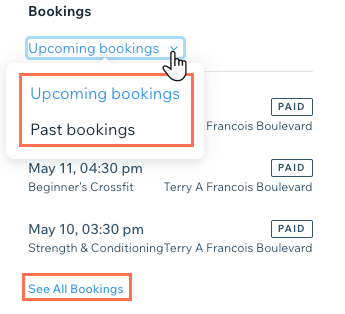
Tip:
Je kunt bovenaan het zijpaneel van de contactpersoon ook op Bekijken en vervolgens op het Bookings-tabblad klikken om een uitgebreide weergave te zien.

De betaalstatus van een klant bijwerken naar 'betaald'
Wanneer je een offline betaling ontvangt (bijvoorbeeld: wanneer de klant je ter plaatse of via een app betaalt), kun je je records bijwerken om aan te tonen dat de dienst volledig is betaald.
Om de betaalstatus van een klant bij te werken naar 'betaald':
- Ga naar Contacten op het dashboard van je website.
- Wijs de betreffende klant aan en klik op Bekijken.
- Klik op het Boekingen-tabblad.
- Wijs de betreffende onbetaalde sessie aan en klik op Betaling innen.
- Klik op Markeren als betaald.
Let op: Je kunt deze actie niet ongedaan maken.
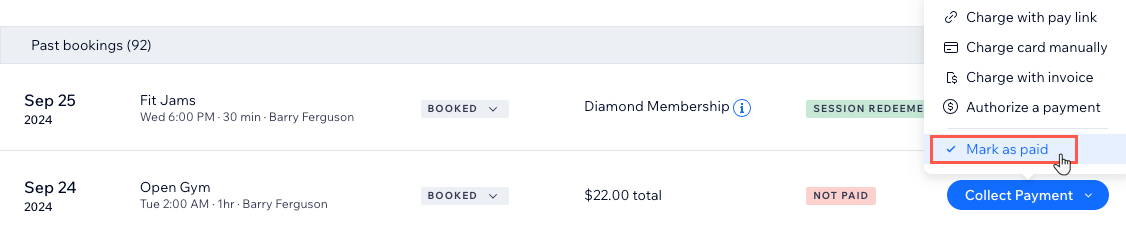
Tip:
Je kunt de betaalstatus van een klant ook bijwerken vanuit de boekingsagenda.
Reacties op boekingsformulieren van klanten bekijken
Je kunt aangepaste velden toevoegen aan het formulier dat klanten invullen wanneer ze een dienst bij je boeken. Wanneer klanten sessies boeken, heb je toegang tot hun antwoorden op aangepaste velden in je contactpersonen-dashboard.
Om reacties van klanten op het boekingsformulier te bekijken:
- Ga naar Contactpersonen op het dashboard van je website.
- Wijs het betreffende contact aan en klik op Bekijken.
- Klik op het Bookings-tabblad.
- Kies welke sessie je wilt bekijken: Aankomend of Afgelopen.
- Klik op de relevante sessie in de lijst om de details van de inzending te bekijken.
Notities toevoegen aan klantprofielen in de contactenlijst
Je kunt een notitie aan een contactpersoon toevoegen om je te helpen belangrijke klantgegevens bij te houden. Deze notitie is alleen voor jou; klanten zien deze niet.
Om een notitie toe te voegen aan een klantprofiel in je contactenlijst:
- Ga naar Contacten op het dashboard van je website.
- Klik op de naam van de contactpersoon om hun contactkaart te openen.
- (In de contactkaart) Klik onder Notities op Notitie toevoegen.
- Voer je notitie in.
- (Optioneel) Klik op het Selecteer type-dropdownmenu en selecteer een van de volgende opties:
- Samenvatting vergadering
- Samenvatting telefoongesprek
- Klik op Klaar.

Tip:
Je kunt ook een notitie toevoegen aan een specifieke boeking.
Medewerkerstaken toewijzen aan de contactkaart van een klant
Je kunt op de contactkaart van een klant taken toewijzen aan jezelf of je medewerkers. Dit is een goede manier om de follow-ups met de klant te beheren. Vraag je hoofdcoach bijvoorbeeld om een voedingsschema te maken voor een van de sporters in je sportschool.
Om medewerkers een taak toe te wijzen op de contactkaart van een klant:
- Ga naar Contacten op het dashboard van je website.
- Klik op de naam van de contactpersoon om hun contactkaart te openen.
- (In de contactkaart) Scrol omlaag naar het Taken-gedeelte.
- Klik op + Taak toevoegen.
- Voer de taakbeschrijving in.
- Selecteer in de Toewijzen aan-dropdown de relevante medewerker om de taak aan toe te wijzen.
- Stel de deadline voor de taak in het daarvoor bestemde veld in.
- Klik op Klaar.
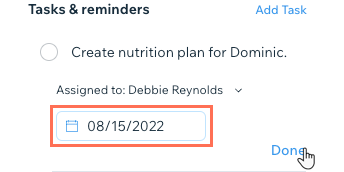
Contacten beheren met behulp van labels
Met labels kun je contactpersonen indelen in verschillende groepen op basis van hun relatie met jou en je bedrijf. Je kunt bestaande labels gebruiken - of labels die je zelf maakt - om je contactenlijst te filteren.
Sommige labels verschijnen automatisch. Elke klant die een dienst boekt, krijgt bijvoorbeeld automatisch het label voor die dienst. Je kunt je eigen labels aan contacten toevoegen
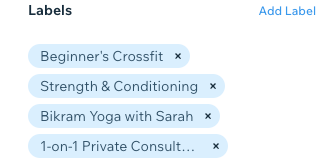
Als je op label wilt filteren, klik je op het Filteren-dropdownmenu en selecteer je een label.
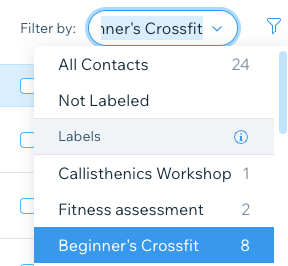
En nu?
Je kunt ook een lijst downloaden met klanten die tijdens een bepaalde periode hebben geboekt (bijvoorbeeld: een lijst van alle klanten die tijdens een bepaalde week lessen hebben bijgewoond) door een boekingsrapport te exporteren.

