Wix Bookings: Annuleringskosten of no-show kosten in rekening brengen
7 min
In dit artikel
- Belangrijke informatie over het in rekening brengen van annulerings- of no-show kosten
- Annuleringskosten en no-show kosten toevoegen aan boekingsbeleid
- Veelgestelde vragen
Verminder annuleringen en no-shows door annuleringskosten toe te voegen aan je boekingsbeleid. Je kunt het tarief aanpassen, afhankelijk van hoe dicht bij de sessie de klant annuleert.
Als je annuleringskosten toevoegt, moeten je klanten hun creditcardgegevens invoeren bij het afrekenen wanneer ze een dienst boeken. Zorg ervoor dat je de beschrijving van je beleid bijwerkt om de voorwaarden van je annuleringskosten uit te leggen.
Let op:
- Het toevoegen van annuleringskosten aan je boekingsbeleid is momenteel alleen beschikbaar op desktop.
- Beleidsbeschrijvingen zijn verplicht bij het in rekening brengen van annulerings- en no-showkosten. Dit wordt weergegeven als je betaalbeleid wanneer klanten afrekenen.
- Als je je eigen native mobiele app gebruikt, moet je ervoor zorgen dat je upgradet naar de nieuwste versie van de app om betaalgegevens te verzamelen bij het afrekenen en annuleringskosten in te schakelen.
Belangrijke informatie over het in rekening brengen van annulerings- of no-show kosten
Het in rekening brengen van annulerings- of no-show kosten vereist dat je de relevante schakelaars in je boekingsbeleid inschakelt (zie de stappen in het onderstaande gedeelte) en betaalproviders activeert die het opslaan van creditcards ondersteunen. Om soepele transacties voor jou en je klanten te garanderen, moet je ervoor zorgen dat je:
- Annuleringskosten inschakelt: Wanneer je annuleringskosten inschakelt, moeten klanten hun betaalgegevens verstrekken bij het afrekenen. Hiermee kun je ze in rekening brengen als ze annuleren of niet komen opdagen. Lees meer over het opslaan en in rekening brengen van creditcards van klanten.
- Geaccepteerde betaalproviders activeert: Je kunt de opgeslagen creditcards van klanten in rekening brengen via compatibele betaalproviders, waaronder: Wix Payments, PayPal, Stripe, Evergreen Payments Northwest, Isracard of Tranzila. Houd er rekening mee dat je geen bedragen in rekening kunt brengen met kaartvarianten zoals wallets (Apple Pay, Google Pay) of 'Koop nu, betaal later'-diensten (Klarna, Affirm, Afterpay).
- Controleert of betaalmethoden compatibel zijn: Als sommige betaalmethoden het opslaan van kaartgegevens van klanten niet toestaan, zijn alleen compatibele opties beschikbaar bij het afrekenen voor diensten waarvoor een geregistreerde kaart nodig is. Als er geen ondersteunde betaalmethoden beschikbaar zijn, kun je geen annulerings- of no-show kosten in rekening brengen.
Annuleringskosten en no-show kosten toevoegen aan boekingsbeleid
Je kunt beleid voor meerdere boekingen maken en ze toepassen op verschillende diensten. Zorg ervoor dat je annuleringskosten toevoegt aan al het relevante boekingsbeleid en neem je voorwaarden op in de beschrijving van het beleid.
Wanneer je annuleringskosten toepast op een boekingsbeleid, verschijnen automatisch twee vensters: het Gratis-venster en het Betaald-venster. Je kunt een derde venster toevoegen om hogere kosten in rekening te brengen voor last-minute annuleringen.
Om annulerings- en no-show kosten toe te voegen aan een beleid:
- Ga naar Boekingsbeleid op het dashboard van je website.
- Selecteer het relevante beleid of klik op + Nieuw beleid toevoegen en voeg alle relevante details toe.
- Schakel het selectievakje Breng annulerings- en no-show kosten in rekening in.
- Klik naast Betaalde periode op het Bewerken-pictogram
 .
. - Selecteer het relevante tijdsbestek in de Annuleringen of no-shows-dropdown.
- Voer onder Kosten het bedrag van de vergoeding in en selecteer het relevante pictogram om te kiezen of het een Vast bedrag
 is of een Percentage van de sessieprijs
is of een Percentage van de sessieprijs  . Klik vervolgens op het vinkje
. Klik vervolgens op het vinkje  .
. - (Optioneel) Klik op Latere periode toevoegen om een extra betaald venster te maken en volg stap 4-6 hierboven.
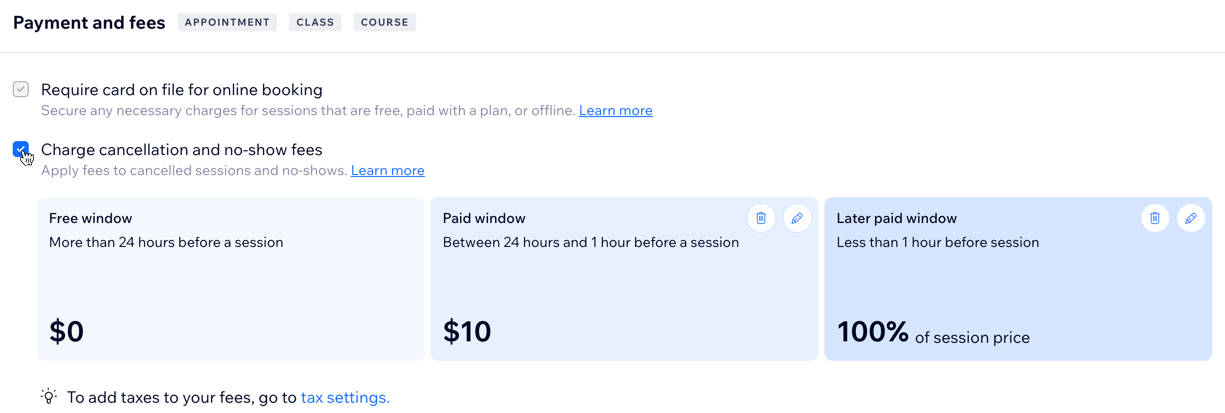
Let op:
Zorg ervoor dat je de bovenstaande stappen herhaalt voor elk van je boekingsbeleid om je annuleringen en no-shows te verminderen.
Veelgestelde vragen
Klik op een vraag hieronder om meer te lezen:
Op welke soorten diensten kan ik annuleringskosten toepassen?
Zijn er beperkingen bij het in rekening brengen van annuleringskosten?
Wat zie ik als ik een sessie annuleer waarvoor annuleringskosten voor een klant in rekening zijn gebracht? Hoe zit het met no-shows?
Wat zien klanten als ze een sessie annuleren waarvoor annuleringskosten in rekening worden gebracht?
Wat zien klanten als ze een sessie boeken met annuleringskosten?
Kan ik gedeeltelijke annuleringskosten in rekening brengen?
Kunnen mijn medewerkers annuleringskosten en no-show kosten in rekening brengen?
Wat kan ik doen als ik de annuleringskosten in rekening wil brengen, maar de bestelling wil terugbetalen?
Zijn er automatisch annuleringskosten van toepassing voor groepsboekingen wanneer één persoon uitvalt?
Waar kan ik de status van mijn geannuleerde boekingen volgen?
Kan ik handmatig annuleringskosten en no-show kosten in rekening brengen?
Kan PayPal worden gebruikt voor annuleringskosten en no-shows?









