Wix Bookings: Boekingsbeleid instellen
9 min
In dit artikel
- Nieuw beleid toevoegen
- Gekoppelde diensten beheren
- Standaardbeleid instellen
- Beleid verwijderen
- Veelgestelde vragen
Met boekingsbeleid kun je bepalen wanneer klanten hun sessies kunnen boeken, annuleren of verzetten. Je kunt regels instellen voor hoe ver van tevoren boekingen moeten worden gemaakt en hoe dicht bij de sessie klanten wijzigingen kunnen aanbrengen. Voor sommige diensten kun je groepsboekingen en late boekingen toestaan. Je kunt klanten ook vragen om betaalgegevens toe te voegen en kosten in rekening te brengen voor annuleringen en no-shows. Pas verschillende beleidsregels aan voor verschillende diensten om zowel klanten als medewerkers flexibiliteit te bieden.
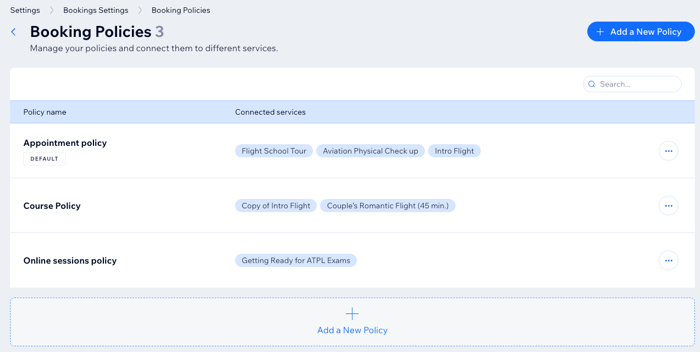
Belangrijk:
Zomertijd heeft invloed op je boekingsbeleid. Dit kan bijvoorbeeld betekenen dat wanneer de tijd verandert, klanten een korter of langer venster hebben om een sessie te boeken, te annuleren of opnieuw in te plannen.
Nieuw beleid toevoegen
Je kunt op elk moment nieuw beleid toevoegen en het aanpassen aan je behoeften. Bied verschillende soorten boekingsbeleid toe voor elk van je diensten, of koppel meerdere diensten aan hetzelfde beleid. Dit is een goede manier om ervoor te zorgen dat je zo volgeboekt mogelijk blijft en dat je medewerkers genoeg tijd hebben om alles voor te bereiden.
Let op:
- Bepaalde beleidsregels en opties zijn alleen van toepassing op specifieke soorten diensten, zoals lessen of cursussen.
- Wanneer je nieuw beleid toevoegt, worden de regels van het beleid van kracht voor alle gekoppelde diensten voor zowel huidige als toekomstige boekingen.
- Je kunt ook betaalbeleid aan je website toevoegen, bovenop een boekingsbeleid.
Laat me voorbeelden van nieuw boekingsbeleid zien
Om een nieuw beleid toe te voegen:
- Ga naar Boekingsinstellingen op het dashboard van je website.
- Scrol omlaag en klik op Boekingsbeleid.
- Klik op + Een nieuw beleid toevoegen.
- Voeg je Gegevens beleid toe:
- Naam van het beleid: Voer een naam in voor het beleid. Dit is alleen voor jou zichtbaar.
- Beschrijving van het beleid: Beschrijf in het kort je annulerings- en omboekbeleid of andere informatie die klanten nodig hebben. Klanten zien dit wanneer ze een dienst boeken.
Let op: Een beleidsbeschrijving is optioneel, tenzij je annulerings- en no-show-kosten hebt ingeschakeld. Dan is het verplicht.
- Selecteer de selectievakjes en kies het tijdsbestek naast de relevante Boekingsregels hieronder:
- Sta klanten toe hun eigen boekingen online te annuleren: Schakel het selectievakje in om klanten toe te staan hun geboekte sessies te annuleren. Bepaal hoeveel tijd het duurt voor een sessie klanten hun boeking kunnen annuleren door een van de bestaande opties uit de dropdown te kiezen, of maak je eigen aangepaste tijdsbestek.
Let op: Alleen websiteleden kunnen hun aankomende boekingen op je website annuleren. - Sta klanten toe hun eigen boekingen online te verzetten: Schakel het selectievakje in om klanten toe te staan hun geboekte sessies opnieuw in te plannen. Bepaal hoeveel tijd het duurt voordat een sessie klanten hun boeking kunnen verzetten door een van de bestaande opties uit de dropdown te kiezen, of maak je eigen aangepaste tijdsbestek voor het opnieuw inplannen.
- Beperk vroeg boeken: Selecteer hoe lang voor een sessie een klant kan boeken in het Beperk vroeg boeken-dropdownmenu. Je kunt ook Aangepast selecteren om een specifiek tijdsbestek te kiezen (bijvoorbeeld 1 week) waarvoor klanten geen boeking kunnen maken.
- Beperk laat boeken: Stel in hoe dicht bij een sessie klanten kunnen boeken, bijvoorbeeld '24 uur voor de begintijd'. Kies een bestaande optie in het Beperk laat boeken-dropdownmenu. Je kunt ook op Aangepast klikken om een specifiek tijdsbestek te kiezen waarna klanten een sessie niet meer kunnen boeken.
- Sta klanten toe hun eigen boekingen online te annuleren: Schakel het selectievakje in om klanten toe te staan hun geboekte sessies te annuleren. Bepaal hoeveel tijd het duurt voor een sessie klanten hun boeking kunnen annuleren door een van de bestaande opties uit de dropdown te kiezen, of maak je eigen aangepaste tijdsbestek.
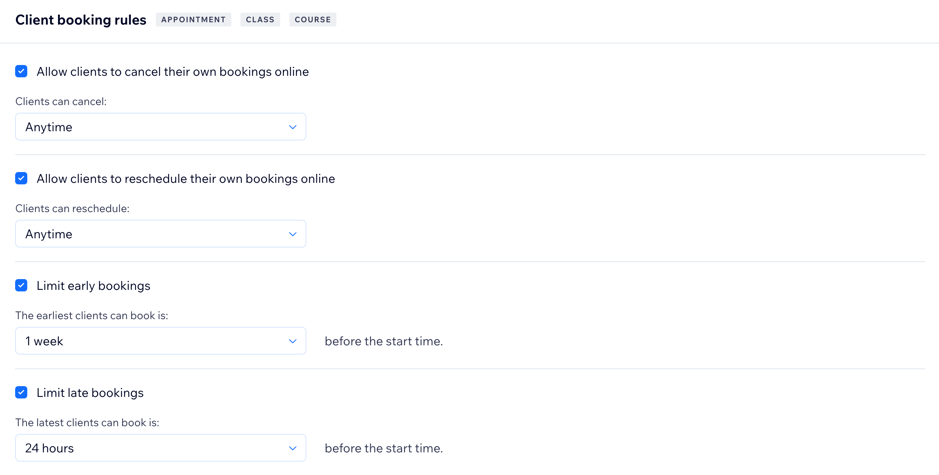
- Schakel Kaartgegevens vereist in voor online boekingen-selectievakje om betaalgegevens te vragen voor elke boeking, zelfs als er niets online te betalen is.
- Schakel het selectievakje Breng annulerings- en no-show kosten in rekening in om annulerings- en no-show kosten te activeren.
Let op: Wanneer je annuleringskosten inschakelt, vraag je klanten automatisch om hun betaalgegevens op te geven bij het afrekenen. Lees meer over het opslaan en in rekening brengen van creditcards van klanten.
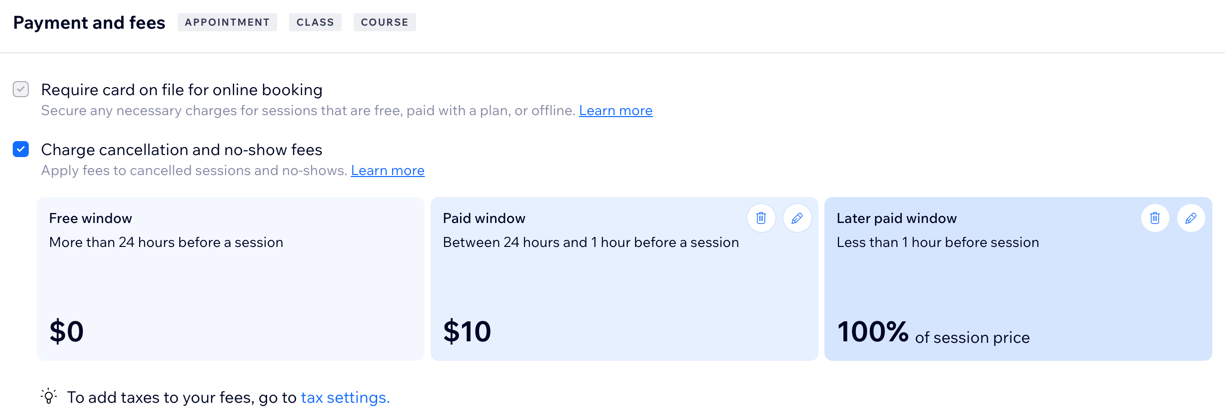
- Schakel Klanten kunnen op een wachtlijst komen als de lessen volgeboekt zijn in om wachtlijsten in te schakelen voor lessen die zijn gekoppeld aan het beleid dat je aan het maken bent. Stel vervolgens de wachtlijstopties in:
Let op: Wachtlijsten zijn alleen van toepassing op lessen.- Stel de Maximale wachtlijstcapaciteit in.
- Kies in de dropdown hoe lang een open plek wordt vastgehouden. Dit is de tijd die een klant heeft om van de wachtlijst deel te nemen aan de les voordat de beschikbare plek naar iemand anders op de wachtlijst gaat.
- Stel onder Groepsboekingen het Maximaal aantal toegestane deelnemers per boeking in.
Let op: Groepsboekingen zijn van toepassing op lessen en cursussen. - Schakel het Klanten kunnen een cursus boeken als deze al gestart is-selectievakje in om klanten toe te staan deel te nemen aan een cursus nadat deze is begonnen. Klanten die zich aanmelden voor een cursus nadat deze is gestart, betalen nog steeds het volledige bedrag voor de cursus.
Tip: Als je klanten wilt toestaan te boeken nadat de cursus is begonnen, zorg er dan voor dat je late boekingen niet beperkt (zie stap 5 hierboven). - Klik op Opslaan.
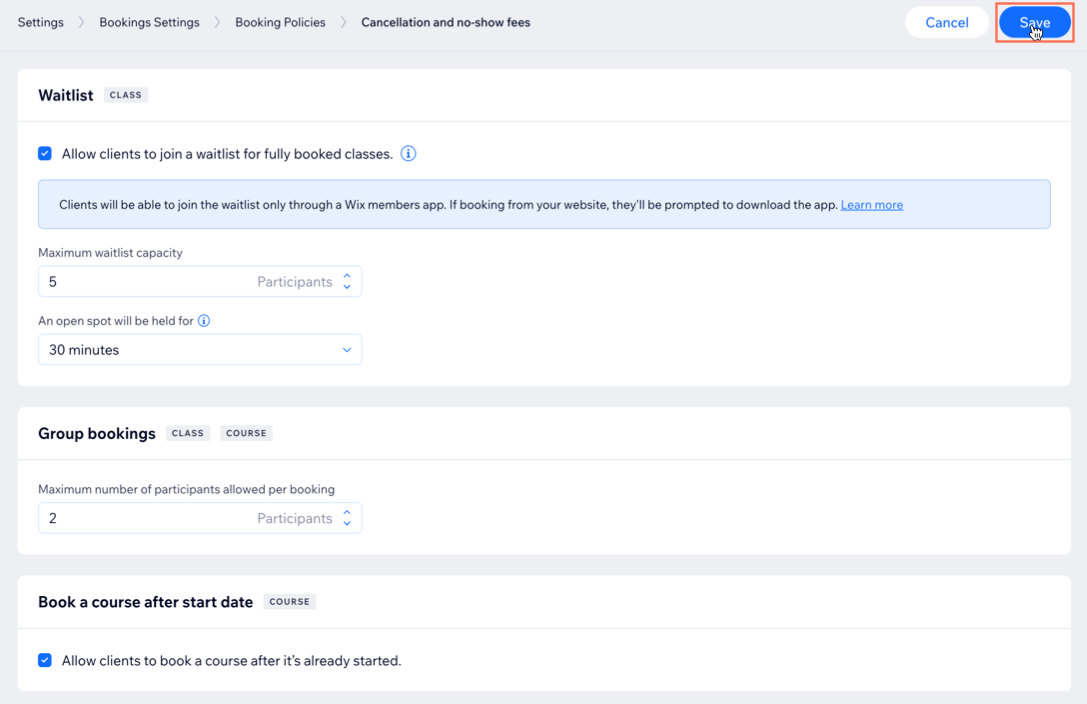
Tip:
Je kunt ook nieuw beleid toevoegen terwijl je nieuwe diensten maakt. Scrol in het formulier voor het maken van diensten omlaag naar Boekingsvoorkeurenen klik vervolgens op de dropdown onder Boekingsbeleid. Klik op + Nieuw beleid toevoegen en volg vervolgens de bovenstaande stappen om het maken van het nieuwe beleid te voltooien.


Gekoppelde diensten beheren
Je kunt diensten op elk moment verplaatsen of koppelen aan ander beleid. Dit is ideaal voor wanneer je een piek in de vraag naar bepaalde diensten opmerkt en een restrictiever beleid nodig hebt om het aantal boekingen te beheren.
Om gekoppelde diensten te beheren:
- Ga naar Boekingsinstellingen op het dashboard van je website.
- Klik op Boekingsbeleid.
- Klik naast het betreffende beleid op het Meer acties-pictogram
 .
. - Klik op Gekoppelde diensten beheren.
- Schakel het selectievakje in naast elke dienst die je aan het beleid wilt koppelen.
- Klik op Opslaan.
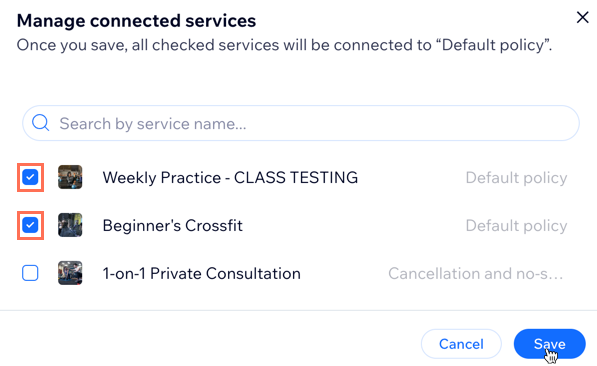
Standaardbeleid instellen
Kies welke beleidsregels je automatisch wilt toepassen op al je diensten. Dit is handig wanneer je nieuwe diensten toevoegt naarmate je bedrijf groeit. Je kunt vervolgens wanneer je maar wilt diensten koppelen aan meer aangepast beleid.
Belangrijk:
- Je kunt je standaardbeleid niet verwijderen. Je kunt echter wel een ander beleid als standaard instellen en vervolgens het oorspronkelijke standaardbeleid verwijderen.
- Wanneer je wijzigt welk van je beleid het standaard is, en het oorspronkelijke beleid verwijdert, worden alle diensten automatisch gekoppeld aan het nieuwe standaardbeleid.
Om je standaardbeleid in te stellen:
- Ga naar Boekingsinstellingen op het dashboard van je website.
- Klik op Boekingsbeleid.
- Klik naast het betreffende beleid op het Meer acties-pictogram
 .
. - Klik op Als standaard instellen.

Beleid verwijderen
Naarmate je bedrijf groeit en je behoeften veranderen, wil je misschien een deel van je oude boekingsbeleid verwijderen.
Je kunt beleid op elk moment verwijderen, maar zorg ervoor dat je je standaardbeleid kiest voordat je irrelevant beleid verwijdert. Wanneer je een beleid verwijdert, worden alle gekoppelde diensten je standaardbeleid. Je moet te allen tijde ten minste één boekingsbeleid hebben.
Om een boekingsbeleid te verwijderen:
- Ga naar Boekingsinstellingen op het dashboard van je website.
- Klik op Boekingsbeleid.
- Klik naast het betreffende beleid op het Meer acties-pictogram
 .
. - Klik op Verwijderen.
- Klik op Verwijderen om te bevestigen.
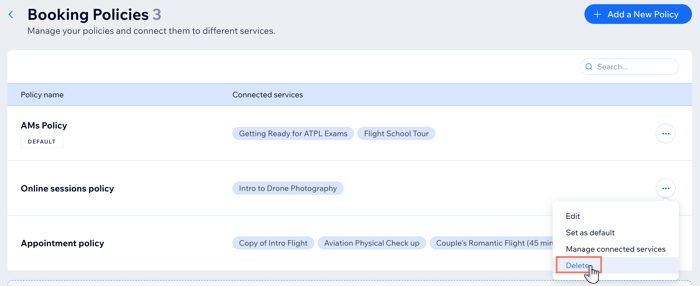
Veelgestelde vragen
Klik op een vraag hieronder om meer te lezen.
Kan ik nieuw beleid maken terwijl ik een nieuwe dienst aan mijn website toevoeg?
Kan ik een bestaand beleid bewerken?
Kan ik een voorbeeld zien van een boekingsbeleid met meerdere regels en hoe dit werkt?
Kan ik betaalbeleid toevoegen aan een Wix Bookings-website?



