Wix Bookings: Wachtlijsten voor lessen toevoegen en beheren
9 min
In dit artikel
- Wachtlijsten toestaan voor lesboekingen
- Je wachtlijst beheren
- Veelgestelde vragen
Wachtlijsten helpen je lessen vol te houden door klanten toe te staan om deel te nemen wanneer er plaats is. Als een deelnemer annuleert of een nieuwe afspraak maakt, worden klanten op de wachtlijst in volgorde op de hoogte gebracht. Jij bepaalt hoe lang elke klant heeft om te boeken voordat de plek aan de volgende persoon wordt aangeboden. Als niemand de plek claimt, wordt deze beschikbaar voor het publiek.
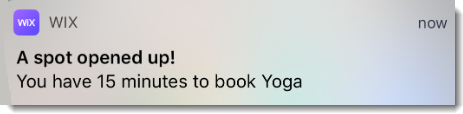
Let op:
Klanten kunnen zich alleen op een wachtlijst plaatsen via de Wix Mobiele Apps. Deze optie is niet beschikbaar op desktop.
Wachtlijsten toestaan voor lesboekingen
Om te beginnen, moet je wachtlijsten voor je les vanuit je boekingsinstellingen inschakelen. Bepaal daarna hoeveel deelnemers op de wachtlijst kunnen komen en hoe lang een plek open blijft voor een klant voordat deze aan de volgende wordt aangeboden.
Belangrijk:
Klanten kunnen zich alleen op wachtlijsten plaatsen via een Wix Mobiele App (bijvoorbeeld: Spaces by Wix, je eigen mobiele app). Om deze functie in te schakelen, moet je een agenda-widget op je mobiele website hebben. Klanten kunnen zich niet op wachtlijsten plaatsen via de diensten of widgets voor aankomende sessies op de website of desktop.
Dashboard
Wix-app
Wix Studio-app
- Ga naar Boekingsbeleid op het dashboard van je website.
- Klik op het relevante beleid dat je wilt bewerken.
- Scrol omlaag naar het Wachtlijst-gedeelte.
- Klik op het selectievakje naast Klanten kunnen zich op een wachtlijst plaatsen als de lessen volgeboekt zijn.
- Stel de Maximale wachtlijstcapaciteit in.
- Klik op de Er wordt een plek vastgehouden voor-dropdown en kies een boekingstijdslimiet voordat de plek aan de volgende klant op de wachtlijst wordt aangeboden.
- Klik op Opslaan.
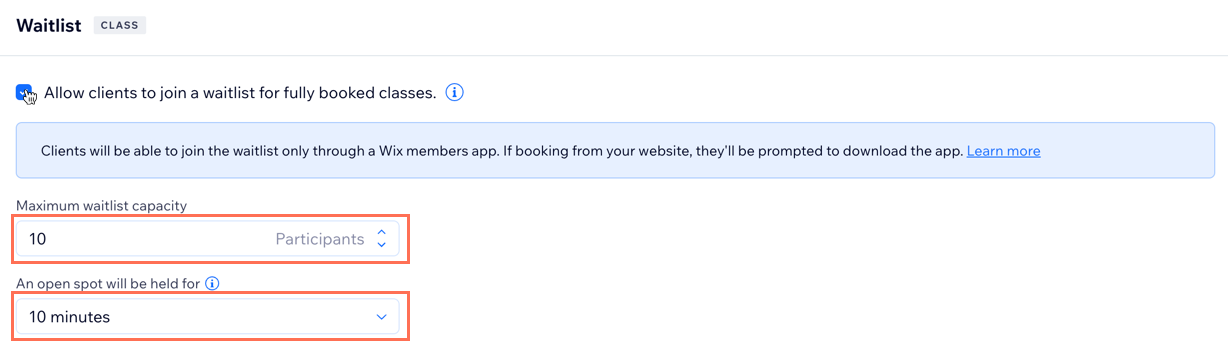
Je wachtlijst beheren
Beheer je wachtlijst om sessies vol te houden en wachttijden tot een minimum te beperken. Je kunt handmatig klanten toevoegen, naar sessies verplaatsen (zelfs volgeboekte) of ze verwijderen om ruimte vrij te maken. Dit zorgt ervoor dat open plekken snel en efficiënt worden opgevuld.
Dashboard
Wix-app
Wix Studio-app
- Ga naar de Boekingsagenda op het dashboard van je website.
- Klik op de relevante sessie in je agenda.
- Klik naast deelnemers op Beheren.
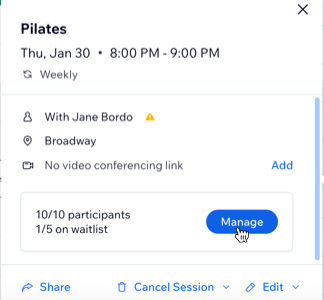
- Klik bovenaan op het Wachtlijst-tabblad.
- Kies wat je dan wilt doen:
Voeg een deelnemer toe aan de wachtlijst
Voeg een deelnemer op de wachtlijst toe aan een sessie
Een deelnemer van de wachtlijst verwijderen
Veelgestelde vragen
Klik op een vraag hieronder voor meer informatie.
Kunnen klanten zich aanmelden voor wachtlijsten op hun desktop- en mobiele apps?
Kunnen klanten zonder de agenda-widget op wachtlijsten komen?
Waarom kan ik de sms-meldingsoptie niet selecteren bij het toevoegen van klanten van de wachtlijst aan een sessie?
Kan ik een wachtlijst toevoegen voor afspraken en cursussen?


 .
.

