De nieuwe websitebouwer
15 min
In dit artikel
- De editor leren kennen
- De vorige websitebouwer versus je nieuwe ervaring
- Onderdelen toevoegen en aanpassen
- Elementen toevoegen aan je website
- Elementen personaliseren en aanpassen
- De website aanpassen voor mobiele telefoons
- Veelgestelde vragen
Welkom bij je nieuwe editor – een nieuwe, verbeterde manier om een website te bouwen met Wix. Als onderdeel van een voortdurende inspanning om de ervaring van het website bouwen te verbeteren, hebben we onze functies bijgewerkt en nieuwe toegevoegd, zodat je probleemloos een prachtige website kunt maken.
De nieuwe editor geeft je de middelen om een website te maken die er precies zo uitziet als je wilt. Je kunt onderdelen toevoegen om je inhoud te ordenen, het ontwerp van je website te wijzigen en een verscheidenheid aan elementen aan te passen.
De editor leren kennen
De editor is een bouwer die je slepen en neerzetten, dus je kunt elementen plaatsen waar je maar wilt. Er is ook een reeks ingebouwde tools en functies die je helpen om met gemak een unieke, professionele website te maken.
De belangrijkste plaatsen om te weten zijn het linkermenu en de bovenste balk. Deze bevatten alle essentiële tools, opties en instellingen die je nodig hebt om je websitepagina's te bewerken.
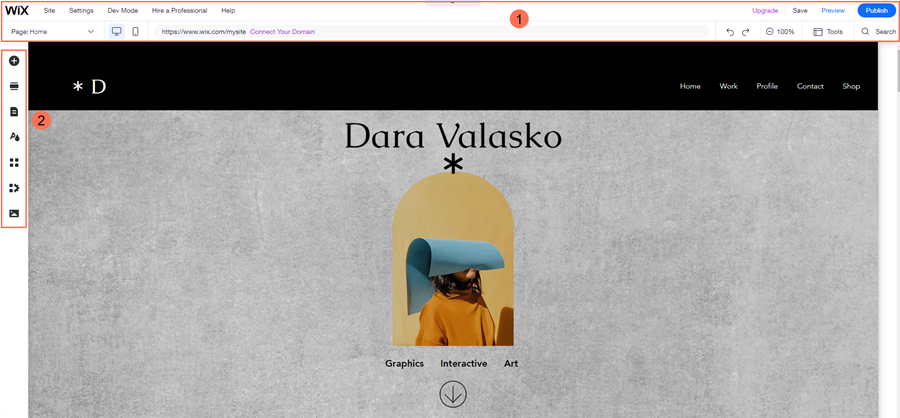
Veel van de functies en opties die je kent van je vorige websitebouwer bestaan ook in de editor – alleen met een ander pictogram of naam.
Klik op een optie hieronder om meer te weten te komen over deze onderdelen van de editor en de functies die ze bieden:
De bovenbalk van editor (1)
Het linkermenu (2)
De vorige websitebouwer versus je nieuwe ervaring
De nieuwe editor bevat dezelfde functies die je kent van je vorige websitebouwer, samen met extra functies om het uiterlijk en de indeling van je website te beheren. Met deze editor kun je elementen op je pagina's toevoegen en positioneren, en ze afzonderlijk instellen en aanpassen.
Er zijn ook extra mogelijkheden binnen je nieuwe editor die je helpen je merk uit te breiden. Je kunt een reeks apps en zakelijke tools toevoegen om de online aanwezigheid van je bedrijf een boost te geven, elementen aan gegevens koppelen en de toegankelijkheid van je website verbeteren.
Onderdelen toevoegen en aanpassen
Onderdelen zijn de bouwstenen van pagina's op je website. Door er elementen en inhoud aan toe te voegen, kun je onderdelen gebruiken om de informatie op je pagina zo te ordenen dat je bezoekers ze gemakkelijk kunnen verkennen.
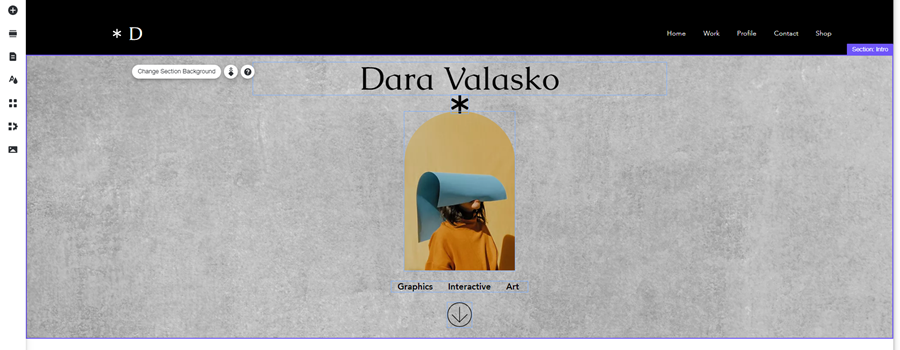
Klik op het Onderdeel toevoegen-pictogram  links van de editor om een onderdeel aan je website toe te voegen. Je kunt een vooraf ontworpen stijl kiezen die precies aan je behoeften voldoet, of helemaal opnieuw beginnen door op + Leeg onderdeel te klikken.
links van de editor om een onderdeel aan je website toe te voegen. Je kunt een vooraf ontworpen stijl kiezen die precies aan je behoeften voldoet, of helemaal opnieuw beginnen door op + Leeg onderdeel te klikken.
Wist je dit al?
De onderdelen beslaan de volledige breedte van je scherm en zijn geoptimaliseerd voor alle browsers, zodat ze zich automatisch aanpassen aan de apparaten van je bezoekers.

En nu?
Zodra je een onderdeel aan je website hebt toegevoegd, ontwerp je die op de manier die jij wilt. Voeg elementen toe, verander de indeling, achtergrond en grootte en voeg een scrolleffect toe om informatieve, in het oog springende pagina's te bouwen. Lees meer over het aanpassen van onderdelen
Elementen toevoegen aan je website
Er zijn honderden elementen in de Wix Editor om je te helpen de inhoud van je website te maken. Er zijn zowel essentiële als geavanceerde elementen beschikbaar, dus je hebt alles wat je nodig hebt:
- Essentiële onderdelen Dit zijn elementen zoals tekst, afbeeldingen en knoppen. Gebruik essentiële elementen om je website op te zetten en je diensten onder de aandacht te brengen.
- Decoratieve elementen: We hebben een heleboel elementen die kunnen worden gebruikt voor zowel functionele als decoratieve doeleinden. Ze omvatten vormen, vector art en galerijen.
- Geavanceerde elementen en apps Voeg elementen toe zoals lijsten, formulieren en externe embeds om leads binnen te halen en je bedrijf verder uit te breiden.
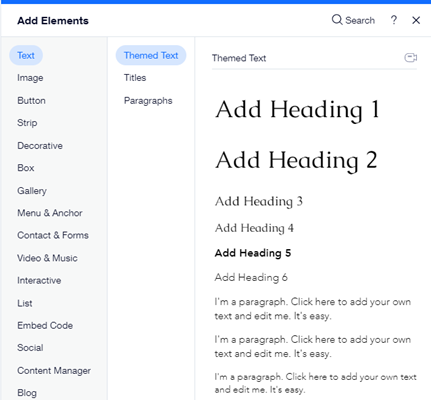
Bekijk alle elementen die we hebben door links in de editor op Elementen toevoegen  te klikken . Het paneel is onderverdeeld in elementtypes, zodat je gemakkelijk kunt vinden wat je zoekt door op de tabbladen te klikken.
te klikken . Het paneel is onderverdeeld in elementtypes, zodat je gemakkelijk kunt vinden wat je zoekt door op de tabbladen te klikken.

kun je het element dat je zoekt niet vinden?
Typ het element dat je wilt bovenaan het paneel in de zoekbalk, of bekijk onze lijst met alle elementtypes die je kunt toevoegen.
Elementen personaliseren en aanpassen
Nadat je elementen aan je website hebt toegevoegd, kun je ze aanpassen zodat ze eruit zien en zich gedragen zoals je wilt.
Afhankelijk van het elementtype zijn er verschillende opties beschikbaar. Sommige daarvan zijn het wijzigen van de instellingen, het ontwerp of de indeling van je element. Je kunt deze opties openen door op het element te klikken, en vervolgens op de relevante pictogrammen uit het zwevende menu.
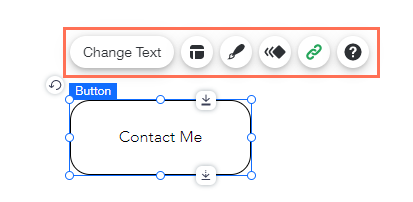
Andere opties, zoals grootte en positionering, zijn beschikbaar bij het selecteren van het element zelf. Klik op een optie hieronder om meer te lezen over populaire manieren om je elementen aan te passen en te bewerken:
Een element verplaatsen
De grootte van je elementen wijzigen
Roterende elementen
De instellingen van een element wijzigen
Het ontwerp van een element bewerken
De opmaak van een element aanpassen
Wil je weten wat je nog meer kunt doen?
Bekijk onze lijst met beschikbare pictogrammen voor je elementen.
De website aanpassen voor mobiele telefoons
Wanneer je een website bewerkt in de Wix Editor, wordt de mobiele versie automatisch bijgewerkt. Gebruik de mobiele editor om ervoor te zorgen dat al je bezoekers een goede ervaring hebben, ongeacht het apparaat waarop ze zich bevinden.
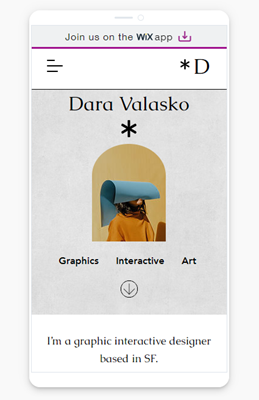
Met de mobiele editor kun je de desktop-elementen aanpassen voor mobiele schermen, desktop-elementen verbergen en elementen toevoegen die alleen op mobiel zichtbaar zijn.
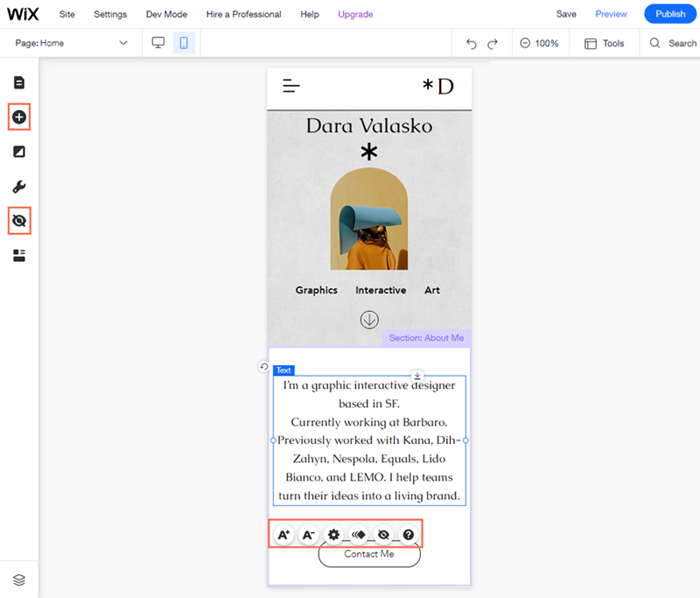
Bovendien wordt het menu van je website automatisch geconverteerd naar een mobielvriendelijke versie en je kunt het zo bewerken dat het er precies uitziet zoals jij wilt.
Hoe open ik de mobiele editor?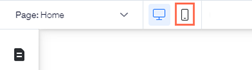
Klik bovenaan het scherm op het Mobiele editor-pictogram  . Lees meer over de mobiele editor
. Lees meer over de mobiele editor
 . Lees meer over de mobiele editor
. Lees meer over de mobiele editor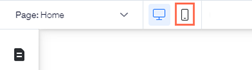
Veelgestelde vragen
Klik op een vraag hieronder om meer te lezen over de editor.
Waarom ziet mijn websitebouwer er anders uit?
Kan ik teruggaan naar mijn vorige websitebouwer?
Heeft dit invloed op mijn live website?
Kan ik mijn website nog steeds op dezelfde manier beheren als vroeger?
Ik heb een paar websites in mijn account. Waarom hebben sommige van mijn websites de vorige ervaring?
Wat zijn de tools bovenaan mijn website?
Wat zijn rasterlijnen? Hoe gebruik ik ze?
Hoe kan ik onderdelen toevoegen en instellen?
Hoe pas ik mijn onderdelen aan?
Hoe kan ik tekst toevoegen en bewerken op mijn website?
Hoe kan ik mijn website aanpassen voor mobiele apparaten?
Hulp nodig?
Als je wat meer informatie of hulp nodig hebt met betrekking tot je nieuwe websitebouwer, kun je onze instructievideo over je nieuwe bouwer bekijken


 :
:  :
:  : Zoek in de editor naar elementen, apps en hulp.
: Zoek in de editor naar elementen, apps en hulp. .
.

 .
.


