Il tuo nuovo site builder
15 min
In questo articolo:
- Conoscere il tuo Editor
- Differenze tra il site builder precedente e il nuovo
- Aggiungere e personalizzare le sezioni
- Aggiungere elementi al tuo sito
- Personalizzare e regolare i tuoi elementi
- Adattare il tuo sito ai dispositivi mobile
- FAQ
Ti diamo il benvenuto nel nuovo Editor, un modo nuovo e migliorato per creare un sito con Wix. Come parte del nostro impegno costante per migliorare l'esperienza di creazione del sito web, abbiamo aggiornato le nostre funzionalità e ne abbiamo aggiunte di nuove, in modo da poter creare un sito professionale senza problemi.
Il tuo nuovo Editor offre gli strumenti per creare un sito esattamente come lo desideri. Puoi aggiungere sezioni per organizzare i tuoi contenuti, modificare il design del tuo sito e personalizzare una varietà di elementi.
Conoscere il tuo Editor
L'Editor è un site builder con tecnologia trascina e rilascia, che quindi ti permette di posizionare gli elementi dove desideri. Offre inoltre una vasta gamma di strumenti e funzionalità integrate che ti aiutano a creare facilmente un sito unico e professionale.
I punti principali da conoscere sono il menu a sinistra e la barra in alto. Essi contengono tutti gli strumenti, le opzioni e le impostazioni essenziali che ti servono per modificare le pagine del sito.
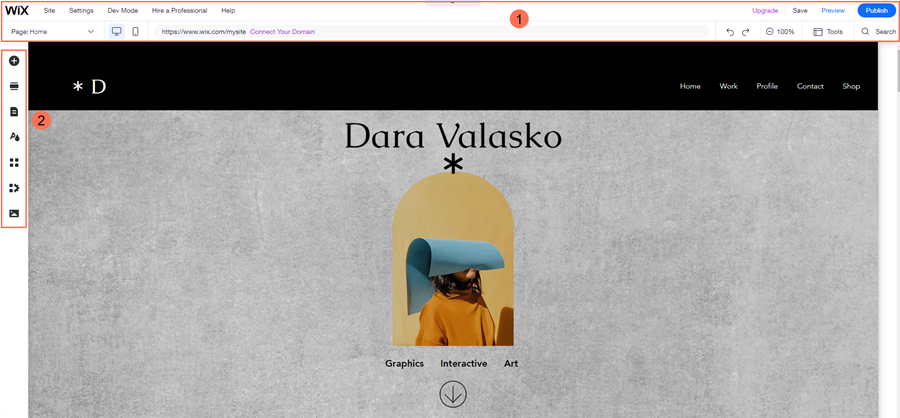
Molte delle funzionalità e opzioni della versione del builder precedente sono presenti anche nell’Editor, sebbene possano avere un’icona o un nome diverso.
Clicca su un'opzione qui sotto per saperne di più su queste aree dell'Editor e sulle funzionalità che offrono:
La barra superiore dell'Editor (1)
Il menu a sinistra (2)
Differenze tra il site builder precedente e il nuovo
Il nuovo Editor contiene le stesse funzionalità del precedente builder, con in più funzionalità extra per controllare l'aspetto e il layout del tuo sito. Con questo Editor, puoi aggiungere e posizionare elementi sulle tue pagine e configurarli e personalizzarli individualmente.
L'Editor offre anche funzionalità aggiuntive che ti aiutano a far conoscere il tuo brand. Puoi aggiungere una serie di app e strumenti aziendali per sviluppare la presenza online della tua attività, collegare gli elementi ai dati e migliorare l'accessibilità del tuo sito.
Aggiungere e personalizzare le sezioni
Le sezioni sono gli elementi costitutivi delle pagine sul tuo sito. Aggiungendo elementi e contenuti, puoi utilizzare le sezioni per organizzare le informazioni della tua pagina in modo che i tuoi visitatori possano esplorarle facilmente.
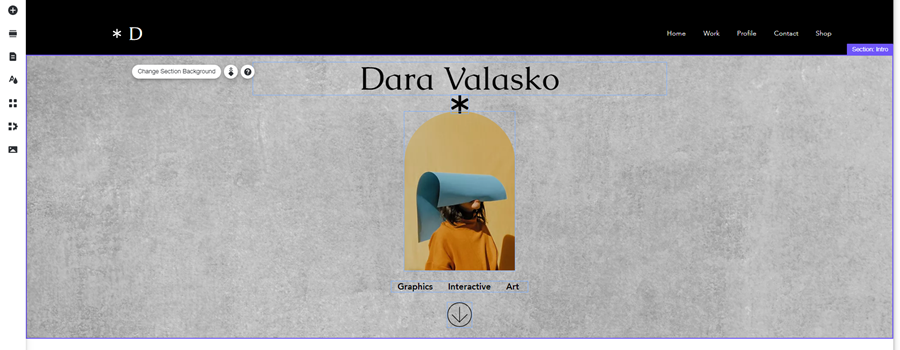
Clicca sull'icona Aggiungi sezione  a sinistra dell'Editor per aggiungere una sezione al tuo sito. Puoi scegliere uno stile predefinito in base alle tue esigenze o iniziare da zero cliccando su + Sezione vuota.
a sinistra dell'Editor per aggiungere una sezione al tuo sito. Puoi scegliere uno stile predefinito in base alle tue esigenze o iniziare da zero cliccando su + Sezione vuota.
Lo sapevi?
Le sezioni coprono l'intera larghezza dello schermo e sono ottimizzate per tutti i browser, quindi si adattano automaticamente ai dispositivi dei visitatori.

Qual è il prossimo passo?
Dopo aver aggiunto una sezione al sito, progettala come desideri. Aggiungi elementi, modifica il layout, lo sfondo e le dimensioni, e aggiungi un effetto di scorrimento per creare pagine informative e accattivanti. Scopri di più su come personalizzare le sezioni.
Aggiungere elementi al tuo sito
Ci sono centinaia di elementi nell'Editor Wix per aiutarti a creare i contenuti del tuo sito. Sono disponibili sia elementi essenziali che avanzati, quindi disponi di tutto ciò di cui hai bisogno:
- Elementi essenziali: questi includono elementi come testo, immagini e tasti. Usa gli elementi essenziali per configurare il tuo sito e mostrare i tuoi servizi
- Elementi decorativi: ci sono tantissimi elementi che puoi utilizzare sia per scopi funzionali che decorativi, tra cui forme, grafica vettoriale e gallerie
- Elementi avanzati: aggiungi elementi come liste, moduli e incorporamenti esterni per acquisire lead ed espandere ulteriormente il tuo business
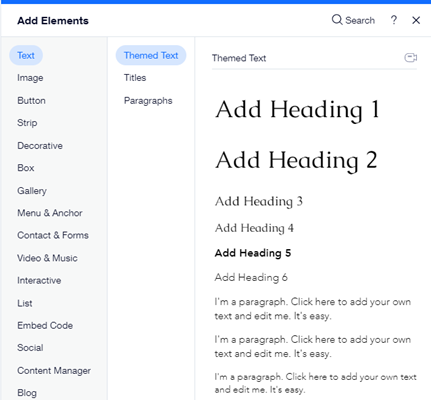
Scopri tutti gli elementi disponibili cliccando su Aggiungi elementi  sul lato sinistro dell'Editor. Il pannello è diviso in tipi di elementi, quindi puoi trovare facilmente quello che stai cercando cliccando sulle schede.
sul lato sinistro dell'Editor. Il pannello è diviso in tipi di elementi, quindi puoi trovare facilmente quello che stai cercando cliccando sulle schede.

Una volta trovato un elemento che ti piace, aggiungilo alla tua pagina cliccandoci sopra e trascinandolo nella posizione che desideri. Oltre ad aggiungere elementi alle sezioni della pagina, puoi anche unirli all'intestazione e al piè di pagina.
Non riesci a trovare l'elemento che stai cercando?
Digita l'elemento che vuoi aggiungere nella barra di ricerca nella parte superiore del pannello o consulta il nostro elenco di tutti i tipi di elementi disponibili da aggiungere.
Personalizzare e regolare i tuoi elementi
Dopo aver aggiunto elementi al tuo sito, puoi regolarli per farli apparire e agire come desideri.
A seconda del tipo di elemento, sono disponibili diverse opzioni. Alcune di queste includono la modifica delle impostazioni, del design o del layout del tuo elemento. Puoi accedere a queste opzioni cliccando sull'elemento, quindi cliccando sulle icone pertinenti dal menu mobile.
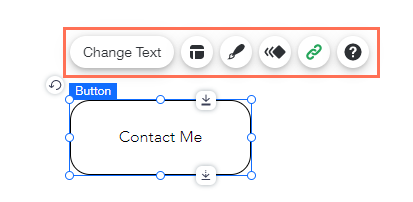
Altre opzioni, come la dimensione e il posizionamento, sono disponibili quando si seleziona l'elemento stesso. Clicca su un'opzione qui sotto per saperne di più sui modi più diffusi per regolare e modificare i tuoi elementi:
Spostare un elemento
Ridimensionare gli elementi
Ruotare gli elementi
Modificare le impostazioni di un elemento
Modificare il design di un elemento
Regolare il layout di un elemento
Vuoi sapere cos'altro puoi fare?
Dai un'occhiata al nostro elenco di icone disponibili per i tuoi elementi.
Adattare il tuo sito ai dispositivi mobile
Quando modifichi un sito nell'Editor Wix, la versione mobile viene aggiornata automaticamente. Usa l'Editor mobile per assicurarti che tutti i tuoi visitatori abbiano un'esperienza eccezionale, indipendentemente dal dispositivo usato.
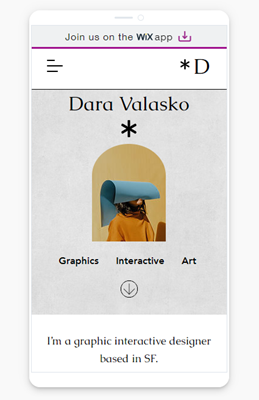
Con l'Editor mobile, puoi modificare gli elementi desktop in modo che si adattino agli schermi mobile, nascondere gli elementi desktop e aggiungere elementi che appaiano solo su mobile.
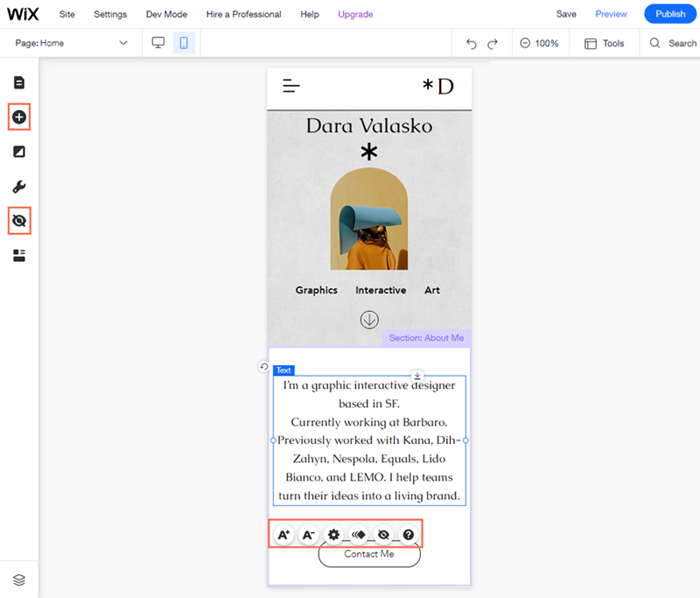
Inoltre, il menu del tuo sito viene automaticamente convertito in una versione mobile-friendly, e puoi modificarlo per farlo apparire esattamente come vuoi.
Come faccio ad aprire l'Editor mobile?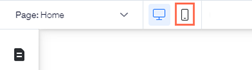
Clicca sull'icona Passa a mobile  nella parte superiore dello schermo. Scopri di più sull'Editor mobile.
nella parte superiore dello schermo. Scopri di più sull'Editor mobile.
 nella parte superiore dello schermo. Scopri di più sull'Editor mobile.
nella parte superiore dello schermo. Scopri di più sull'Editor mobile.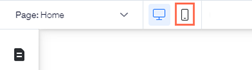
FAQ
Clicca su una delle seguenti domande per scoprire di più sull'Editor.
Perché il mio site builder ha un aspetto diverso?
Posso tornare al site builder precedente?
Questo influisce sul mio sito live?
Posso continuare a gestire il mio sito come prima?
Ho alcuni siti nel mio account. Perché alcuni dei miei siti hanno ancora l'esperienza precedente?
Quali sono gli strumenti nella parte superiore del mio sito?
Cosa sono le linee guida? Come le utilizzo?
Come faccio ad aggiungere e configurare le sezioni?
Come posso personalizzare le mie sezioni?
Come aggiungo e modifico il testo sul mio sito?
Come posso personalizzare il mio sito per dispositivi mobile?
Hai bisogno di aiuto?
Se hai bisogno di ulteriori informazioni o assistenza con il nuovo site builder, dai un'occhiata al nostro video tutorial sulla nuova versione del builder (contenuti in inglese).


 :
:  :
:  : cerca nell'Editor elementi, app e assistenza
: cerca nell'Editor elementi, app e assistenza nel pannello.
nel pannello.

 .
.


