Editor Wix: utilizzare gli strumenti dell'Editor
4 min
In questo articolo:
- Utilizzare la barra degli strumenti dell'Editor
- Utilizzare il pannello Livelli
- Usare i righelli orizzontali e verticali
- Usare le linee guida
- Utilizzare lo strumento Allinea agli oggetti
L'Editor di Wix offre diversi strumenti integrati per rendere il processo di design più veloce e preciso. Puoi trovare queste funzioni nel pannello Strumenti in alto a destra dell'Editor.
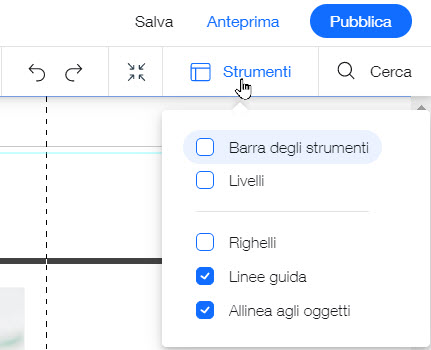
Utilizzare la barra degli strumenti dell'Editor
La barra degli strumenti dell'Editor ti aiuta a eseguire rapidamente le azioni di base. Usala per copiare, incollare, duplicare o eliminare elementi sulla tua pagina. Puoi anche regolare le impostazioni degli elementi come dimensione, posizione e allineamento.
Dopo aver abilitato la barra degli strumenti dal pannello Strumenti, la troverai sul lato destro dell'Editor.
Per abilitare la barra degli strumenti:
- Vai al tuo Editor
- Clicca su Strumenti
 in alto a destra dell'Editor
in alto a destra dell'Editor - Seleziona la casella di spunta Barra degli strumenti
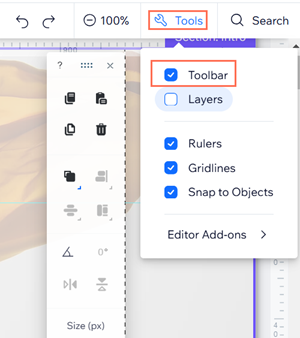
Suggerimenti:
- Riposiziona la barra degli strumenti dell'Editor a tuo piacimento trascinandola in qualsiasi punto della pagina
- Puoi nascondere/mostrare la barra degli strumenti e i menu dell'Editor (come il menu a sinistra e in alto) cliccando sulla freccia Nascondi barra
 nella parte superiore dell'Editor. Scopri di più sulla funzione Nascondi barra
nella parte superiore dell'Editor. Scopri di più sulla funzione Nascondi barra
Utilizzare il pannello Livelli
Il pannello Livelli mostra tutti gli elementi della pagina. Il pannello è diviso secondo le parti principali della pagina (intestazione, pagina e piè di pagina) in modo da poter trovare facilmente gli elementi di cui hai bisogno.
Dopo aver abilitato il pannello Livelli, esso appare come un pannello mobile che puoi trascinare ovunque all'interno dell'Editor. Puoi abilitarlo cliccando sull'icona Livelli  in basso a sinistra dell'Editor.
in basso a sinistra dell'Editor.
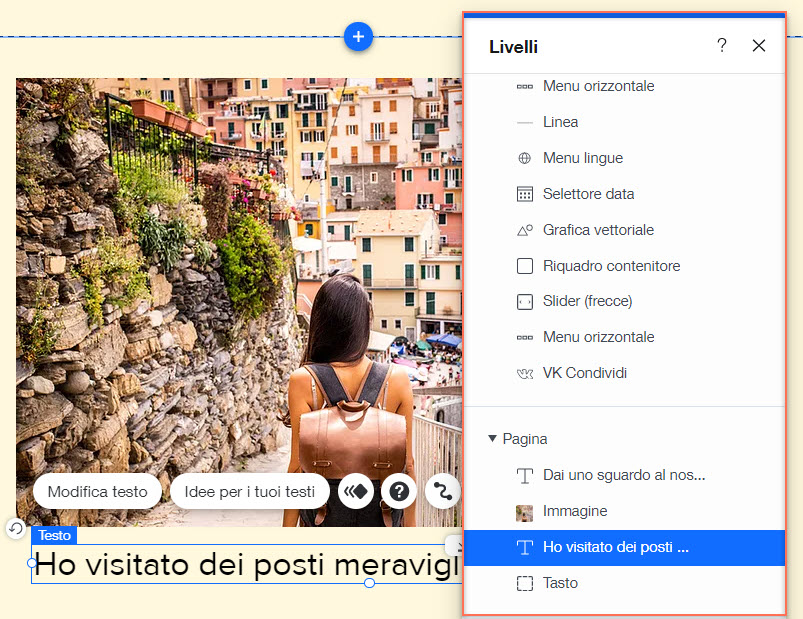
Usare i righelli orizzontali e verticali
Utilizzando i righelli orizzontale e verticale, puoi posizionare accuratamente gli elementi sul tuo sito. Posiziona i tuoi elementi in posizioni specifiche (in pixel) e aggiungi guide per aiutarti a contrassegnare questi punti.
Dopo aver abilitato i righelli dal pannello Strumenti, puoi vedere il righello orizzontale lungo la parte superiore e il righello verticale sul lato destro.
Per abilitare i righelli:
- Vai al tuo Editor
- Clicca su Strumenti
 in alto a destra dell'Editor
in alto a destra dell'Editor - Seleziona la casella di spunta Righelli
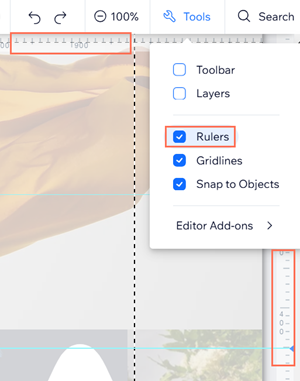
Usare le linee guida
Le linee guida sono le linee tratteggiate all'interno dell'Editor che possono aiutarti a costruire correttamente il layout del tuo sito. Le linee guida verticali sono particolarmente utili, in quanto mostrano la larghezza massima della pagina su tablet e dispositivi più piccoli.
Usa le linee guida per assicurarti che i tuoi contenuti siano visibili sugli schermi di tutte le dimensioni possibili. A seconda delle tue esigenze, puoi abilitarle e disabilitarle in qualsiasi momento. Scopri di più sulle linee guida nell'Editor.
Per abilitare le linee guida:
- Vai al tuo Editor
- Clicca su Strumenti
 in alto a destra dell'Editor
in alto a destra dell'Editor - Seleziona la casella di spunta Linee guida
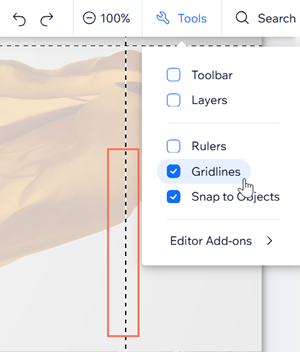
Utilizzare lo strumento Allinea agli oggetti
Lo strumento Allinea agli oggetti ti aiuta a collegare gli elementi tra loro con la massima precisione.
Dopo aver trascinato un elemento, vengono visualizzate delle linee viola per contrassegnare i bordi degli altri elementi su quella pagina. Quando decidi di rilasciare l'elemento che stai trascinando, questo "si allinea" a questi indicatori entro un intervallo di 5 pixel.
Per abilitare lo strumento Allinea agli oggetti:
- Vai al tuo Editor
- Clicca su Strumenti
 in alto a destra dell'Editor
in alto a destra dell'Editor - Seleziona la casella di spunta Allinea agli oggetti


