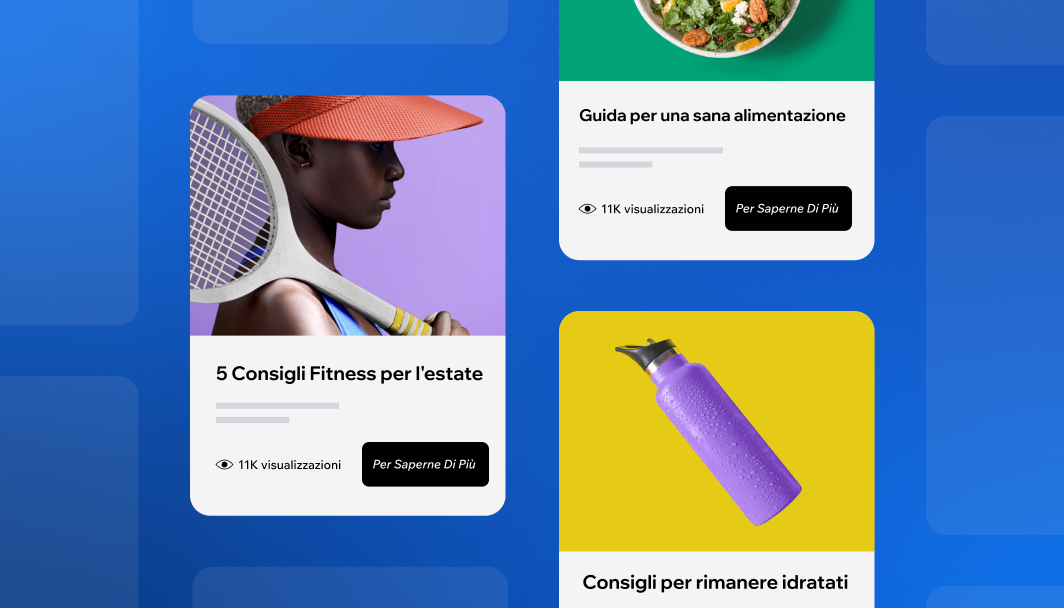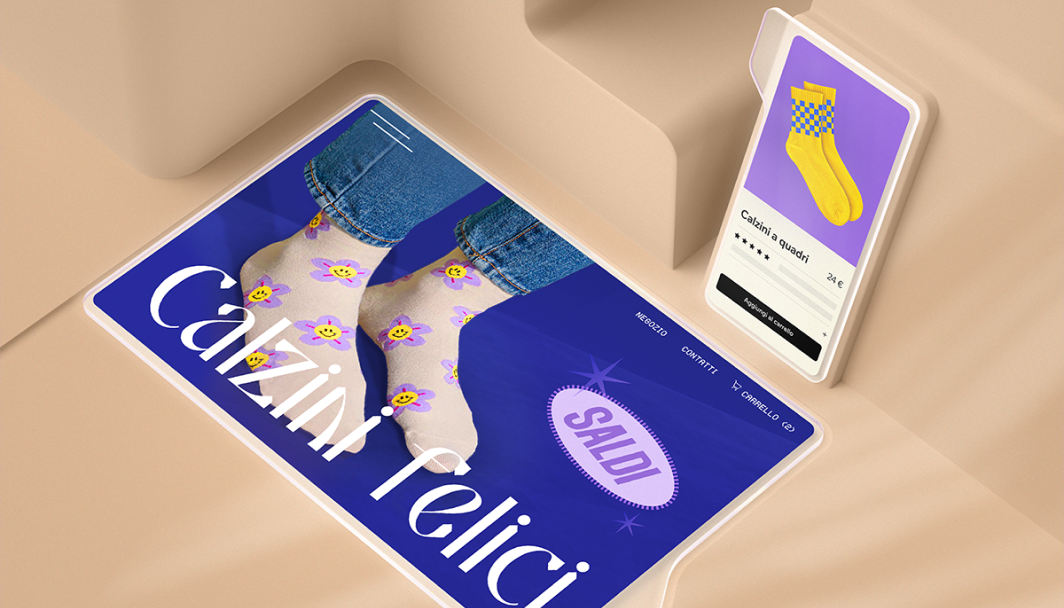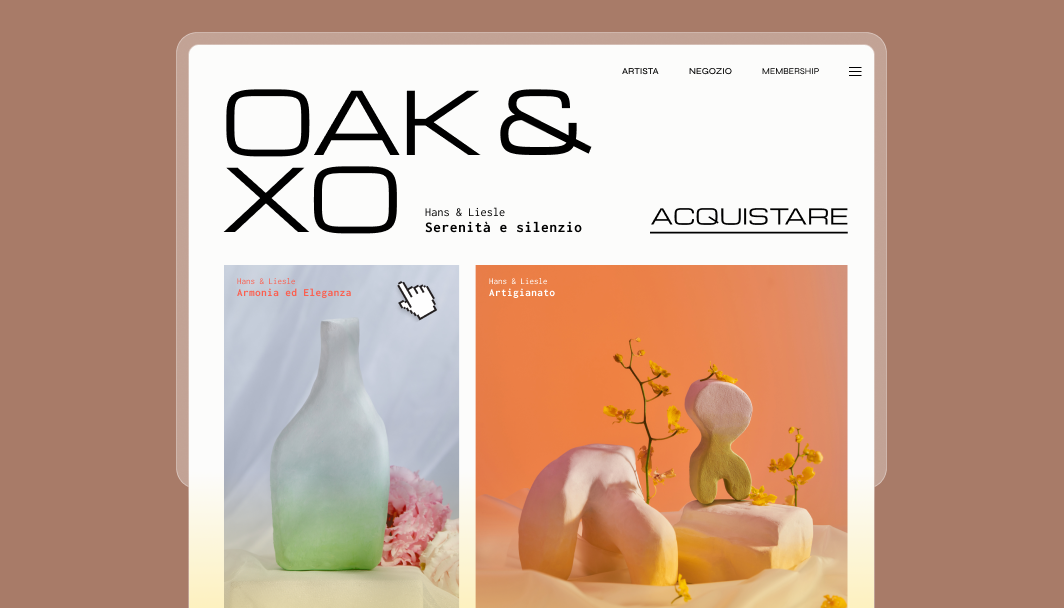Come possiamo aiutarti?
Per ricevere le risposte più pertinenti, fai una domanda dettagliata.

Trova le risposte per argomento
Consulta gli articoli del Centro di Assistenza per trovare le informazioni di cui hai bisogno.


Novità! Roadmap dei prodotti
Rimani sempre aggiornato su ciò a cui stiamo lavorando, sulle nuove funzionalità in programma e quando saranno disponibili.Portami lì*Al momento la roadmap è disponibile solo in inglese.Wix Blog
Fatti consigliare dagli esperti su come costruire un sito di successo e approfondisci le tue conoscenze sul web design, il marketing e molto altro.
Scopri altre risorse
Scopri nuovi strumenti e suggerimenti che ti aiuteranno a raggiungere i tuoi obiettivi.
SEO Learning HubFai crescere il tuo pubblico, imparando come aumentare il traffico organico del tuo sito dai motori di ricerca.
VeloCostruisci un sito personalizzato che soddisfi le tue esigenze, utilizzando la nostra piattaforma di sviluppo completa.
Assumi un professionista