Editor Wix: utilizzare i menu dell'Editor
5 min
In questo articolo:
- Il menu a sinistra
- Il menu in alto
- Il menu di scelta rapida
- Nascondere e mostrare i menu dell'Editor
L'Editor Wix è la piattaforma che utilizzi per creare il tuo sito web. È ricco di funzioni per aiutarti a creare un sito web professionale e funzionale. Ci sono 3 menu principali all'interno dell'Editor, che ti consentono di eseguire una serie di azioni diverse per creare e gestire il tuo sito.
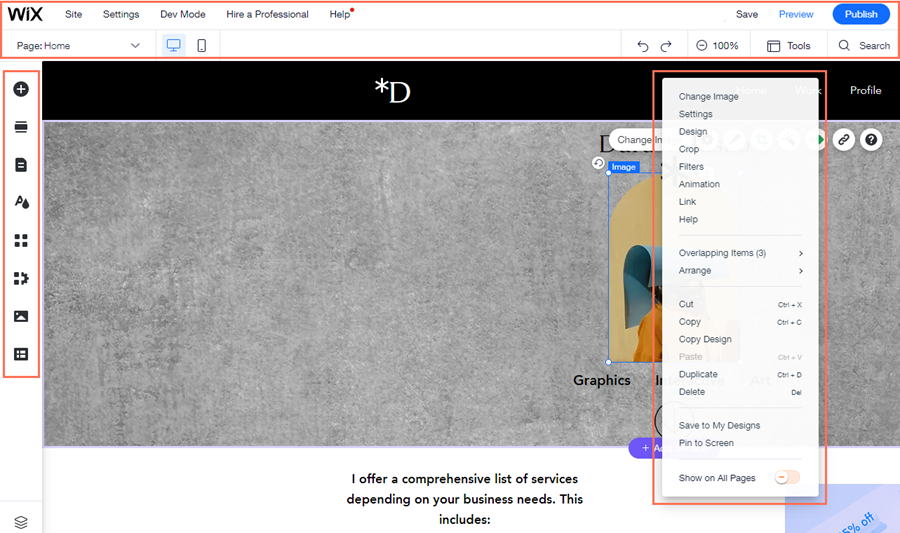
Il menu a sinistra
Il menu sul lato sinistro dell'Editor contiene tutte le funzionalità necessarie per creare il tuo sito. Aggiungi elementi e app e gestisci le tue pagine.
Le funzioni disponibili nel menu a sinistra sono:
- Aggiungi elementi
: in questo pannello troverai tantissimi elementi da aggiungere al tuo sito. Usa le schede per navigare tra i tipi di elementi
- Aggiungi sezione
: utilizza questo pannello per aggiungere sezioni alle tue pagine. Sono disponibili una varietà di design predefiniti, oppure puoi aggiungere una sezione vuota per iniziare da zero
- Pagine e menu
: da qui puoi aggiungere, eliminare e gestire le pagine del tuo sito
- Design sito
: gestisci i colori del tuo sito, i temi del testo, gli sfondi delle pagine e le transizioni
- Aggiungi app
: sfoglia centinaia di app su Wix App Market e trova quelle più adatte alle tue esigenze
- Media
: aggiungi file multimediali al tuo Gestore Media o acquista immagini e video professionali da utilizzare sul tuo sito
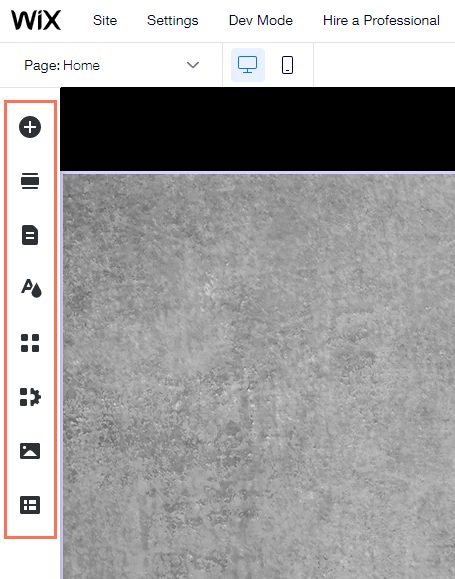
Nota:
Altre icone vengono aggiunte al menu a sinistra a seconda del modello scelto e quando aggiungi determinate funzioni come Wix Stores, Wix Bookings o Velo by Wix.
Il menu in alto
La barra dei menu nella parte superiore dell'Editor contiene diversi strumenti e impostazioni.

Da sinistra a destra:
- Menu a tendina delle pagine: naviga tra le pagine del tuo sito per modificarle
- Editor desktop e mobile: passa dall'Editor desktop a quello mobile
- Sito: salva, visualizza in anteprima e pubblica il tuo sito, ricevi feedback o rivedi la cronologia del sito
- Impostazioni: collega un dominio, modifica le impostazioni del tuo sito, configura un sito multilingue e altro ancora
- Avanzate: abilita Velo per iniziare a utilizzare Velo by Wix
- Trova un professionista: fatti aiutare a costruire il tuo sito Wix da un professionista
- Assistenza: ricevi assistenza immediata all'interno dell'Editor. Clicca su Centro di Assistenza dell'Editor per accedere a migliaia di articoli
- Upgrade: fai l'upgrade del tuo sito con un pacchetto Premium
- Annulla: annulla l'ultima azione (Ctrl + Z)
- Ripeti: ripeti l'ultima azione (Ctrl + Y)
- Zoom indietro: gestisci e riordina il contenuto della tua pagina
- Strumenti: mostra o nascondi la barra degli strumenti dell'Editor, e le funzionalità Righelli, Linee guida e Allinea agli oggetti
- Cerca: cerca nell'Editor elementi, app e assistenza
- Salva: salva le modifiche più recenti
- Anteprima:visualizza l'anteprima del tuo sito
- Pubblica: pubblica il tuo sito e/o le modifiche più recenti
Il menu di scelta rapida
Clicca con il tasto destro del mouse su qualsiasi elemento (su Mac premi Ctrl e clicca) per aprire il menu di scelta rapida. Qui troverai opzioni e azioni che variano a seconda dell'elemento su cui clicchi. Scopri di più sulle funzionalità del menu di scelta rapida.
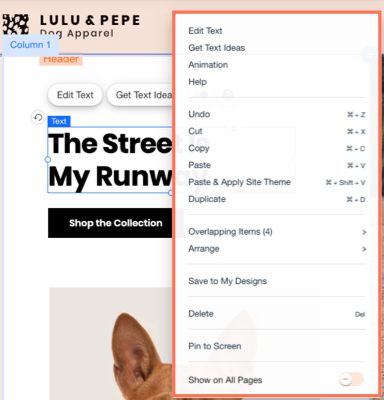
Nascondere e mostrare i menu dell'Editor
Se vuoi più spazio con cui lavorare nell'Editor, puoi nascondere i controlli, i menu e gli strumenti. Nascondere queste funzionalità non influisce sulle opzioni di modifica degli elementi, quindi puoi continuare a personalizzarne il contenuto e il design in base alle tue esigenze.
Per nascondere o mostrare menu e strumenti nell'Editor:
- Clicca sulla freccia Nascondi barra
 nella parte superiore dell'Editor
nella parte superiore dell'Editor - Clicca di nuovo sulla freccia per tornare alla normale visualizzazione dell'Editor
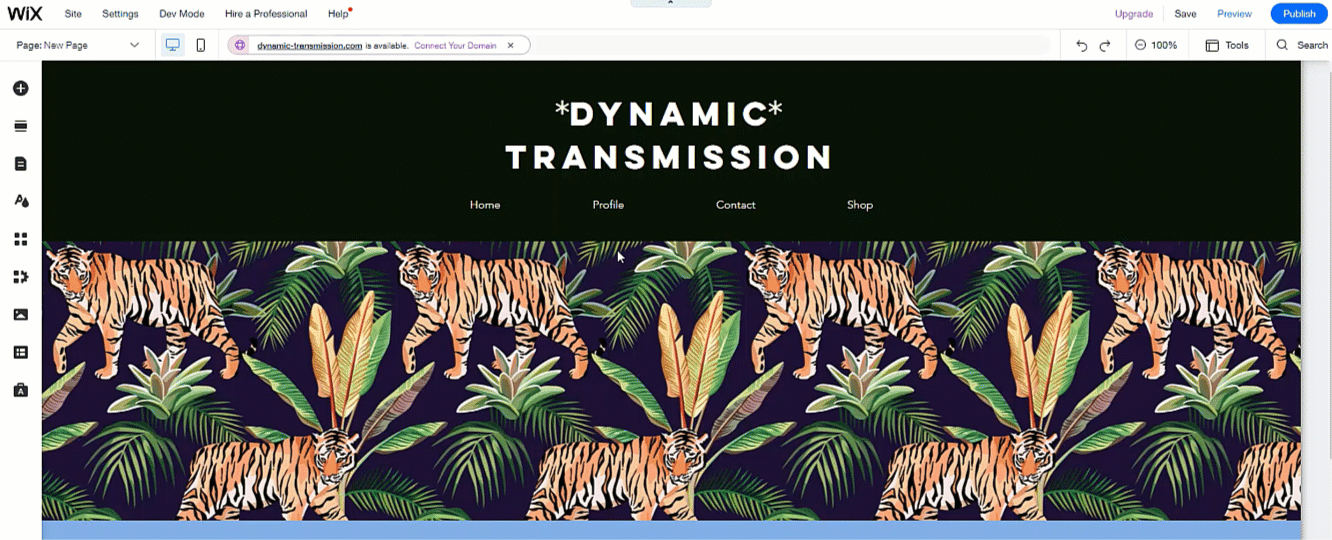
Suggerimento:
Puoi premere Maiusc + f sulla tastiera per mostrare e nascondere la barra e i controlli.
Note:
- Tutti gli strumenti dell'Editor aperti (come la barra degli strumenti) vengono nascosti quando nascondi i menu
- Puoi comunque aprire e accedere al menu di scelta rapida (con il tasto destro del mouse) con questa funzionalità

