Editor Wix: utilizzare il menu di scelta rapida (tasto destro del mouse)
3 min
In questo articolo:
- Copiare e incollare elementi
- Impostare gli elementi da mostrare su tutte le pagine
- Copiare il design di un elemento
- Organizzare gli elementi sulla tua pagina
Il menu di scelta rapida è un ottimo modo per controllare gli elementi e le relative impostazioni. Puoi eseguire diverse azioni, come duplicare il design e organizzare la posizione di un elemento sulla pagina.
Clicca con il tasto destro del mouse su qualsiasi elemento nell'Editor per aprire il menu di scelta rapida. Gli utenti Mac devono premere Ctrl e cliccare sul tasto del mouse.

Copiare e incollare elementi
Usa il menu per copiare e incollare elementi in diverse aree del tuo sito.
Questo è un ottimo modo per riutilizzare gli elementi senza doverli aggiungere di nuovo manualmente dal pannello Aggiungi elementi.
Per copiare e incollare un elemento:
- Clicca con il tasto destro del mouse sull'elemento pertinente
- Seleziona Copia dal menu
- Clicca con il tasto destro del mouse su un'altra area del tuo sito
- Clicca su Incolla

Lo sapevi?
Puoi raggruppare gli elementi per copiare e incollare più elementi contemporaneamente.
Impostare gli elementi da mostrare su tutte le pagine
Gli elementi aggiunti all'intestazione e al piè di pagina del tuo sito vengono visualizzati automaticamente su tutte le pagine del tuo sito.
Tuttavia, puoi impostare gli elementi nel corpo della pagina in modo che vengano visualizzati su tutte le pagine. Questo è utile per elementi come i tasti della chat o i menu aggiunti al corpo della pagina.
Per impostare un elemento da mostrare su tutte le pagine:
- Clicca con il tasto destro del mouse sull'elemento pertinente nell'Editor
- Abilita l'interruttore Mostra su tutte le pagine nel menu
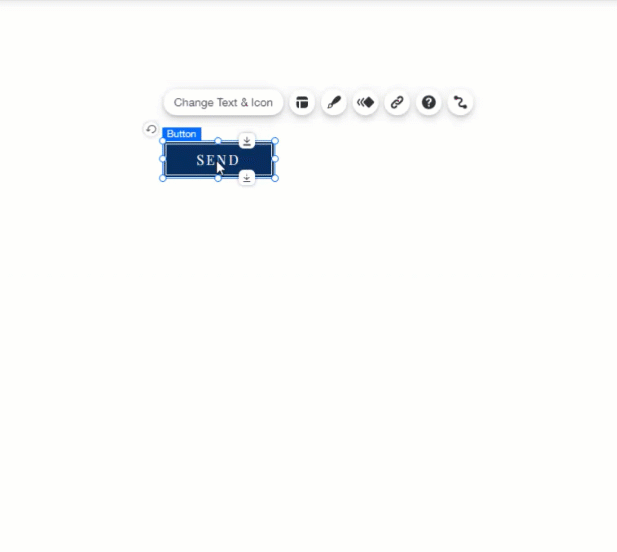
L'interruttore non è disponibile?
Ci sono alcuni elementi che non possono essere mostrati su tutte le pagine. Per questi elementi, l'interruttore non è disponibile nel menu di scelta rapida.
Copiare il design di un elemento
Invece di copiare un elemento, puoi copiare il design e applicarlo a diversi elementi del tuo sito.
È un ottimo modo per avere un tema coerente in tutto il tuo sito, senza dover modificare manualmente ogni elemento.
Per copiare il design di un elemento:
- Clicca con il tasto destro del mouse sull'elemento da cui vuoi copiare il design
- Clicca su Copia design
- Clicca sul pannello per chiudere il menu di scelta rapida
- Sul lato destro, seleziona i design che vuoi sostituire con quello a sinistra
- Clicca su Applica
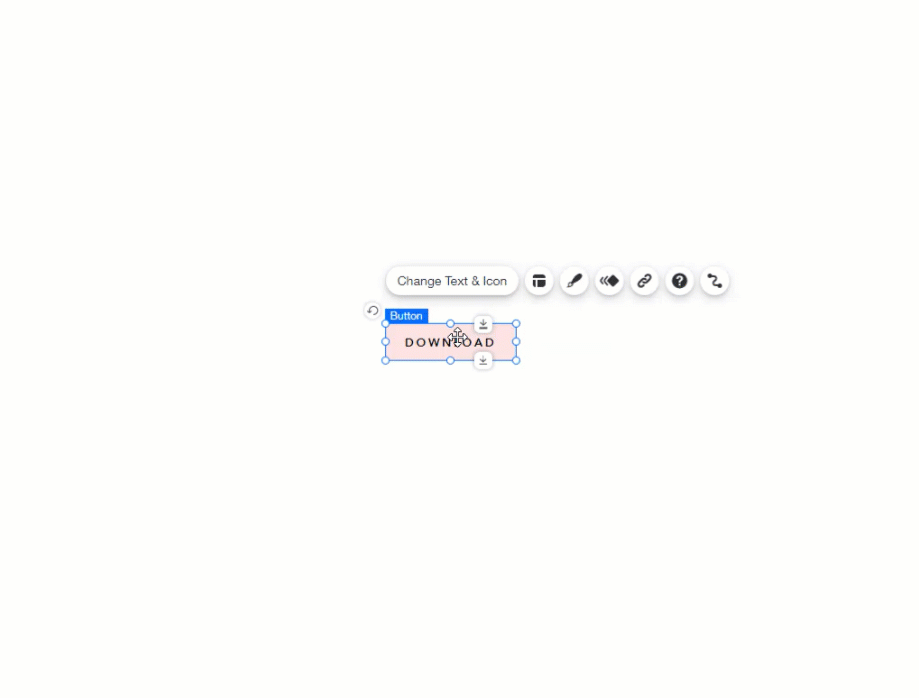
Organizzare gli elementi sulla tua pagina
Puoi posizionare gli elementi davanti o dietro altri elementi per aggiungere profondità alla pagina del tuo sito.
Nota:
Il posizionamento di elementi davanti o dietro ad altri elementi può potenzialmente causare problemi, in quanto potrebbe essere difficile selezionare l'elemento e lavorarci sopra all'interno dell'Editor.
Utilizzando il menu di scelta rapida, puoi spostare l'elemento in avanti o indietro per modificarlo o riorganizzare l'aspetto del tuo sito.
Per organizzare un elemento:
- Clicca con il tasto destro del mouse sull'elemento pertinente nell'Editor
- Clicca su Organizza
- Seleziona un'opzione:
- Porta in primo piano: sposta l'elemento davanti a tutti gli altri elementi
- Porta in ultimo piano: sposta l'elemento dietro a tutti gli altri elementi
- Sposta avanti: sposta l'elemento di un livello in avanti
- Sposta indietro: sposta l'elemento un livello indietro
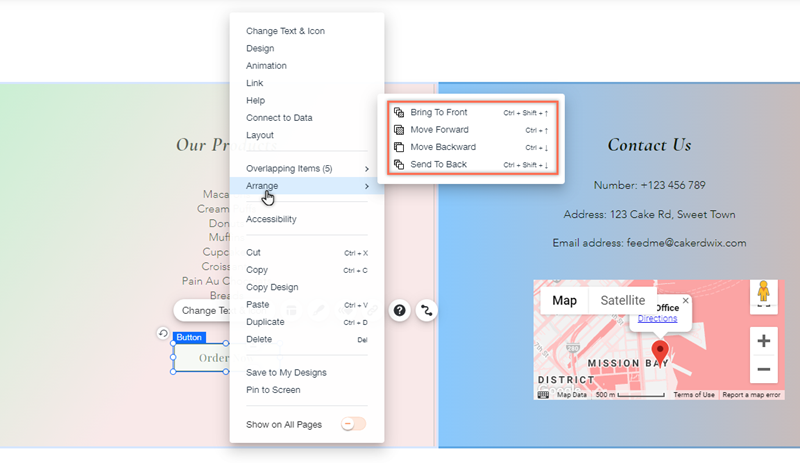
Suggerimento:
Puoi anche organizzare gli elementi con il pannello Livelli sul tuo sito.

