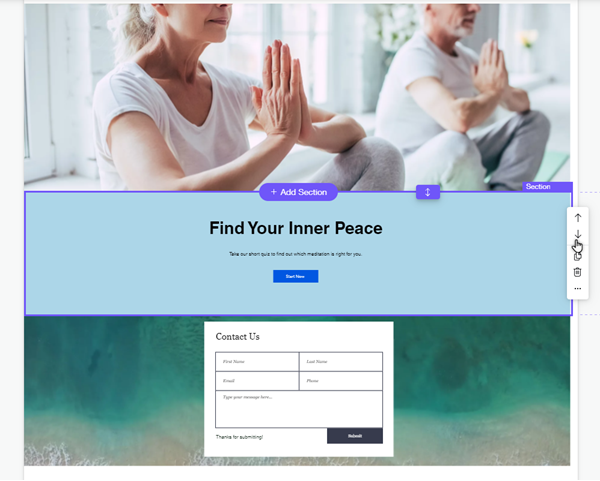Editor Wix: aggiungere e configurare le sezioni
4 min
In questo articolo:
- Aggiungere una sezione al tuo sito
- Assegnare un nome alle sezioni
- Aggiungere le sezioni al menu
- Riorganizzare le sezioni della pagina
Le sezioni sono un modo semplice per organizzare e mostrare i contenuti del tuo sito.
Le sezioni si estendono lungo tutto il sito, permettendoti di posizionare gli elementi in modo libero e personalizzato. Si adattano alle dimensioni dello schermo, così che i visitatori possano sempre visualizzare tutti i tuoi contenuti, sia sul computer che su dispositivi mobile.
Puoi costruire il tuo sito aggiungendo tutte le sezioni che vuoi, riorganizzarle e modificarle facilmente come più ti piace.
Aggiungere una sezione al tuo sito
Aggiungi una sezione al tuo sito per iniziare a organizzare le tue pagine e il loro contenuto.
Sono disponibili diverse opzioni predefinite che includono layout ed elementi per aiutarti a costruire il tuo sito. Puoi anche scegliere una sezione vuota per crearla da zero.
Per aggiungere una sezione:
- Vai al tuo Editor
- Clicca su Aggiungi sezione
 sul lato sinistro dell'Editor
sul lato sinistro dell'Editor - Clicca su una categoria
- Clicca sulla sezione che hai scelto per aggiungerla alla tua pagina
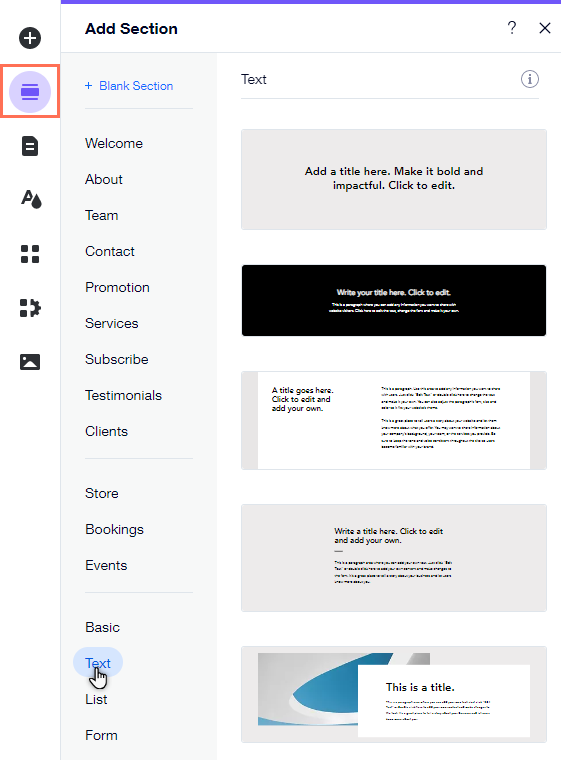
Lo sapevi?
Il pannello mostra dei template di sezione in base al tipo di attività del tuo sito (come negozi, blog, ecc.).
Assegnare un nome alle sezioni
Puoi assegnare un nome alle sezioni per una navigazione facile e veloce. In questo modo sarà più semplice identificarle nel pannello livelli.
Se scegli di aggiungere una sezione al tuo menu, i nomi sono anche un ottimo modo per far sapere ai tuoi visitatori su cosa stanno cliccando.
Per assegnare un nome alla sezione:
- Vai al tuo Editor
- Passa il mouse sulla sezione pertinente
- Clicca sull'icona Altre azioni
- Clicca su Impostazioni sezione
- Inserisci il nome della sezione nel campo sotto Qual è il nome della sezione?
- Premi il tasto Invio sulla tastiera
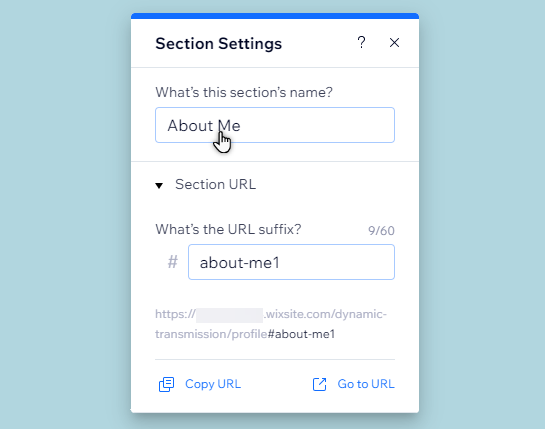
Nota:
I nomi delle sezioni non sono visibili ai visitatori a meno che non vengano aggiunti al menu.
Aggiungere le sezioni al menu
Aggiungere le sezioni al tuo menu è un ottimo modo per aiutare i tuoi visitatori a navigare nel tuo sito e indirizzarli verso i contenuti giusti.
Includere le sezioni nel menu è particolarmente utile se hai una pagina che contiene molte informazioni, poiché i visitatori saranno in grado di trovare facilmente ciò che stanno cercando senza dover scorrere tutta la pagina.
Per aggiungere una sezione al tuo menu:
- Vai al tuo Editor
- Clicca sul menu
- Clicca su Gestisci menu
- Clicca su Aggiungi elemento menu nella parte inferiore del pannello
- (Per i menu avanzati) Seleziona Sezione dall'elenco
- (Per i menu del sito) Clicca su Sezione o ancora
- Seleziona la pagina in cui si trova la sezione dal menu a tendina
- Seleziona la sezione dal menu a tendina
- Clicca su Fatto
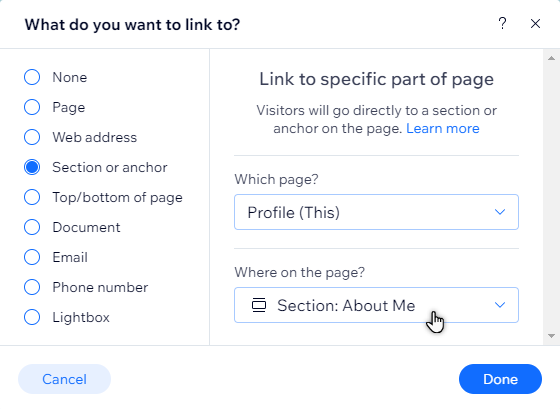
Lo sapevi?
Puoi collegare gli elementi alle sezioni sul tuo sito e creare un link univoco alle tue sezioni da condividere su piattaforme esterne.
Riorganizzare le sezioni della pagina
Puoi modificare facilmente il layout della pagina del tuo sito riorganizzando le sezioni. Sposta le sezioni verso l'alto o verso il basso per riordinare i contenuti del tuo sito e garantire ai tuoi visitatori un'esperienza chiara e lineare.
Per spostare una sezione della pagina:
- Vai al tuo Editor
- Clicca sull'icona Riduci zoom
nella barra degli strumenti superiore dell'Editor
- Clicca sulla sezione, quindi su una delle frecce:
- Sposta sezione sotto
: Sposta la sezione selezionata sotto la sezione sottostante
- Sposta sezione sopra
: Sposta la sezione selezionata sopra la sezione superiore
- Sposta sezione sotto