Automazioni Wix: creare una nuova automazione
Tempo di lettura: 11 min.
Questo articolo fa riferimento al builder delle automazione precedente. Se non vedi questa versione, leggi il nostro articolo sulla nuova versione del builder delle automazioni.
Crea una nuova automazione in base al modo in cui desideri far crescere o gestire la tua attività. Scegli di crearne una da zero o di apportare modifiche a un'automazione suggerita. Quando inizi a creare un'automazione, vedrai le automazioni suggerite specifiche per il tuo tipo di attività.
Tutte le automazioni sono costituite da un trigger e da un'azione. Il trigger di un'automazione è l'evento che causa l'esecuzione dell'azione, mentre l'azione è la risposta al trigger.
Un fattore importante di un'automazione è la tempistica. Poiché l'azione avviene automaticamente, è necessario impostare le tempistiche in anticipo. L'azione può avvenire immediatamente dopo il trigger o dopo un numero predefinito di ore o giorni.
Esempio:
Giovanna ha una newsletter mensile. Crea un modulo di iscrizione alla newsletter per far crescere la sua mailing list. Vuole ringraziare ogni iscritto al momento dell'iscrizione, ma l'invio manuale di queste email sarebbe impossibile. Invece, imposta un'automazione che invia automaticamente un messaggio di ringraziamento ogni volta che una nuova persona si iscrive.

Passaggio 1 | Aggiungi una nuova automazione
Tutte le automazioni che crei sono visibili nella sezione Automazioni nel Pannello di controllo del tuo sito. Assicurati di scegliere un nome che sia facile da ricordare e comprensibile per tutti i collaboratori del sito.
Per aggiungere una nuova automazione:
- Vai a Automazioni nel Pannello di controllo del tuo sito
- Clicca su + Nuova automazione in alto a destra
- Scegli come vuoi iniziare a creare la tua automazione:
- Da zero: clicca su Inizia da zero per iniziare da un template di automazione vuoto
- Automazioni suggerite: utilizza le categorie o la barra di ricerca per trovare l'automazione suggerita che vuoi modificare. Quindi clicca su Imposta accanto all'automazione

- Clicca sul titolo per dare un nome all'automazione
Passaggio 2 | Scegli un trigger
Il trigger è l'azione o l'evento che avvia la risposta automatica. Questo potrebbe essere qualcosa che un visitatore fa sul tuo sito (ad esempio, l'acquisto di un prodotto) o qualcosa che fai tu (ad esempio, la creazione di una fattura).
I trigger che vedrai elencati variano a seconda dell'app che stai utilizzando (ad esempio, Moduli Wix, Wix Stores, ecc.). Scegli l'app e seleziona uno dei trigger disponibili.
Per scegliere un trigger:
- Clicca sull'app su cui vuoi basare il trigger nella sezione Trigger

- Seleziona il trigger scelto tra le opzioni disponibili
Nota: queste opzioni variano a seconda dell'app selezionata al passaggio 1
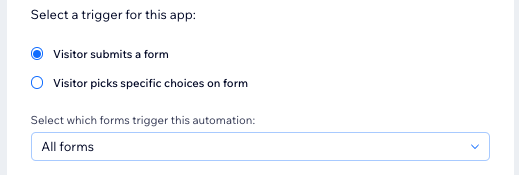
- Clicca sul menu a tendina Limita la frequenza a per impostare la frequenza di attivazione:
- Non limitare (attiva ogni volta): l'azione avverrà ogni volta che viene attivata da un visitatore
- Una volta per contatto: l'azione avverrà solo una volta per contatto
- Una volta per contatto, ogni 24 ore: l'azione avverrà solo una volta per contatto nell'arco di 24 ore
Passaggio 3 | (Facoltativo) Aggiungi un ritardo
Scegli quando deve verificarsi questa azione. Potresti voler eseguire l'azione immediatamente dopo che si verifica il trigger o impostare un ritardo per l'invio dopo che è trascorso un certo periodo di tempo. Ad esempio, se il trigger è "Carrello abbandonato" e la tua azione è "Invia un'email", probabilmente vorrai che questa venga inviata dopo che è trascorso un certo periodo di tempo.

Per aggiungere un ritardo alla tua automazione:
- Clicca su + Aggiungi ritardo
- Clicca sulle frecce su e giù per impostare il numero e clicca sul menu a tendina per scegliere tra giorni, ore e minuti
Nota:
Se non aggiungi un ritardo, l'azione viene eseguita non appena si verifica il trigger.
Passaggio 4 | (Facoltativo) Aggiungi una condizione
Dopo aver scelto un trigger, puoi aggiungere una condizione: le condizioni consentono di impostare e gestire complessi flussi di automazione.
Ad esempio, utilizzi Wix Restaurants e hai introdotto un nuovo menu da condividere per tavoli da 4 ospiti in su. Vorresti inviare un aggiornamento via email a tutti i clienti che hanno effettuato tali prenotazioni. Creando un'automazione email con la condizione che la prenotazione sia per un numero maggiore di 3 persone, stai prendendo come target questo gruppo di clienti e non i clienti che hanno prenotato i tavoli per gruppi più piccoli.
Per aggiungere una condizione:
- Clicca su + Aggiungi condizione
- Clicca sul menu a tendina Seleziona criterio e scegli il criterio che desideri utilizzare per decidere se continuare questa automazione ogni volta che viene attivata
- Clicca sul menu a tendina accanto al menu a tendina dei criteri per selezionare il requisito (es. "è", "non è")
- Clicca sul menu a tendina o sulla casella di testo accanto al menu a tendina del requisito per completare la tua condizione. Il presupposto logico che hai creato determinerà se l'automazione continua
- (Facoltativo) Clicca su + Aggiungi criterio per aggiungere ulteriori criteri

Suggerimento:
Scopri di più sugli operatori delle condizioni.
Passaggio 5 | Scegli un'azione
Dopo aver scelto un trigger, decidi come vuoi che il tuo sito reagisca a quel trigger. Ad esempio, se il trigger selezionato è "Modulo inviato", potresti voler inviare a quel visitatore un'email di ringraziamento automatica. Automazioni Wix offre diverse azioni, ognuna delle quali può essere personalizzata in base alle tue esigenze.
Per scegliere un'azione:
- Clicca sull'azione scelta nella sezione Azione
Nota: le azioni disponibili variano a seconda del trigger che hai scelto

- Imposta l'azione utilizzando le opzioni disponibili. Clicca sull'azione pertinente qui sotto per scoprire come fare:
Invia un'email
Invia messaggio in chat
Aggiungi un buono
Invia un SMS
Crea un incarico
Sposta scheda del flusso di lavoro
Assegna un badge
Assegna punti fedeltà
Aggiorna Fogli di Google
Collega Zapier
Invia tramite webhook
Aggiungi etichetta
Invia una notifica push
Invita a un gruppo
Vuoi creare un'azione di follow-up?
Aggiungi una serie di azioni di follow-up dopo l'azione iniziale.
Passaggio 6 | Attiva l'automazione
Clicca su Attiva per salvare e attivare l'automazione. Questa sarà ora visibile sulla tua pagina Automazioni da dove potrai modificarla, disattivarla o eliminarla in base alle tue esigenze.
Vuoi saperne di più?
Dai un'occhiata ai corsi su Wix Learn per scoprire di più su come utilizzare le automazioni per gestire le relazioni con i clienti (contenuti in inglese) e configurare le email automatizzate che vengono attivate dal comportamento di un acquirente (contenuti in inglese).








