Automazioni Wix: inviare dati tramite Webhook
Tempo di lettura: 2 min.
Invia dati di automazione a un'app di terze parti o al tuo server web utilizzando un webhook. Tramite i webhook le app non connesse possono inviarsi messaggi e scambiarsi informazioni in tempo reale. Quando connetti un'automazione tramite un webhook, ogni volta che l'automazione viene attivata, il webhook invia informazioni a un URL specificato.
Nota:
Ti consigliamo di utilizzare i webhook solo se hai esperienza e conoscenze tecniche.
Per connettere le automazioni con un webhook:
- Vai alle Automazioni nel Pannello di controllo del tuo sito
- Clicca su + Nuova automazione nell'angolo in alto a destra
- Clicca su + Inizia da zero o scegli un'automazione suggerita
- Clicca sul titolo per assegnare un nome all'automazione
- Seleziona un trigger per la tua automazione
- Scegli Invia tramite webhook come azione dell'automazione
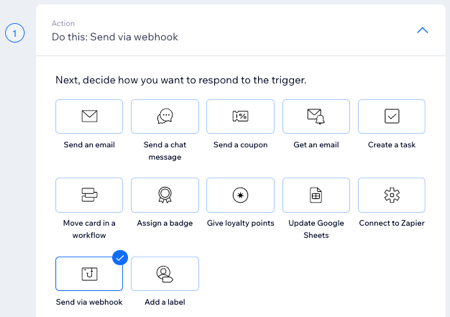
- Inserisci l'URL a cui il webhook deve inviare una notifica in URL di destinazione. Ogni volta che l'automazione viene attivata (ad esempio, un cliente compila un modulo sul tuo sito) il webhook invia i dati all'URL che hai specificato
- Scegli se il webhook deve inviare tutti i dati disponibili all'URL o solo alcuni dati:
- Tutte le chiavi e i valori: tutti i dati del trigger vengono inviati all'URL di destinazione. Ad esempio, se il trigger è Wix Forms (Moduli Wix), il webhook invia i dati da ogni campo del modulo
Suggerimento: clicca su Visualizza struttura per vedere tutti i dati che il webhook invierà. Quando hai finito, clicca su Ok - Personalizzare la struttura: solo i dati specifici vengono inviati all'URL di destinazione. Ad esempio, se il trigger è Wix Forms (Moduli Wix), potresti voler inviare solo i campi Nome ed Email
- Clicca su Personalizzare la struttura accanto a Aggiungi chiavi e valori personalizzati
- Inserisci un nome per la chiave nel campo Chiave. Questo ti aiuta a distinguere quali dati vengono inviati
- Clicca su Inserisci variabile accanto a Valore per scegliere i dati che devono corrispondere alla chiave
- (Facoltativo) Clicca su + Aggiungi chiave-valore per aggiungere un'altra riga e abbinare i nomi delle chiavi ai dati
Nota: se scegli di non mappare una chiave specifica a un valore, il webhook invierà una notifica all'URL senza ulteriori informazioni dal trigger - Quando hai finito, clicca su Salva
- Tutte le chiavi e i valori: tutti i dati del trigger vengono inviati all'URL di destinazione. Ad esempio, se il trigger è Wix Forms (Moduli Wix), il webhook invia i dati da ogni campo del modulo
- Clicca sul menu a tendina Tempistiche per selezionare una tempistica per la tua automazione
- Clicca su Attiva o Salva