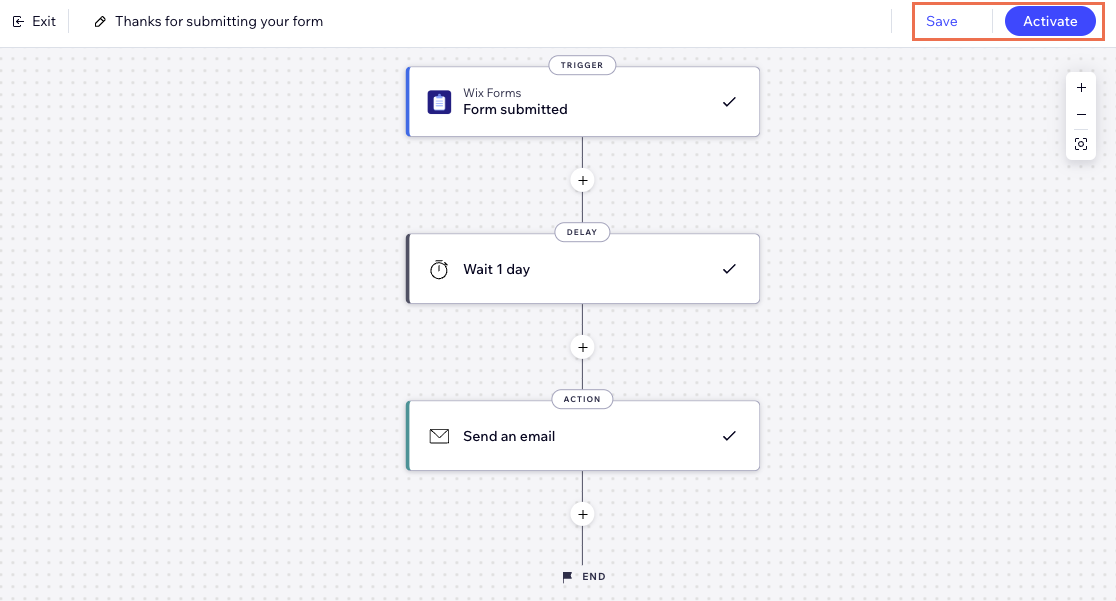Automazioni Wix: creare un'automazione
12 min
In questo articolo:
- Passaggio 1 | Crea una nuova automazione
- Passaggio 2 | Scegli un trigger
- Passaggio 3 | Scegli cosa vuoi aggiungere alla tua automazione:
- Aggiungi un ritardo
- Aggiungi una variabile
- Aggiungi una condizione
- Scegli un'azione
- Passaggio 5 | Attiva l'automazione
Crea un'automazione per far crescere o gestire la tua attività. Scegli di crearne una da zero o inizia con un'automazione suggerita.
Tutte le automazioni sono costituite da un trigger e almeno un'azione. Il trigger di un'automazione è l'evento che provoca l'esecuzione della sequenza di step. L'azione è la risposta al trigger. Un'azione può aver luogo immediatamente dopo il trigger, dopo un numero predefinito di ore, giorni, o se vengono soddisfatti determinati criteri.
Esempio:
Giovanna ha una newsletter mensile. Crea un modulo di iscrizione alla newsletter per far crescere la sua mailing list. Vuole ringraziare ogni iscritto al momento dell'iscrizione, ma l'invio manuale di queste email sarebbe impossibile. Invece, imposta un'automazione che invia automaticamente un messaggio di ringraziamento ogni volta che una nuova persona si iscrive.
Passaggio 1 | Crea una nuova automazione
Tutte le automazioni che crei vengono visualizzate in Automazioni nel Pannello di controllo del tuo sito. Assicurati di scegliere un nome che sia facile da ricordare e che possa essere compreso da tutti i collaboratori del tuo sito.
Per creare una nuova automazione:
- Vai alle Automazioni nel Pannello di controllo del tuo sito
- Clicca su + Crea automazione in alto a destra
- Scegli come vuoi iniziare a creare la tua automazione:
- Da zero: clicca su Inizia da zero per iniziare da un template di automazione vuoto
- Automazioni suggerite: utilizza le categorie o la barra di ricerca per trovare l'automazione suggerita che vuoi modificare. Quindi clicca su Imposta accanto all'automazione

- Clicca sul titolo per dare un nome all'automazione
Passaggio 2 | Scegli un trigger
Per iniziare, seleziona il trigger con cui desideri avviare l'automazione. Questo potrebbe essere qualcosa che un visitatore fa sul tuo sito (ad esempio, acquista un prodotto) o qualcosa che tu o i tuoi collaboratori fate (ad esempio crei una fattura).
Nota:
I trigger che vedrai elencati variano a seconda delle app installate sul tuo sito (ad esempio Moduli Wix, Wix Stores).
Per scegliere un trigger:
- Scegli un trigger nel pannello di selezione del trigger tra le opzioni disponibili sotto l'app pertinente
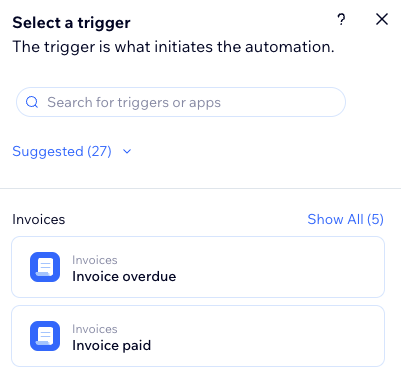
- Imposta il trigger
Nota: in base al trigger scelto, vedrai diverse impostazioni per completare la configurazione del trigger - (Facoltativo) Abilita l'interruttore Attiva una volta per persona per limitare la frequenza di attivazione:
- Seleziona la persona dai dati del trigger: decidi la frequenza con cui l'automazione può essere attivata per la stessa persona (es. ID contatto, ID di contatto dell'autore del post, ID visitatore, ecc.)
Suggerimento: utile per i trigger che potrebbero verificarsi ripetutamente - Attiva una volta per persona ogni: seleziona questa casella di spunta se vuoi impostare un periodo di tempo specifico che deve trascorrere prima che l'automazione possa essere attivata di nuovo per la stessa persona
- Seleziona la persona dai dati del trigger: decidi la frequenza con cui l'automazione può essere attivata per la stessa persona (es. ID contatto, ID di contatto dell'autore del post, ID visitatore, ecc.)
Passaggio 3 | Scegli cosa vuoi aggiungere alla tua automazione:
Dopo aver selezionato un trigger, continua a configurare l'automazione utilizzando uno dei passaggi disponibili: Azione, Ritardo, Condizione. Questi passaggi possono essere aggiunti ovunque nella sequenza di automazione, a seconda della logica che stai tentando di implementare.
Suggerimenti:
- Puoi spostare questi passaggi nella tua automazione tenendo premuta l'icona Riordina
 e trascinandolo nel punto pertinente
e trascinandolo nel punto pertinente - Dopo aver aggiunto un passaggio all'automazione, clicca sul passaggio per aprire altre opzioni. Puoi duplicare il passaggio, visualizzarne i dati, saltarlo o eliminarlo
Aggiungi un ritardo
Aggiungi un intervallo di tempo tra i passaggi. Ad esempio, se il trigger è "Il cliente abbandona un carrello" e la tua azione è "Invia un'email", potresti ritardare l'automazione inviandola dopo che è trascorso un certo periodo di tempo.
Per aggiungere un ritardo:
- Clicca su + per aggiungere un passaggio
- Clicca su Ritardo
- Clicca sulle frecce su e giù (o inserisci un numero nella casella di testo) e clicca sul menu a tendina per scegliere tra giorni, ore e minuti
Nota:
Se non aggiungi un ritardo, l'azione viene eseguita immediatamente.

Aggiungi una variabile
Le variabili ti consentono di creare un placeholder per le informazioni che utilizzi più volte nell'automazione. Questo ti dà la flessibilità di manipolare i tuoi dati e riutilizzarli in condizioni o azioni.
Per aggiungere una variabile:
- Clicca su + per aggiungere un passaggio
- Clicca su Variabile
- Clicca sulla casella di testo Nome della variabile per inserire un nome facilmente identificabile
- Clicca sul menu a tendina Tipo di dati e scegli il tipo di dati appropriato (es. numero, testo o booleano)
- Clicca sul menu a tendina Valore o sulla casella di testo visualizzata per impostare il valore corretto (es. 3)
Suggerimento: clicca su Personalizza per creare flussi di lavoro personalizzati utilizzando il campo formula - (Facoltativo) Clicca su + Aggiungi variabile per aggiungere un'altra variabile
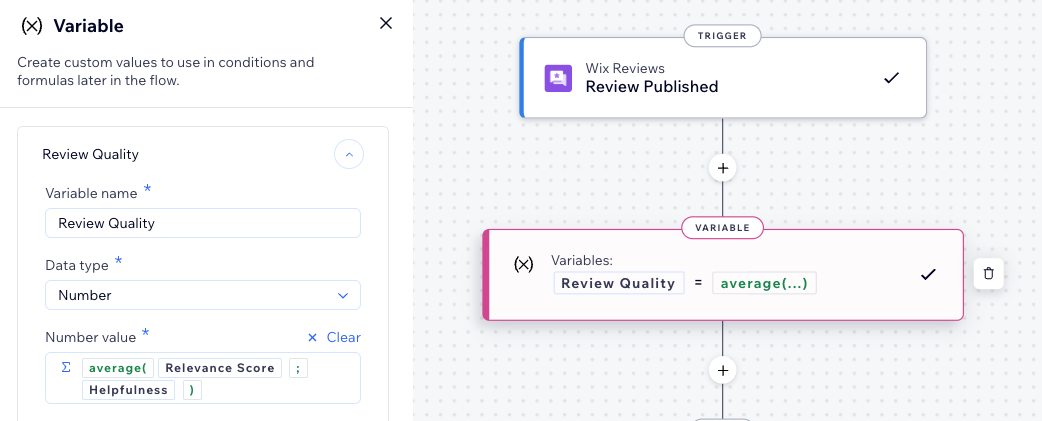
Aggiungi una condizione
Le condizioni consentono di creare flussi di automazione complessi definendo i criteri per continuare il flusso. Nel percorso "ALLORA", il flusso di automazione continua solo se la condizione è soddisfatta. Puoi impostare un percorso ALTRIMENTI per definire cosa accade in caso contrario.
Vedi un esempio di condizione
Per aggiungere una condizione:
- Clicca su + per aggiungere un passaggio
- Clicca su Condizione
- Clicca sul menu a tendina Seleziona una proprietà e scegli il campo dinamico che l'automazione raccoglie quando viene eseguita (es. Numero di persone)
Suggerimento: scopri di più sul selettore proprietà e su tutto ciò che offre - Clicca sul menu a tendina Seleziona logica e scegli un operatore che confronterà i dati ricevuti con il valore (ad esempio "è maggiore di")
- Clicca sul menu a tendina Inserisci valore o sulla casella di testo visualizzata per impostare il valore corretto (ad esempio 3)
Suggerimento: clicca su Personalizza per creare flussi di lavoro personalizzati utilizzando il campo formula - (Facoltativo) Clicca su +e/+oppure per aggiungere altri criteri e scegliere la relazione tra i tuoi criteri
- Scegli cosa succede Se questa condizione non è soddisfatta:
- Termina il flusso: termina il flusso dell'automazione senza che venga eseguita alcuna azione
- Segui il percorso "Altrimenti": crea un percorso alternativo con altre azioni, condizioni, ecc.

Scegli un'azione
Le azioni sono ciò che l'automazione esegue dopo l'attivazione. Ad esempio, se il trigger è "Modulo inviato", potresti voler inviare al visitatore un'email di ringraziamento automatica. Nel pannello di selezione delle azioni, puoi trovare l'offerta di azioni pertinente al trigger selezionato, che può essere personalizzata in base alle tue esigenze.
Per scegliere un'azione:
- Clicca su + per aggiungere un passaggio
- Clicca su Azione
- Scegli un'azione dal pannello
Nota: le azioni disponibili variano in base alla scelta del trigger

- Configura l'azione utilizzando le impostazioni disponibili. Clicca sull'azione pertinente qui sotto per scoprire come:
Invia un'email
Invia messaggio in chat
Invia una notifica push
Invia un SMS
Crea un incarico
Assegna un badge
Aggiungi un buono
Sposta scheda del flusso di lavoro
Assegna punti fedeltà
Aggiungi etichetta
Pubblica sito
Invia richiesta HTTP
Aggiorna Fogli di Google
Invito a un gruppo
Passaggio 5 | Attiva l'automazione
In alto a destra salva come bozza e torna più tardi o attiva subito. Apparirà nella pagina Automazioni dove la puoi monitorare, modificare, disattivare o eliminare in base alle tue esigenze.