Contatti Wix: creare e gestire flussi di lavoro
7 min
In questo articolo:
- Creare un nuovo flusso di lavoro
- Gestire un flusso di lavoro
- Automatizzare un flusso di lavoro
Un flusso di lavoro è una schermata che organizza tutti i passaggi (colonne) di un progetto, aiutandoti a monitorare ogni fase facilmente. I flussi di lavoro ti consentono di gestire e dare la priorità a progetti, campagne di marketing, funnel di vendita o qualsiasi altro processo. Ad esempio, puoi utilizzarli per gestire le richieste dei clienti, monitorare i lead di vendita e seguire gli ordini.
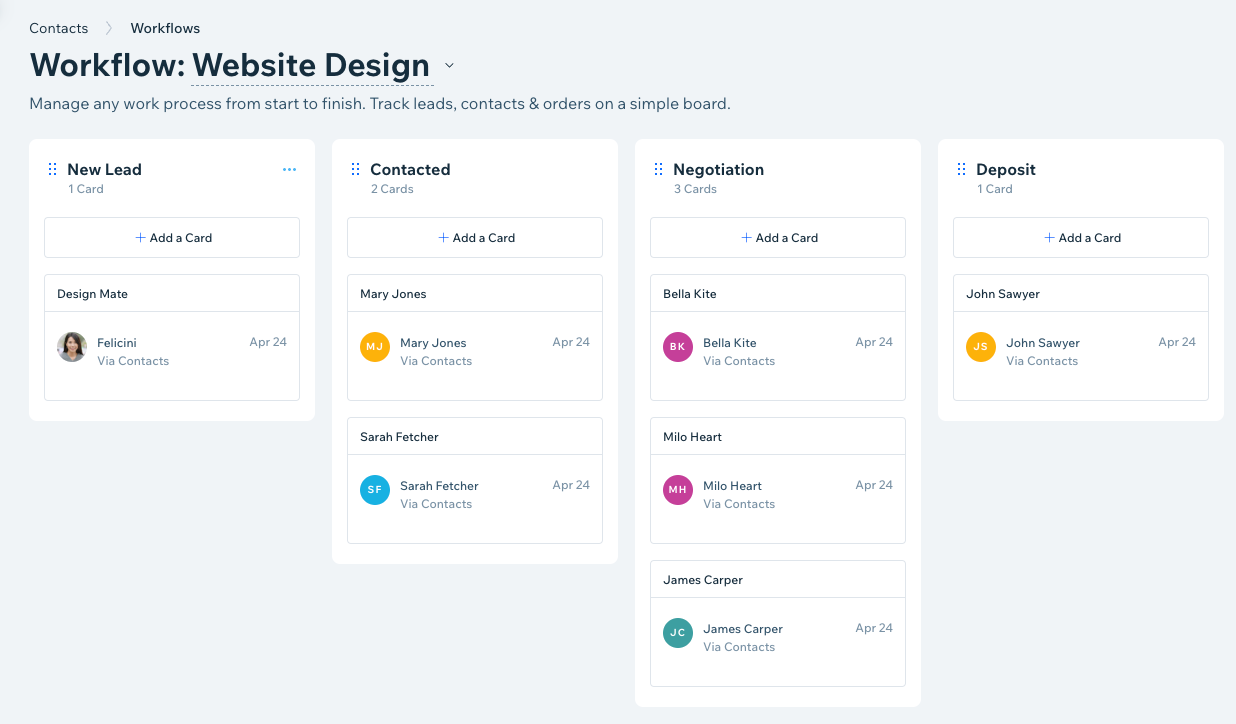
Creare un nuovo flusso di lavoro
I flussi di lavoro sono collegati a contatti specifici. Dai Contatti nel Pannello di controllo del tuo sito, crea un nuovo flusso di lavoro con i tuoi passaggi personalizzati o utilizza un template già pronto. Usa le schede e i passaggi per visualizzare un lead o il percorso del cliente.
Quali template sono disponibili?
Per creare un nuovo flusso di lavoro:
- Vai a Contatti nel Pannello di controllo del tuo sito
- Clicca sull'icona Altre azioni
 in alto a destra e seleziona Flussi di lavoro
in alto a destra e seleziona Flussi di lavoro - Clicca su Inizia
Nota: se il tuo sito ha già flussi di lavoro esistenti, clicca su Nuovo in alto a destra e seleziona + Crea flusso di lavoro - Scegli un template o clicca su + Inizia da zero per creare il tuo flusso di lavoro personalizzato
- Clicca sul titolo del flusso di lavoro per rinominarlo
- Clicca su Nuovo in alto a destra per aggiungere passaggi e schede per creare il tuo flusso di lavoro
- Passaggi: i passaggi (o colonne) nel tuo flusso di lavoro sono le colonne che rappresentano visivamente i passaggi del tuo progetto o processo. Le schede si spostano da un passaggio all'altro man mano che i contatti avanzano nel flusso di lavoro
- Schede: ogni passaggio contiene le schede collegate a un contatto. Le schede ti danno una comprensione visiva del punto della situazione con un contatto o un lead, nonché cosa deve ancora essere fatto. Dopo aver fatto progressi con un contatto, spostalo al passaggio successivo trascinando la scheda nella colonna pertinente
Qual è il prossimo passaggio?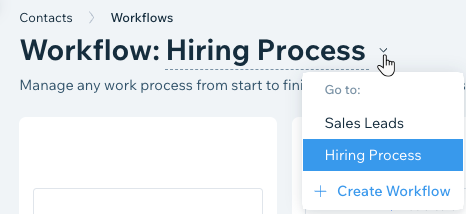
Dopo aver creato il flusso di lavoro, questo viene salvato automaticamente. Usa il menu a tendina accanto al titolo del flusso di lavoro per passare da un flusso di lavoro all'altro.
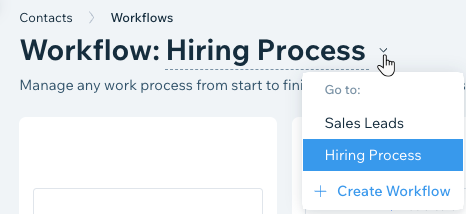
Gestire un flusso di lavoro
Dopo aver creato il flusso di lavoro, potrebbe essere necessario apportare modifiche come rinominare il flusso di lavoro, riordinare le schede o eliminare i passaggi non necessari.
Per gestire un flusso di lavoro:
- Vai a Contatti nel Pannello di controllo del tuo sito
- Clicca sull'icona Altre azioni
 in alto a destra e seleziona Flussi di lavoro
in alto a destra e seleziona Flussi di lavoro - Seleziona il flusso di lavoro pertinente dal menu a tendina accanto al titolo del flusso di lavoro
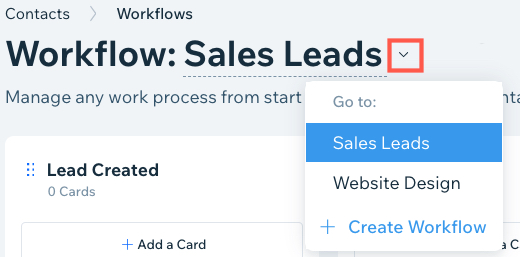
- Scegli cosa vuoi fare:
Aggiungi o rimuovi una scheda
Riordina una scheda
Aggiungi o rimuovi un passaggio
Rinomina il tuo flusso di lavoro
Elimina il flusso di lavoro

Automatizzare un flusso di lavoro
Automazioni Wix ti aiuta a semplificare il flusso di lavoro occupandosi delle attività più piccole per te. Puoi creare un'automazione per i flussi di lavoro in due modi:
- "Scheda aggiunta o spostata" come trigger: ogni volta che una scheda viene spostata da un passaggio del flusso di lavoro a un altro, attiva una risposta automatica (es. invia un'email, crea un incarico)
- Scegli come azione "Sposta scheda del flusso di lavoro": a seconda del trigger selezionato (es. fattura pagata), automatizza una scheda del flusso di lavoro per passare da un passaggio all'altro
Ad esempio, puoi creare un'automazione che sposti una scheda e il suo contatto collegato al passaggio "Pagato e completato" di un flusso di lavoro una volta pagata una fattura (es. il trigger).
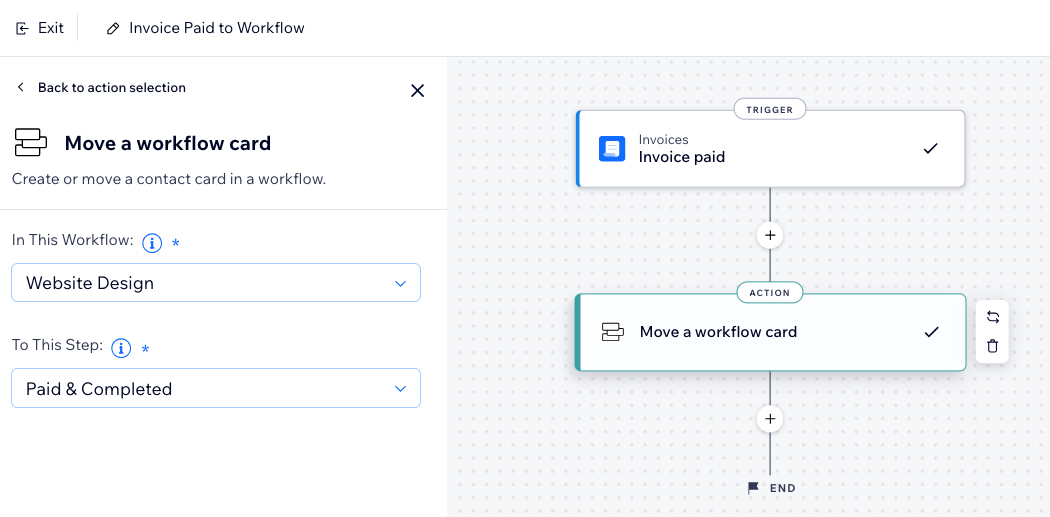
Per automatizzare un flusso di lavoro:
- Vai a Automazioni nel Pannello di controllo del tuo sito
- Clicca su + Crea automazione in alto a destra
- Clicca su Inizia da zero per iniziare da un template di automazione vuoto
- Scegli cosa vuoi fare:
Usa "Scheda aggiunta o spostata" come trigger dell'automazione
Aggiungi "Sposta scheda flusso di lavoro" come azione di automazione
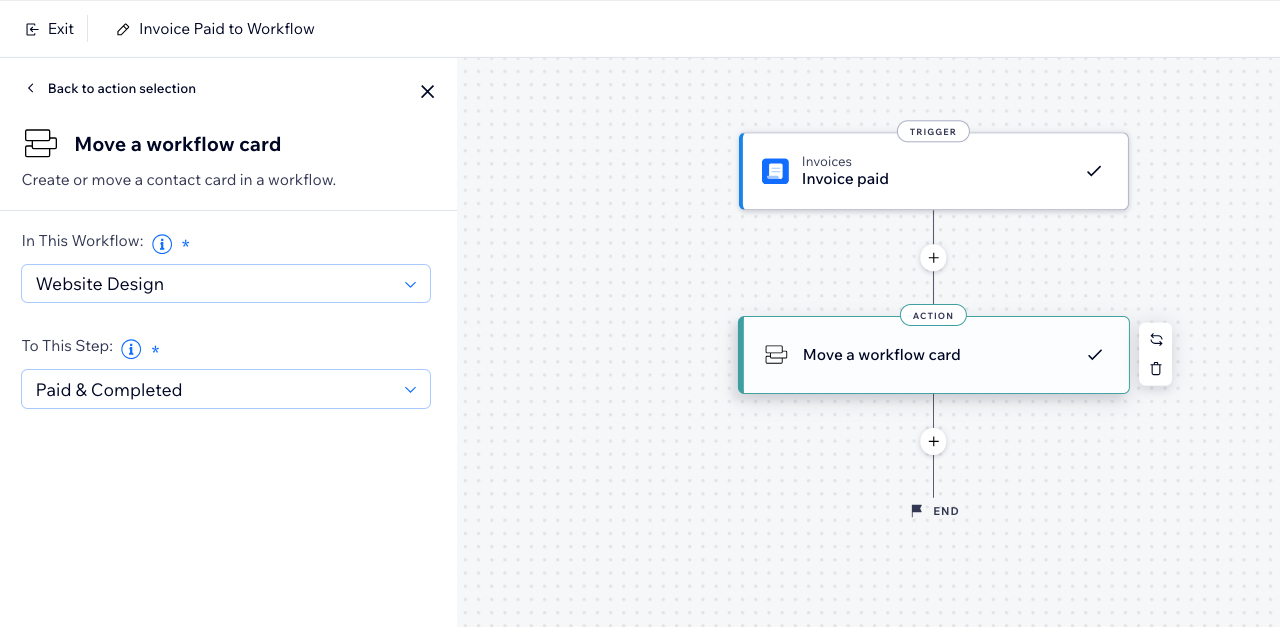




 accanto al passaggio e trascinalo nella posizione pertinente
accanto al passaggio e trascinalo nella posizione pertinente

