Automazioni Wix: come personalizzare le email automatiche
Tempo di lettura: 6 min.
Questo articolo fa riferimento al builder delle automazioni precedente. Se non vedi questa versione, leggi il nostro articolo sulla nuova versione del builder delle automazioni.
Quando crei un'automazione che invia un'email, puoi personalizzare l'email inviata. Scrivi e progetta il tuo template dell'email e invialo dal tuo indirizzo email preferito in modo che i destinatari sappiano a chi rispondere. Aggiungi valori dinamici, ad esempio per indirizzare i destinatari per nome, in modo che le tue email sembrino più personali.
Personalizzare i dettagli del mittente inclusi nella tua email
Chi vuoi che i destinatari vedano come mittente delle tue email? Usa il nome della tua attività in modo che il tuo messaggio sia riconosciuto a prima vista. Includi un'email di risposta che verrà indirizzata direttamente alla casella di posta giusta, in modo che i tuoi clienti possano mettersi in contatto con te facilmente.
Per impostare i dettagli del mittente:
- Vai a Automazioni nel Pannello di controllo del tuo sito
- Scegli cosa vuoi fare:
- Crea una nuova automazione:
- Clicca su + Nuova automazione
- Clicca su + Inizia da zero o clicca su Imposta accanto a un'automazione suggerita
- Modifica un'automazione esistente:
- Clicca sull'icona Altre azioni
 accanto all'automazione pertinente
accanto all'automazione pertinente - Clicca su Modifica
- Clicca sull'icona Altre azioni
- Crea una nuova automazione:
- Clicca sul titolo per dare un nome alla tua automazione
- Seleziona un trigger per l'automazione
- Assicurati che l'opzione Invia un'email sia selezionata nella sezione Azione
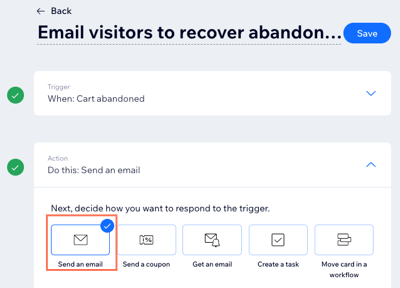
- Scorri verso il basso fino alla sezione Gestisci dettagli e clicca su Modifica
- (Facoltativo) Modifica i dettagli del mittente:
- Nome mittente: modifica il nome visualizzato nella posta in arrivo del destinatario e clicca su Salva
- Email di risposta: modifica l'indirizzo email che le persone raggiungono quando cliccano su Rispondi e cliccano su Salva
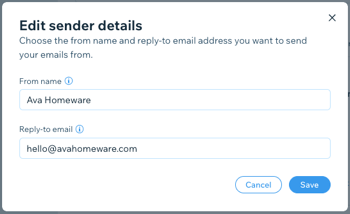
- (Facoltativo) Clicca su Modifica o Cambia template per creare e personalizzare il messaggio della tua email
- Sotto Configura il tipo di email, seleziona un tipo di email per determinare come o quando i destinatari possono annullare l'iscrizione alle tue email:
- Promozionale: informazioni aziendali o contenuti di marketing non essenziali. I destinatari che hanno annullato l'iscrizione o silenziato l'argomento delle notifiche selezionato non riceveranno questa email
- Seleziona dal menu a tendina quale argomento delle notifiche email i destinatari possono scegliere di non ricevere
- Transazionale commerciale: informazioni essenziali per i tuoi clienti, direttamente correlate alla loro attività sul tuo sito. I destinatari che hanno disattivato le notifica email per l'argomento selezionato non riceveranno questa email
- Seleziona dal menu a tendina quale argomento delle notifiche email i destinatari possono scegliere di non ricevere
- Critica: sono email necessarie solo per i casi critici. I destinatari non possono disattivare la ricezione di queste email e verranno inviate indipendentemente dalle preferenze di annullamento dell'iscrizione
- Promozionale: informazioni aziendali o contenuti di marketing non essenziali. I destinatari che hanno annullato l'iscrizione o silenziato l'argomento delle notifiche selezionato non riceveranno questa email
- Sotto Imposta destinatari, seleziona tutti coloro che riceveranno questa email automatica quando verrà attivata:
- Includi contatto trigger: il destinatario che ha attivato questa automazione
- Includi destinatari aggiuntivi: destinatari aggiuntivi che non hanno attivato questa automazione
- Clicca su Attiva
Informazioni importanti sull'indirizzo di risposta:
- Le email automatiche inviate da un servizio di posta elettronica pubblico come Gmail o Yahoo tendono a finire nella categoria spam o promozioni. È meglio usare un indirizzo autenticato (es. tu@iltuobusiness.com)
- Se utilizzi un indirizzo di dominio pubblico, Wix reindirizza la tua email tramite il nostro indirizzo autenticato. Non temere, solo il tuo nome e l'oggetto appaiono nella casella di posta e le risposte dei lettori arriveranno direttamente nella tua casella di posta
- Ti potrebbe essere chiesto di confermare l'indirizzo per le risposte. In tal caso, riceverai un'email nella tua casella di posta con le istruzioni
Modificare il template dell'email
Rendi tua la tua email automatizzata. Aggiungi testo, immagini, video e altro ancora per renderla interessante e rispecchiare il tuo brand. Aggiungi valori dinamici per un tocco personale (ad es "Ciao David, abbiamo notato che hai lasciato qualcosa nel tuo carrello").
Per modificare il template dell'email:
- Vai a Automazioni nel Pannello di controllo del tuo sito
- Clicca su + Nuova automazione o su un'automazione esistente per modificarla
- Seleziona un trigger per la tua automazione
Nota: assicurati di essere soddisfatto del trigger dell'automazione che hai selezionato prima di progettare la tua email. Se modifichi il trigger, la tua email tornerà allo stile e al contenuto del template predefinito - Assicurati che l'opzione Invia un'email sia selezionata nella sezione Azione
- (Se modifichi un'automazione esistente) Clicca in un punto qualsiasi della sezione Azione per espanderla

- Scorri verso il basso fino alla sezione Crea un'email e scegli cosa vuoi fare:
- Clicca su Modifica per aggiornare il template predefinito generato da questa automazione
- Clicca sul menu a tendina Altre azioni e seleziona Cambia template per utilizzare un template di email da un'altra automazione o campagna di email marketing
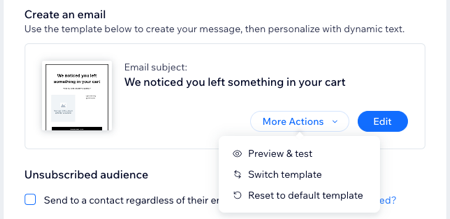
- Modifica il template di email che hai scelto:
- Personalizza gli elementi presenti nell'email
- Aggiungi altri elementi all'email
- Aggiungi valori dinamici per personalizzare l'email. Scegli dove vuoi aggiungere contenuti personalizzati:
- Nell'oggetto dell'email:
- Clicca su Modifica accanto all'oggetto
- Clicca su + Personalizza sotto l'oggetto e seleziona un valore dal menu a tendina
- Inserisci il testo di riserva che verrà utilizzato nel caso in cui non ci siano dati disponibili per la variabile selezionata (es. aggiungi "Gentile cliente" nel caso in cui il nome del cliente sia sconosciuto)
- (Facoltativo) Clicca sul campo Anteprima testo e inserisci il testo che appare dopo l'oggetto nella casella di posta del destinatario. Qui puoi anche aggiungere valori dinamici
- Clicca su Salva
- Nel contenuto dell'email:
- Clicca sul campo di testo pertinente
- Clicca su + Aggiungi contenuto personalizzato nel pannello Personalizza testo a sinistra
- Seleziona un valore dal menu a tendina
- Inserisci il testo di riserva che verrà utilizzato nel caso in cui non ci siano dati disponibili per la variabile selezionata (es. aggiungi "Gentile cliente" nel caso in cui il nome del cliente sia sconosciuto)
- Clicca su Aggiungi
- Nell'oggetto dell'email:

- Quando hai finito di personalizzare la tua email, clicca su Salva e continua o Salva e pubblica in alto a destra
- (Facoltativo) Clicca sul menu a tendina Altre azioni e seleziona Anteprima e test per generare un'anteprima e inviarti una versione di prova
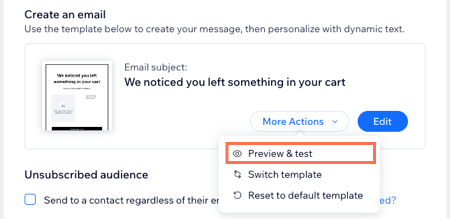
- Clicca su Attiva o Salva per attivare o salvare l'automazione
FAQ
Ecco alcune domande frequenti sulla personalizzazione delle email automatizzate:
Che cos'è il contenuto personalizzato?
Posso inviare email automatizzate da indirizzi email diversi?
Posso vedere se le persone hanno ricevuto e aperto le mie email automatizzate?
