- Email Marketing: aggiungere elementi alla tua campagna
Email Marketing: aggiungere elementi alla tua campagna
9 min
In questo articolo:
- Aggiungere un elemento alla tua campagna email
- FAQ
Aggiungi una varietà di elementi alla tua campagna di email marketing per intensificare le relazioni con i clienti esistenti, incoraggiare l'interazione degli iscritti con una newsletter o catturare l'attenzione di potenziali nuovi iscritti.
Puoi aggiungere elementi come un testo personalizzato, il logo del tuo brand, un'immagine e un video accattivanti o un tasto che porta ai tuoi prodotti per ottenere più clienti.
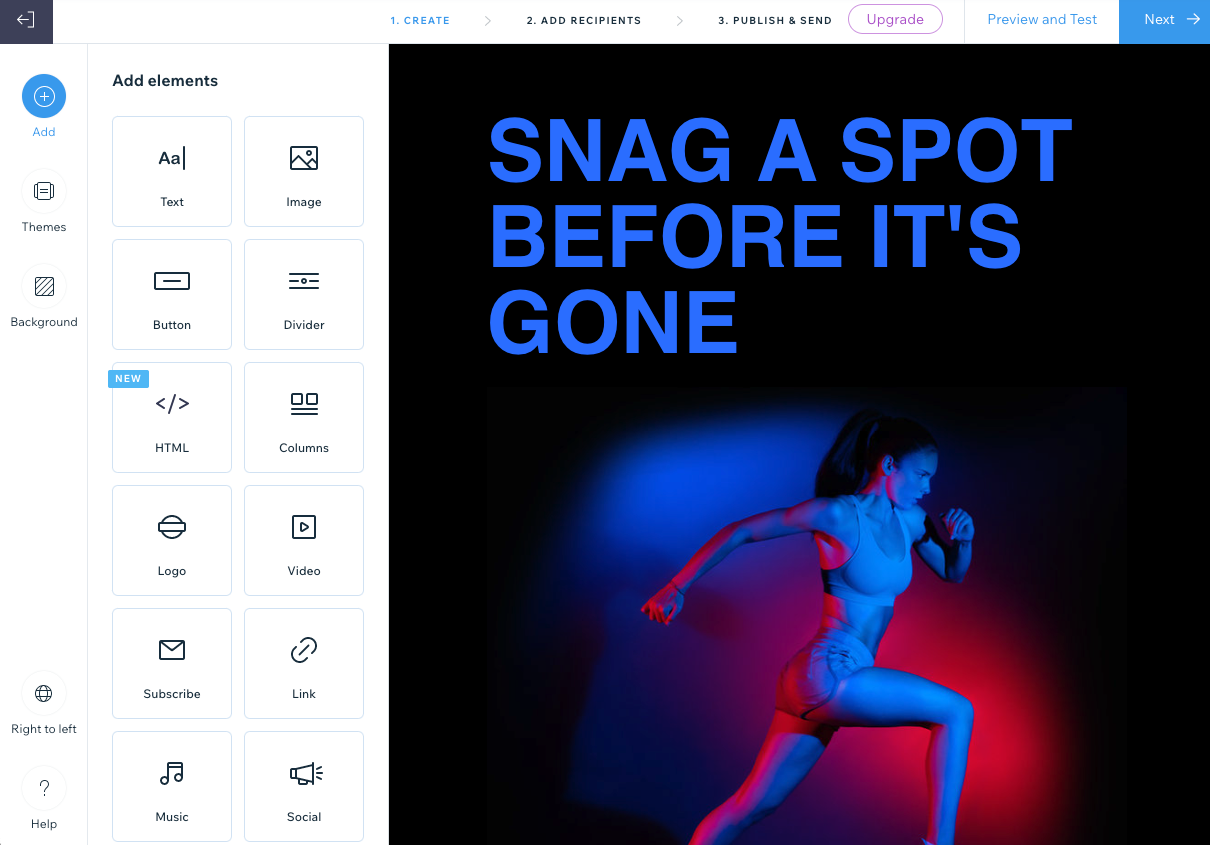
Aggiungere un elemento alla tua campagna email
- Vai a Email Marketing nel Pannello di controllo del tuo sito
- Clicca su Modifica accanto a una campagna esistente o creane una nuova
- Clicca su Aggiungi
 a sinistra e scegli tra i seguenti elementi:
a sinistra e scegli tra i seguenti elementi:
Testo
Aggiungi o modifica il testo per comunicare alle persone le informazioni che desideri.
- Inserisci il testo che vuoi mostrare nell'elemento a destra
Suggerimento: se vuoi formattare solo un testo specifico, invece di tutto il testo nell'elemento, utilizza il cursore per evidenziare il testo pertinente - Clicca sulla scheda pertinente a sinistra per modificare il Contenuto o il Design:
- Contenuto: utilizza le opzioni disponibili per modificare il formato, il carattere, le dimensioni, lo stile o aggiungere contenuti personalizzati
- Design: utilizza le opzioni disponibili per modificare il colore di riempimento dello sfondo, il layout, la larghezza e il colore del bordo o il riempimento dell'elemento

- Clicca su Applica
Per aggiungere un testo copiato da una fonte esterna:
- Evidenzia il testo da copiare dalla fonte originale
- Premi Ctrl + C (su Mac premi Command + C)
- Clicca due volte sulla casella di testo nella tua campagna email, quindi clicca dove vuoi incollare il testo e premi Ctrl + Maiusc + V (su Mac premi Command + Maiusc + V)
Nota: Wix Email Marketing offre un numero limitato di caratteri per essere in linea con le pratiche consigliate e ospitare i principali servizi di posta (es. Gmail e Yahoo), che spesso utilizzano i propri caratteri per impostazione predefinita.
Immagine
Sfoglia le raccolte gratuite di Wix o aggiungi le tue immagini.
- (Se aggiungi un nuovo elemento dell'immagine) Seleziona l'immagine che vuoi aggiungere e clicca su Aggiungi alla pagina. Puoi scegliere un'opzione a sinistra per caricare i tuoi contenuti multimediali o esplorare altre fonti multimediali
- Seleziona l'opzione pertinente:
- Cambia immagine: sostituisci l'immagine selezionata con una diversa
- Modifica: utilizza gli strumenti di Wix Photo Studio per migliorare l'immagine
Suggerimento: puoi anche cliccare sull'icona Ritaglia dalla barra degli strumenti a destra
dalla barra degli strumenti a destra - Add a link (Aggiungi un link): attiva l'interruttore e inserisci l'URL a cui vuoi collegare l'immagine
- Design: utilizza i cursori per regolare la spaziatura interna dell'immagine

- Clicca su Applica
Nota: le immagini aggiunte vengono ridimensionate automaticamente a una larghezza di 700 pixel. Le immagini più piccole mantengono le loro dimensioni originali.
Tasto
Aggiungi un tasto chiamata all'azione che indirizzi le persone dove desideri.
- Clicca sulla scheda pertinente a sinistra per modificare il Contenuto o il Design:
- Contenuto: modifica i seguenti dettagli:
- Button Text (Testo del tasto): inserisci il testo visualizzato sul tasto
- A cosa si collega?: scegli cosa succede quando gli spettatori cliccano sul tasto:
- URL normale: si apre una nuova scheda con l'indirizzo inserito nel campo Inserisci un URL
- Documento: un documento viene scaricato nel browser. Clicca su Scegli file, seleziona il documento pertinente e clicca su Aggiungi alla pagina
- Modulo autonomo: un modulo personalizzato che puoi utilizzare per raccogliere informazioni o feedback si apre in una nuova scheda. Seleziona il modulo che vuoi utilizzare o clicca su + Crea modulo per creare un nuovo modulo
- Design: personalizza il carattere, il colore del testo, il colore di riempimento, la larghezza e il colore del bordo, la forma degli angoli, l'allineamento e il riempimento

- Contenuto: modifica i seguenti dettagli:
- Clicca su Applica
Divisore
Aggiungi una linea decorativa per suddividere le sezioni nella tua email.
- Seleziona il divisore che vuoi utilizzare nella scheda Formato

- Clicca sulla scheda Design e imposta il colore del divisore e il riempimento
- Clicca su Applica
HTML
Incorpora il codice HTML per includere elementi aggiuntivi nella tua email.
- Inserisci il tuo codice HTML nel campo fornito
Nota: questo componente non supporta Javascript, così come alcuni tag e attributi HTML. Il codice non supportato sarà rimosso. Scopri di più su come aggiungere HTML alla tua campagna email - Clicca su Applica
Colonne
Mostra i tuoi contenuti in colonne per suddividere il layout.
- In Numero di colonne, seleziona il totale delle colonne che vuoi utilizzare
- Sotto Scegli un layout preimpostato, seleziona il layout che vuoi utilizzare e clicca su Personalizza
- Scegli il Rapporto colonne (%) che vuoi utilizzare

- (Facoltativo) Clicca sull'interruttore Impila colonne su mobile per scegliere come appaiono le colonne su mobile:
- Abilitato: su mobile, le colonne vengono visualizzate a larghezza intera e ordinate dall'alto verso il basso
- Disabilitato: sui dispositivi mobile, le colonne vengono visualizzate una accanto all'altra come sul desktop
- In Spaziatura interna, imposta la spaziatura interna dell'intero elemento della colonna
- In Spaziatura, imposta la spaziatura orizzontale e verticale tra le colonne
- Clicca su Applica
- Clicca sulle immagini, sul testo e sui tasti pertinenti nelle colonne a destra per modificarli
Suggerimento: controlla come appaiono le tue colonne sui dispositivi mobile cliccando su Anteprima e test in alto a destra. Quindi seleziona l'icona Mobile  in alto.
in alto.
 in alto.
in alto. Logo
Aiuta le persone a riconoscere il tuo brand, aggiungendo il logo aziendale. Quando aggiungi un logo alla tua campagna, questo viene aggiunto automaticamente a tutte le tue campagne future.
Suggerimenti:
- Questa opzione aggiunge il tuo logo solo nella parte superiore della tua campagna email. Per aggiungere il tuo logo in una posizione diversa, utilizza l'elemento "Immagine"
- Clicca su Crea un logo per utilizzare Wix Logo Maker per progettare il tuo logo professionale
- Aggiungi il tuo logo:
- Clicca su Cambia immagine e seleziona l'immagine che vuoi utilizzare per il tuo logo
Suggerimento: clicca su + Carica media se hai bisogno di caricare il tuo logo - Clicca su Aggiungi alla pagina
- Clicca su Cambia immagine e seleziona l'immagine che vuoi utilizzare per il tuo logo
- (Facoltativo) Clicca su Modifica per utilizzare gli strumenti di Wix Photo Studio per modificare l'immagine
- (Facoltativo) Clicca sull'interruttore Add a link (Aggiungi un link) per collegare il tuo logo, quindi inserisci l'URL a cui vuoi collegarlo
- Clicca sulla scheda Design per personalizzarlo
- Dimensioni: seleziona la dimensione del tuo logo: S (Piccolo), M (Medio) o L (Grande)
- Allineamento: scegli come allineare il logo: a sinistra, al centro o a destra
- Mostra sfondo: clicca sull'interruttore per aggiungere un colore di sfondo e selezionare un'opzione per il layout dello sfondo
- Spaziatura interna: utilizza i cursori per impostare la spaziatura interna dell'elemento

- Clicca su Applica
Video
Ravviva la tua campagna con il tuo video o scegline uno da YouTube.
- Scegli un'opzione:
- Video caricati: carica il tuo video:
- Clicca su Scegli file e seleziona il video che vuoi aggiungere
Suggerimento: clicca su + Carica media se hai bisogno di caricare il video - Clicca su Aggiungi alla pagina
- Clicca su Scegli file e seleziona il video che vuoi aggiungere
- YouTube: mostra un video da YouTube. Inserisci l'URL del video nel campo apposito
Nota: quando aggiungi il tuo video da YouTube, assicurati che le impostazioni video su YouTube siano su Pubblico e che la casella Consenti incorporamento sia selezionata
- Video caricati: carica il tuo video:
- Clicca su Applica
Note:
- Cliccando su un video in una campagna email via email, il video viene aperto in una nuova finestra del browser
- Se stai utilizzando Wix Video, puoi creare campagne email direttamente dalla tua Videoteca
Subscribe (Iscriviti)
Aggiungi un modulo di iscrizione per far crescere la tua mailing list.
- Modifica le informazioni nella scheda Contenuto:
- Titolo: inserisci il titolo che viene visualizzato nella parte superiore dell'elemento Iscriviti
- Testo del tasto: inserisci il testo visualizzato sul tasto "Iscriviti"
- Placeholder text (Testo placeholder): inserisci il testo che appare nel campo prima che gli utenti inseriscano la loro email (ad esempio "Aggiungi la tua email...")
- Messaggio di conferma: inserisci il messaggio che gli iscritti vedranno quando sono stati aggiunti ai tuoi contatti
- Messaggio di errore: inserisci il messaggio di errore che gli iscritti vedono se l'indirizzo email inserito non è nel formato corretto (ad esempio "esempio@email.com")
- Richiedi il consenso: (consigliato) abilita l'interruttore per aggiungere una casella di spunta che gli iscritti devono selezionare prima di iscriversi. Scopri di più sulla richiesta del consenso per il tuo modulo di iscrizione

- Clicca sulla scheda Design
- Sotto Testo, imposta il carattere e il colore del testo
- Sotto Tasto, imposta il carattere, il colore del testo, il colore di riempimento, la larghezza del bordo e il colore del bordo
- Clicca su Applica
Suggerimento: scopri come creare un'informativa sulla privacy per consentire agli iscritti di accettare quando è necessario il consenso.
Link
Aggiungi un link che mostra un'anteprima di una pagina web, inclusi il titolo, la descrizione e l'immagine della pagina.
- Inserisci l'URL del link nel campo
- Clicca su Applica

Nota: se ricevi un errore quando provi ad aggiungere un URL alla tua campagna, è probabile che l'URL sia nella lista nera. Wix non invia campagne contenenti URL nella lista nera in quanto possono danneggiare gli account o i dispositivi dei destinatari, la reputazione di Wix o persino portare gli ISP a bloccare tutte le email dai tuoi indirizzi email o IP.
Musica
Consenti ai tuoi fan di ascoltare, condividere e acquistare la tua musica. Devi aggiungere Wix Music al tuo sito per vedere questa opzione.
- Clicca sul menu a tendina e seleziona la playlist che vuoi mostrare
- Scegli un tema: Chiaro o Scuro
Social
Collega la tua campagna a tutti i tuoi canali social in modo che le persone possano seguirti facilmente.
- Scegli cosa vuoi mostrare dalla scheda Contenuto:
- Titolo: inserisci il titolo che viene visualizzato nella parte superiore dell'elemento social
- Social media: attiva l'interruttore accanto a ogni social network che vuoi includere. Quindi inserisci gli URL dei tuoi profili per ogni social network

- Clicca sulla scheda Design e modifica il colore del testo del carattere e la dimensione dell'icona
- Clicca su Applica
FAQ
Clicca su una domanda qui sotto per saperne di più.
Come posso spostare, ritagliare, duplicare o eliminare gli elementi?
Seleziona l'elemento pertinente nella tua campagna e scegli tra le seguenti opzioni a destra:
- Muovi su/giù: seleziona la freccia pertinente per spostare l'elemento verso l'alto o verso il basso
- Ritaglia: vai a Photo Studio per ritagliare l'immagine o modificarla utilizzando gli strumenti disponibili
- Duplica: crea una copia dell'elemento
- Elimina: clicca su Conferma eliminazione per rimuovere definitivamente l'elemento
Come posso vedere come appare la mia campagna finale prima di inviarla?
Una volta che hai finito di creare la tua campagna, puoi visualizzarla in anteprima e testarla prima di inviarla.
Hai trovato utile questo articolo?
|

