Moduli Wix: aggiungere e configurare un modulo autonomo
9 min
In questo articolo:
- Passaggio 1 | Crea un modulo e scegli un modello
- Passaggio 2 | Aggiungi un titolo e una descrizione al modulo
- Passaggio 3 | Aggiungi campi modulo e gestisci il modulo
- Passaggio 4 | Aggiungi il testo del tasto d'invio e salva il modulo
- Passaggio 5 | Visualizza e condividi il tuo modulo live
- Passaggio 6 | Gestisci i moduli autonomi
I moduli autonomi sono l'ideale per il feedback dei clienti sui tuoi prodotti o servizi, per raccogliere le informazioni sanitarie necessarie con un modulo di manleva o per sondare la tua community. Crea un modulo autonomo direttamente dal Pannello di controllo del tuo sito e condividilo con chiunque utilizzi un URL univoco.
Prima di iniziare:
- È necessario aver installato Moduli Wix sul sito
- Assicurati che il tuo modulo abbia una tabella di raccolta dati. È qui che verranno salvati tutti i dati del modulo
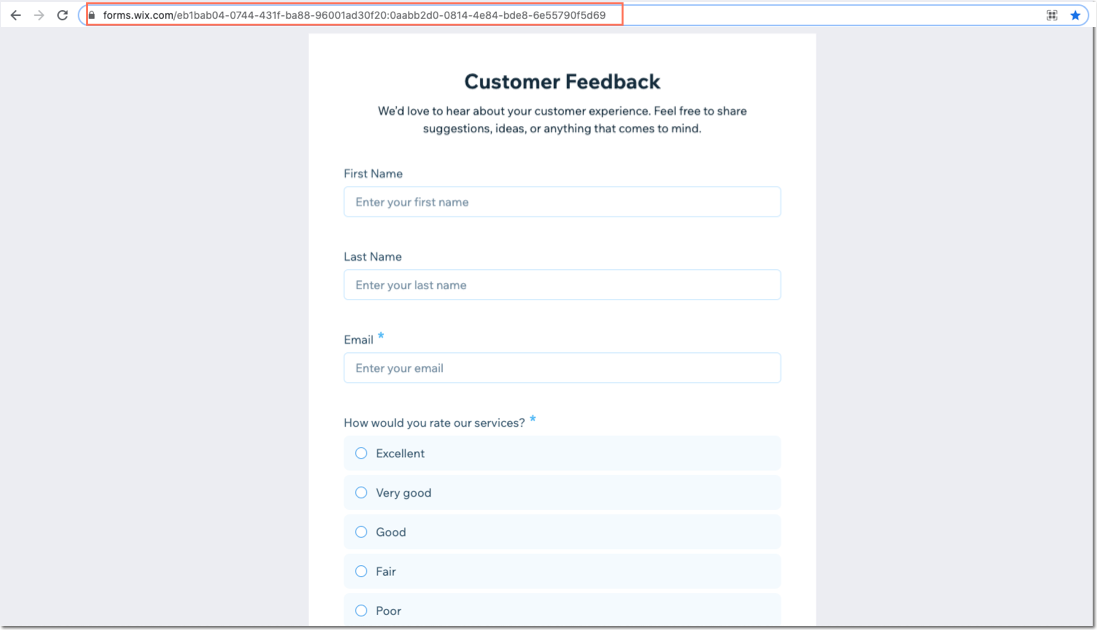
Passaggio 1 | Crea un modulo e scegli un modello
Quando aggiungi un nuovo modulo, hai la possibilità di creare un sito o un modulo autonomo. Wix mette a disposizione diversi template per moduli autonomi, ma puoi anche crearli da zero.
Per creare un modulo autonomo:
- Vai a Moduli e informazioni inviati nel Pannello di controllo del sito
- Clicca sulla scheda Vecchi moduli
- Clicca su + Crea Modulo autonomo
- Scegli un template per il tuo modulo autonomo o clicca su Inizia da zero
Suggerimento: i template hanno campi preesistenti che puoi personalizzare. Offriamo template di moduli per la raccolta di dettagli di contatto, informazioni sui clienti, feedback e richieste - Clicca su Inizia per iniziare a personalizzare il tuo modulo autonomo
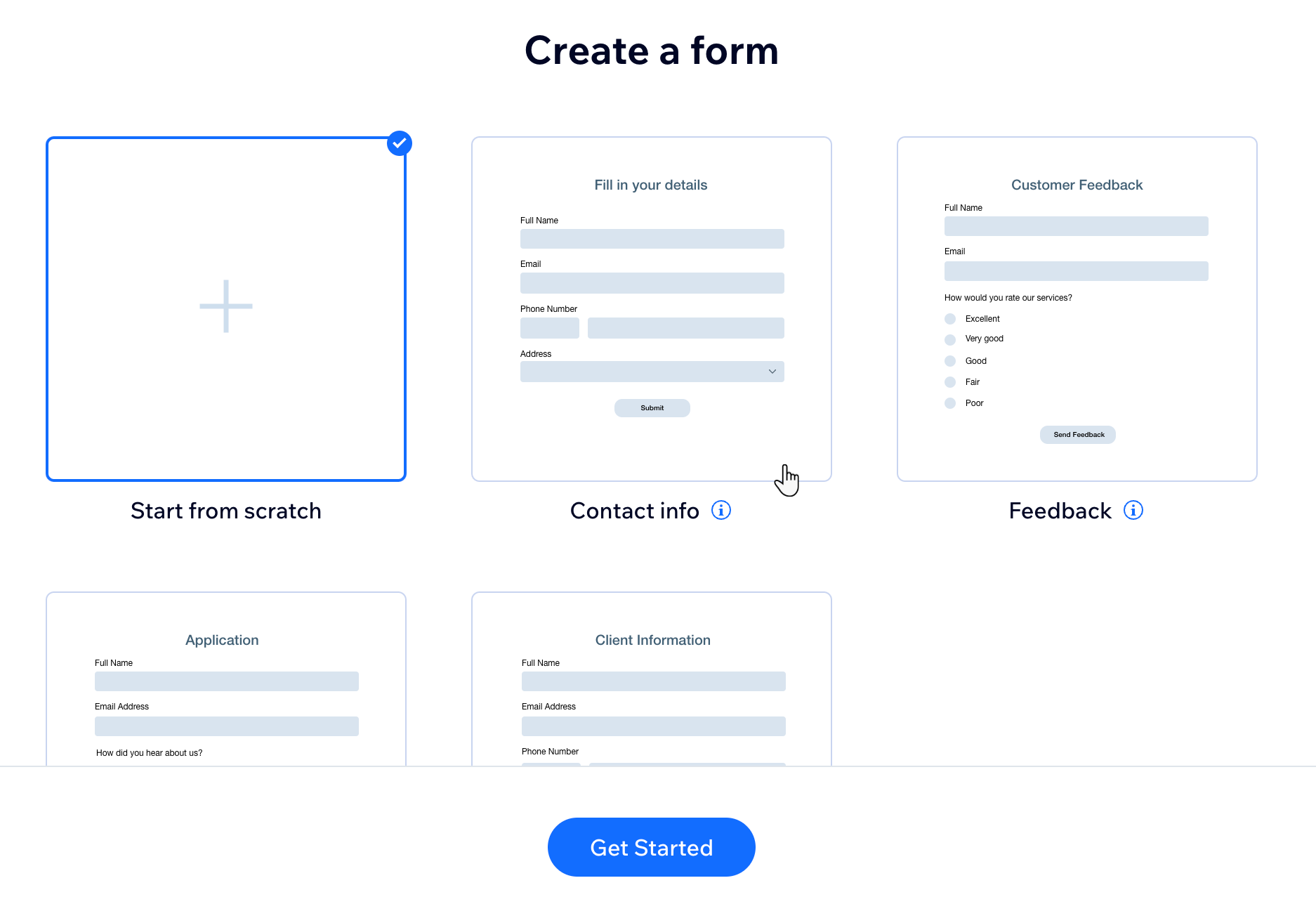
Passaggio 2 | Aggiungi un titolo e una descrizione al modulo
Dai un titolo al modulo e inserisci la descrizione per dare alle persone maggiori informazioni su ciò che stanno compilando e su cosa succederà dopo che avranno inviato il modulo.
Per aggiungere un titolo e una descrizione del modulo:
- Aggiungi il titolo del modulo sotto Titolo modulo
Nota: questo è obbligatorio ed è visibile ai visitatori nella parte superiore del modulo - Aggiungi una descrizione sotto Descrizione modulo che indica ai visitatori l'argomento del modulo. Puoi anche includere eventuali suggerimenti per la compilazione del modulo (es. il tempo medio di completamento)
Suggerimento: se non vuoi aggiungere una descrizione del modulo, clicca su Rimuovi
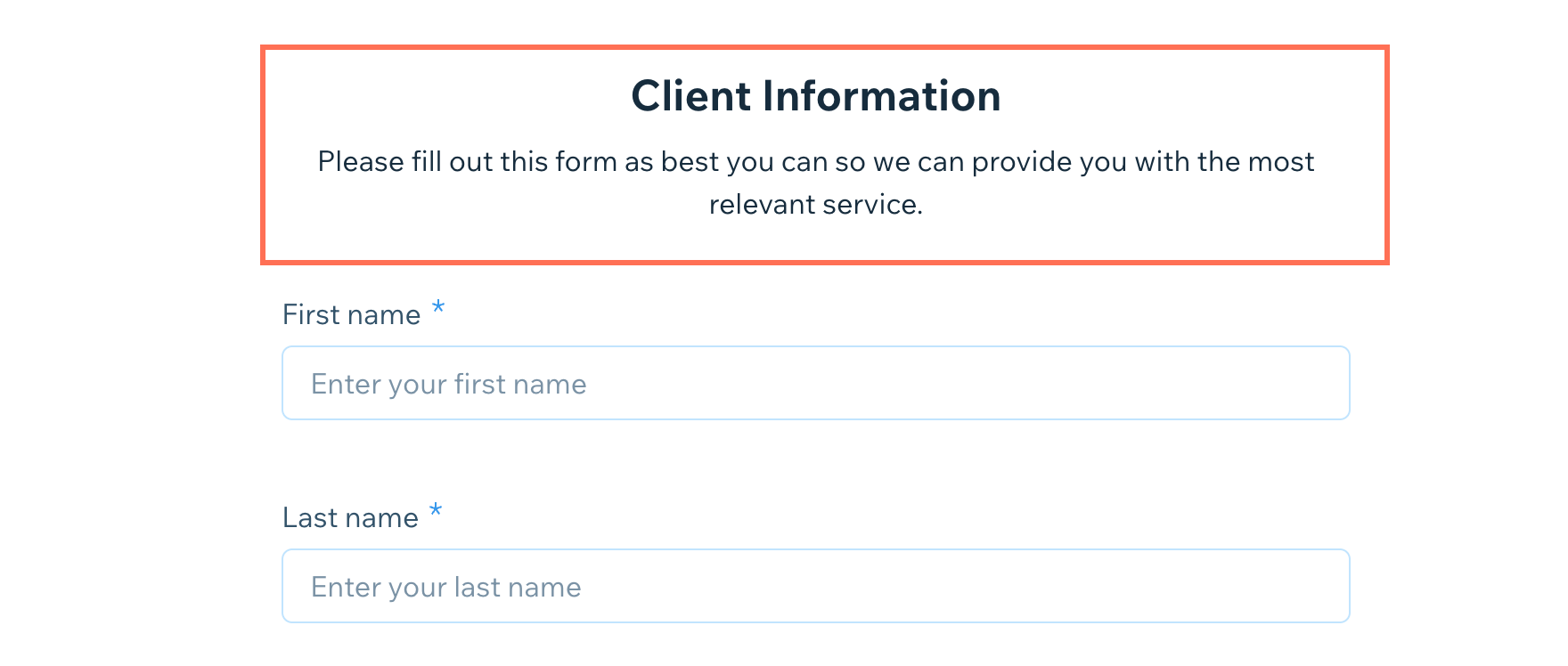
Passaggio 3 | Aggiungi campi modulo e gestisci il modulo
Scegli tra i campi di contatto o i campi di base. I campi di contatto includono informazioni come nome ed email. Se un visitatore compila un campo di contatto, i dati vengono automaticamente salvati nei tuoi contatti. I campi di base includono tutti i tipi comuni di campi come campi di testo, campi numerici, campi data e campi di selezione.
Scopri di più sui diversi tipi di campo.
Per aggiungere campi modulo e gestire il modulo:
- Passa il mouse su un campo sotto Aggiungi campi al modulo e clicca su Aggiungi
Nota: se non vedi la finestra Aggiungi campi al modulo, clicca su + Aggiungi campo nella parte inferiore del modulo per aprirla
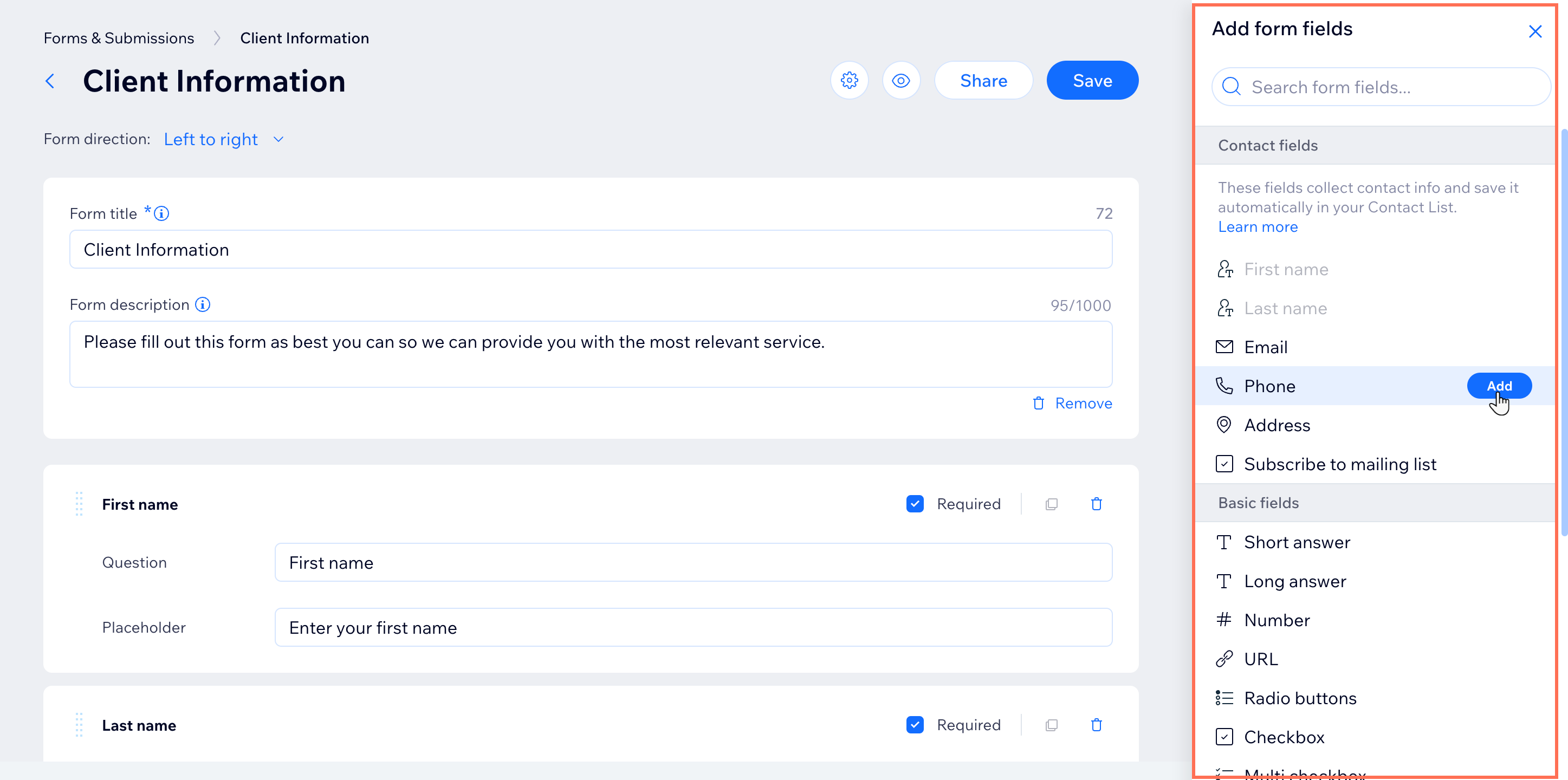
- Compila le sezioni Domanda e Placeholder del nuovo campo:
- Domanda: aggiungi la domanda esatta che dovrebbe apparire nel modulo (es. "Qual è il tuo numero di telefono?")
- Placeholder: questo è il testo placeholder all'interno del campo risposta nel modulo. Quando un visitatore aggiunge una risposta, il testo placeholder scompare

- Clicca su + Aggiungi campo in basso e ripeti i passaggi da 1 a 2 per aggiungere altri campi
Suggerimento: campi diversi si riferiscono a informazioni diverse. Ad esempio, un campo paragrafo consente di impostare un limite di caratteri per le risposte - (Facoltativo) Aggiungi una sezione di testo esplicativo sopra o sotto un campo cliccando su Intestazione o Paragrafo sotto Altri elementi. Ad esempio, aggiungi i termini e le condizioni come testo descrittivo accanto a un campo Firma o Carica file.
Suggerimento: l'elemento Paragrafo ti permette anche di stilizzare il testo - Dopo aver aggiunto i campi del modulo, gestiscili usando le seguenti opzioni:
- Rendi obbligatoria una domanda: clicca sulla casella di spunta Obbligatorio a destra di un campo per rendere la domanda obbligatoria per i visitatori
- Duplica un campo: clicca sull'icona Copia
 per creare una copia di quel campo e del suo contenuto direttamente sotto il primo
per creare una copia di quel campo e del suo contenuto direttamente sotto il primo
Nota: alcuni campi di contatto, come Nome e Cognome, possono essere aggiunti una sola volta a un modulo - Elimina un campo: clicca sull'icona Elimina campo
 per eliminare un campo del modulo
per eliminare un campo del modulo - Riorganizza un campo: clicca sull'angolo in alto a sinistra di un campo e trascinalo per spostarlo verso l'alto o verso il basso rispetto alla domanda
Nota: non puoi spostare il tasto di invio e il messaggio di ringraziamento nella parte inferiore del modulo
Passaggio 4 | Aggiungi il testo del tasto d'invio e salva il modulo
Alla fine del tuo modulo è presente un tasto d'invio che i visitatori cliccano per inviarti il modulo che hanno completato. È possibile modificare il testo del tasto e personalizzare il messaggio di ringraziamento che segue.
Per aggiungere il testo dell'invio e salvarlo:
- Modifica il testo del tasto di invio del modulo sotto Testo del tasto d'invio
Nota: c'è un limite di 28 caratteri per via delle dimensioni ridotte del tasto

- Modifica il testo di ringraziamento mostrato quando i visitatori inviano il modulo (es. "Grazie per averci inviato il modulo!")
Nota: il messaggio viene mostrato su una nuova pagina - Clicca su Salva in alto a destra per salvare il nuovo modulo
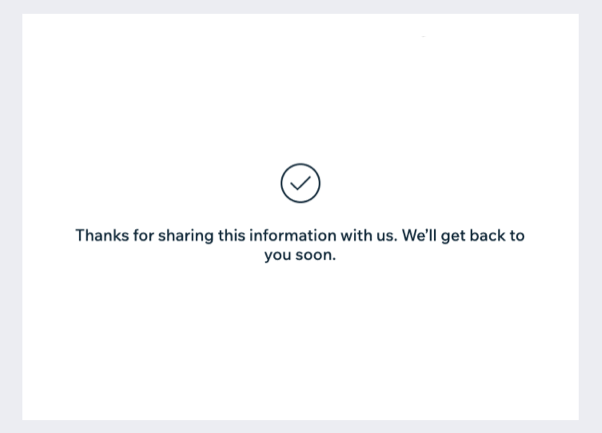
Passaggio 5 | Visualizza e condividi il tuo modulo live
Una volta completato il modulo, testane l'aspetto visualizzandolo online. Copia quindi l'URL univoco per condividerlo e iniziare a ricevere risposte. Quando i visitatori inviano il modulo tramite l'URL condiviso, i dati vengono salvati nel Pannello di controllo Moduli e informazioni inviati.
Suggerimento:
Se stai inviando una campagna di email marketing agli iscritti, puoi collegare un modulo autonomo al tasto di invito all'azione per incoraggiare i destinatari a compilare il modulo.
Per visualizzare e condividere il modulo:
- Clicca sull'icona Apri modulo online
 in alto a destra del generatore di moduli
in alto a destra del generatore di moduli
Suggerimento: puoi visualizzare il modulo online in qualsiasi momento dal pannello di controllo Moduli e informazioni inviati - Condividi il link diretto del tuo modulo o pubblicalo sui social media:
- Clicca su Condividi in alto a destra del generatore di moduli
- Scegli cosa vuoi fare dopo:
- Clicca su Copia il Link per copiare il link negli appunti. Non puoi modificare questo URL univoco
- Clicca sull'icona di un social media per condividere il modulo direttamente su Facebook, LinkedIn o X (ex Twitter)
- Clicca su Apri modulo online per visualizzare il modulo online in una scheda separata. Puoi anche copiare l'URL di condivisione da qui
- Clicca su Fatto
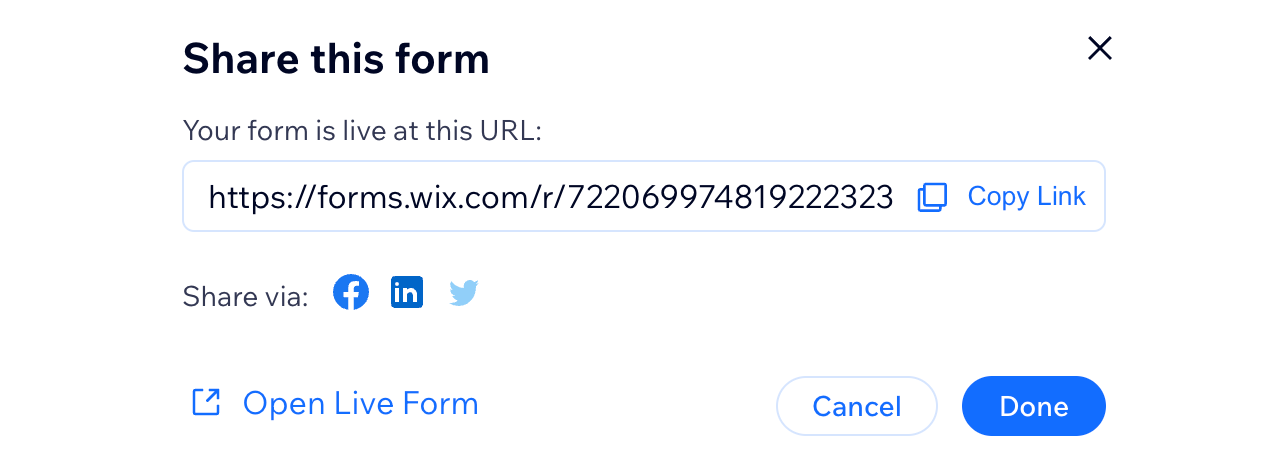
Passaggio 6 | Gestisci i moduli autonomi
Modifica e gestisci tutti i moduli autonomi e le loro impostazioni direttamente dai tuoi Moduli e informazioni inviati. Visualizza i moduli autonomi inviati e condividi facilmente il modulo dalla tua app mobile, anche quando sei in giro.
Per gestire i moduli autonomi:
Pannello di controllo
App Wix
- Vai a Moduli e informazioni inviati nel Pannello di controllo del tuo sito
- Clicca sulla scheda Vecchi moduli
- Tutti i tuoi moduli autonomi sono elencati sotto I tuoi moduli autonomi. Gestiscili utilizzando le opzioni disponibili:
Visualizza un modulo online
Modifica un modulo
Gestisci le impostazioni di un modulo
Condividi un modulo
Visualizza una tabella di raccolta dati
Elimina un modulo
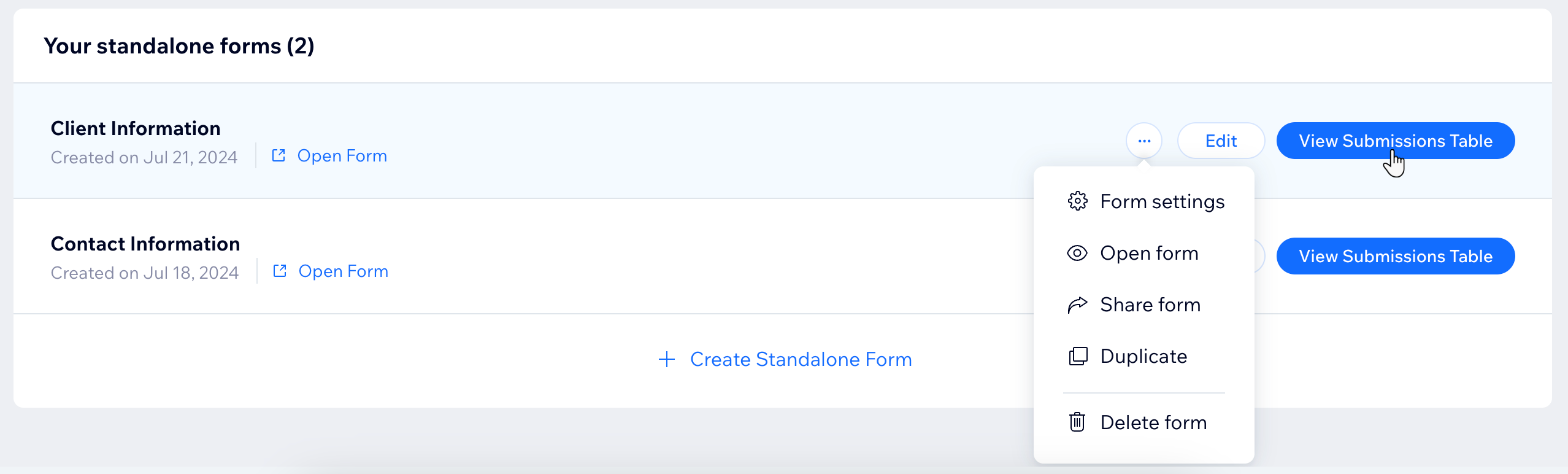
Nota:
La parte superiore del Pannello di controllo Moduli e informazioni inviati mostra il numero di moduli che puoi creare. Per aggiungere altri moduli al tuo pacchetto, clicca su Fai l'upgrade. Scopri di più su come fare l'upgrade di Moduli Wix.


 a destra di un modulo
a destra di un modulo