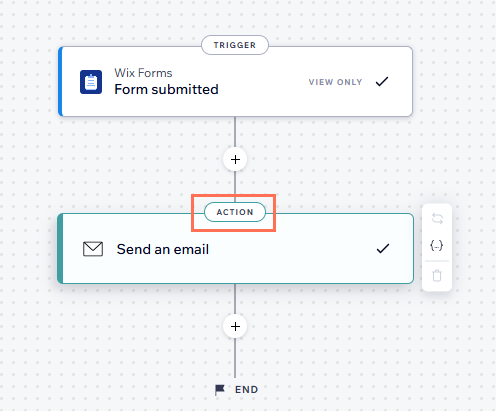Moduli Wix: aggiungere e configurare un modulo sul tuo sito
13 min
In questo articolo:
- Passaggio 1 | Aggiungi un modulo al tuo sito
- Passaggio 2 | Aggiungi i campi del modulo
- Passaggio 3 | Modifica le impostazioni del modulo e salvale
- FAQ
Moduli Wix è un modulo completamente personalizzabile che ti dà la possibilità di raccogliere informazioni dai visitatori del tuo sito con facilità e stile. Scegli tra una vasta gamma di template, ognuno pronto per essere trasformato e adattarsi perfettamente alle tue esigenze e preferenze.
Nota:
Questo articolo ti guiderà attraverso il processo di aggiunta e configurazione di un modulo base del sito. Abbiamo articoli più specifici su:
Passaggio 1 | Aggiungi un modulo al tuo sito
Prima di poter iniziare a utilizzare Moduli Wix sul tuo sito, dovrai aggiungerlo nell'Editor. Puoi scegliere tra diversi template, ognuno creato per mostrare il tuo modulo e raccogliere i tuoi dati utente nel miglior modo possibile.
Come faccio a sapere se sto utilizzando i vecchi Moduli Wix o i nuovi Moduli Wix?
Questo articolo ti aiuterà a capire le differenze tra i vecchi e i nuovi Moduli Wix.
Nuovi moduli
Vecchi moduli
- Vai al tuo Editor
- Clicca su Aggiungi elementi

- Clicca su Contatti e Moduli
- Clicca su Crea nuovo modulo e trascina l'elemento del modulo sulla pagina
Suggerimento: puoi anche selezionare un modulo dalla sezione Moduli predefiniti

Suggerimento:
Puoi visualizzare il modulo su ogni pagina del tuo sito con un solo clic. Per impostare il modulo in modo che appaia su tutte le pagine, clicca con il tasto destro del mouse sul modulo pertinente e seleziona Mostra su tutte le pagine. Puoi disabilitare questa opzione in qualsiasi momento, rimuovendo il modulo dalle altre pagine.
Passaggio 2 | Aggiungi i campi del modulo
Una volta aggiunto il modulo al tuo sito, puoi utilizzare i campi del modulo per raccogliere dati mirati, personalizzati in base alle tue esigenze. Puoi aggiungere o rimuovere campi in qualsiasi momento, personalizzando il modulo per soddisfare esigenze in continua evoluzione.
Nuovi moduli
Vecchi moduli
- Clicca sul modulo nell'Editor
- Clicca su Modifica modulo per aprire il generatore di moduli
- Gestisci i campi del modulo utilizzando le opzioni disponibili
Modifica un campo esistente
Aggiungi nuovo campo
Rimuovi un campo
Duplica un campo
Nota:
I nuovi Moduli Wix non includono più un campo reCAPTCHA, poiché hanno già filtri antispam integrati, incluso reCAPTCHA. Scopri di più su come modificare le impostazioni del filtro antispam nel passaggio 3.
Passaggio 3 | Modifica le impostazioni del modulo e salvale
Modifica le impostazioni del modulo in modo che appaia e si comporti come vuoi.
Nuovi moduli
Vecchi moduli
- Clicca sul modulo nell'Editor
- Scegli cosa fare dopo:
Personalizza il design e le impostazioni del layout del modulo
Assegna un nome al modulo
Regola il filtro antispam
Modifica lo stile del campo richiesto
Modifica il messaggio di conferma
Crea regole e/o pagine extra per il modulo
Modifica le posizioni dei campi per i dispositivi mobile
Personalizza il design mobile del modulo e le impostazioni del layout
FAQ
Clicca su una domanda qui sotto per saperne di più.
Come posso testare un modulo?
Quanti moduli posso aggiungere al mio sito?
Posso visualizzare il fuso orario del mio modulo?
Come posso aggiungere colonne al modulo?
Come faccio a impostare le notifiche via email per un modulo?
Posso applicare le modifiche a più campi del modulo contemporaneamente?
Posso tradurre i miei moduli?
Ho tradotto il mio modulo, ma i mesi nel campo della data non sono cambiati. Perché?


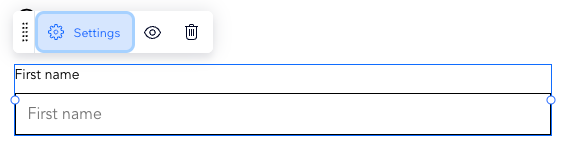
 a sinistra
a sinistra
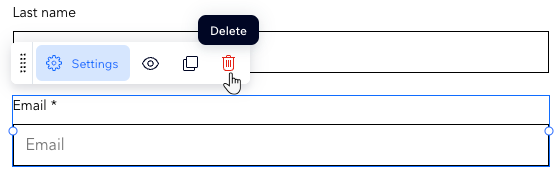




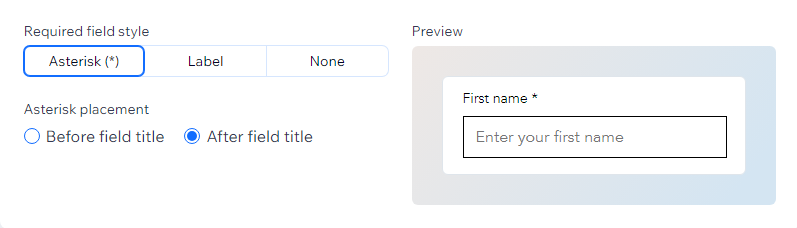

 nella parte superiore dell'Editor
nella parte superiore dell'Editor
 accanto a un modulo
accanto a un modulo