Moduli Wix: aggiungere pagamenti a un modulo del sito
10 min
In questo articolo:
- Passaggio 1 | Aggiungi un modulo al tuo sito
- Passaggio 2 | Configura i pagamenti nelle impostazioni del modulo
- Passaggio 3 | Collega un provider di servizi di pagamento
- FAQ
Aggiungi i pagamenti ai moduli per consentire ai visitatori di acquistare prodotti, iscriversi a lezioni di fitness o acquistare servizi privati. Dopo che un visitatore invia il modulo, viene indirizzato su una pagina di checkout per completare il pagamento.
Prima di iniziare:
Assicurati di aver collegato il tuo sito a un metodo di pagamento e di aver fatto l'upgrade del tuo sito.
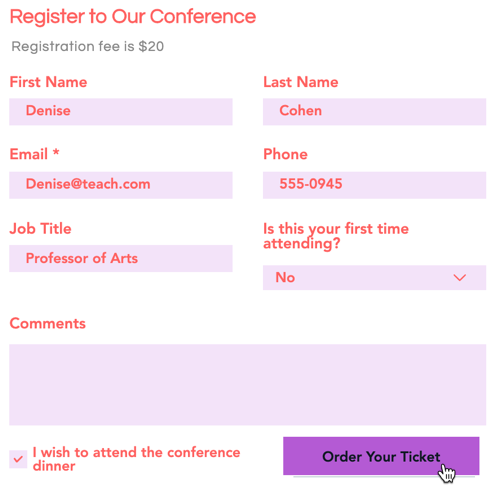
Come faccio a sapere se sto utilizzando i vecchi Moduli Wix o i nuovi Moduli Wix?
Questo articolo ti aiuterà a capire le differenze tra i vecchi e i nuovi Moduli Wix.
Passaggio 1 | Aggiungi un modulo al tuo sito
Aggiungi un modulo al tuo sito per raccogliere informazioni preziose, consentendo ai tuoi visitatori di inviare richieste, iscriversi a newsletter, effettuare acquisti e altro ancora.
Nuovi moduli
Vecchi moduli
- Clicca su Aggiungi elementi
 sul lato sinistro dell'Editor
sul lato sinistro dell'Editor - Clicca su Contatti e Moduli
- Scegli tra le seguenti opzioni:
- Crea un nuovo modulo
- Aggiungi un modulo esistente
- Seleziona un template di modulo
- Trascina il modulo desiderato sulla pagina

Passaggio 2 | Configura i pagamenti nelle impostazioni del modulo
Ora che hai aggiunto un modulo, devi configurare i prodotti o servizi che i visitatori acquisteranno tramite il modulo.
Nuovi moduli
Vecchi moduli
Hai aggiunto un template del modulo Ordine?
Questi template utilizzano la versione precedente di Moduli Wix. Segui invece i passaggi nella scheda Editor Wix.
- Clicca sul modulo a cui vuoi aggiungere i pagamenti
- Clicca su Modifica modulo
- Scegli una delle seguenti opzioni sotto i campi dei Pagamenti:
- Prodotto: vendi prodotti direttamente dal tuo modulo
- Prezzo fisso: riscuoti pagamenti per servizi, quote di registrazione, depositi e altro ancora
- Prezzo personalizzato: consenti alle persone di scegliere l'importo che vogliono pagare
- Donazione: accetta contributi per la tua causa o organizzazione
- Clicca sulla scheda Generale
- A seconda dell'opzione di pagamento selezionata, segui i passaggi riportati di seguito
Prodotto singolo
Più prodotti
Prezzo fisso
Prezzo personalizzato
Donazione
Lo sapevi che:
Vai alla scheda Avanzate per modificare la chiave del campo dei prodotti e le dimensioni dell'immagine. Una Chiave campo ti consente di fare riferimento rapidamente al campo del prodotto nel codice. Ridimensionamento immagine ti consente di scegliere se l'immagine deve adattarsi alla grandezza dello schermo o riempire la miniatura del prodotto.
Suggerimento:
Scrivi alcuni dettagli sul tuo prodotto/servizio all'interno del modulo per dare ai visitatori del sito maggiori informazioni su quello che stanno acquistando.
Passaggio 3 | Collega un provider di servizi di pagamento
L'ultimo passaggio, prima di poter iniziare a ricevere pagamenti tramite il modulo, è collegare un provider di servizi di pagamento che soddisfi le tue esigenze.
Hai già collegato un provider di servizi di pagamento?
Puoi saltare questo passaggio.
Per collegare un provider di servizi di pagamento:
Nuovi moduli
Vecchi moduli
- Clicca su Collega pagamento
- Configura il tuo provider di servizi di pagamento dalla scheda Accetta pagamenti
- (Se non hai fatto l'upgrade del tuo sito) Clicca su Fai l'upgrade
- Clicca su Torna a Moduli) per tornare alla configurazione del modulo
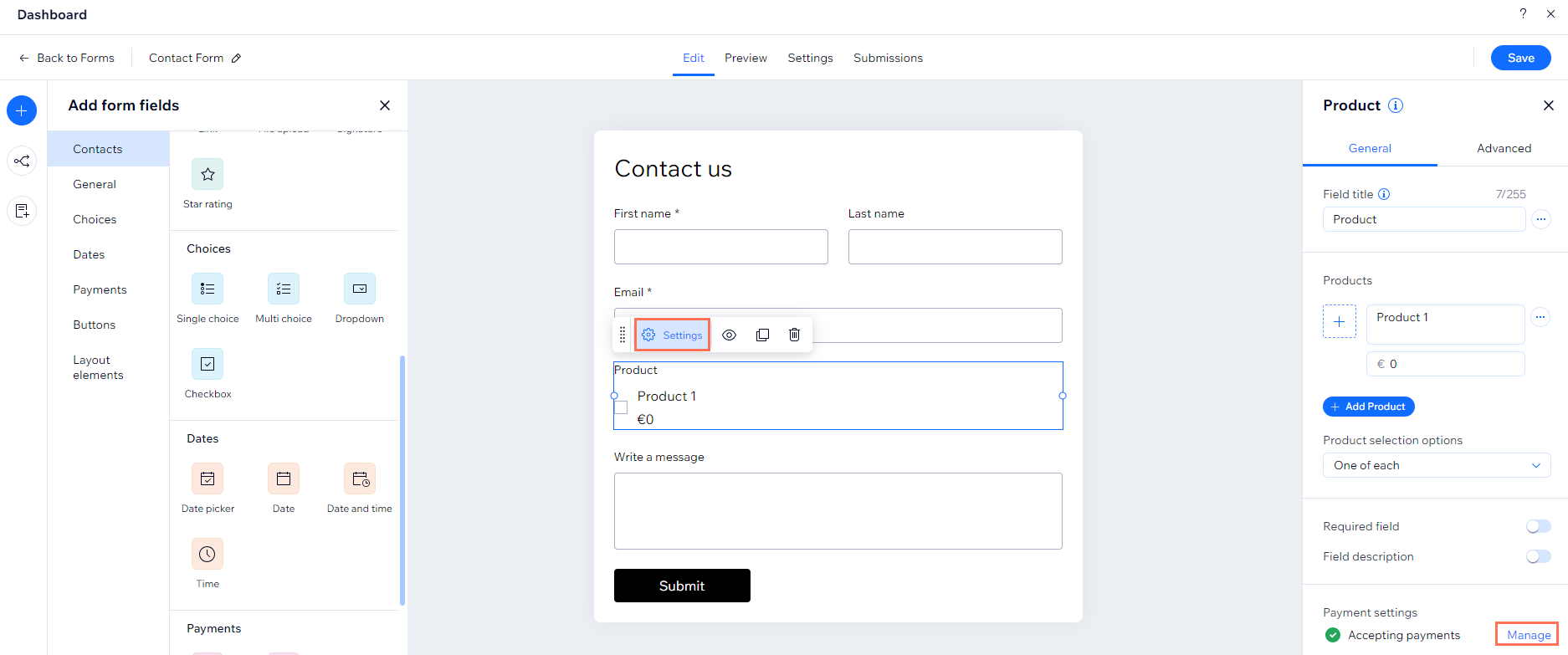
- (Nell'Editor) Clicca su Salva
- Clicca su Pubblica per vedere il modulo sul tuo sito
Qual è il prossimo passaggio?
Progetta il tuo modulo per personalizzare i campi del modulo e lo sfondo del tuo brand.
FAQ
Clicca su una domanda qui sotto per saperne di più:
Come faccio a vedere tutti i pagamenti riscossi nel modulo?
Le vendite che realizzo utilizzando il mio modulo si riflettono sull'inventario dei prodotti del sito?
Come faccio a rimuovere l'opzione di pagamento dal mio modulo?
Cosa succede se vedo il messaggio di errore: "Sei quasi pronto per ricevere pagamenti"?
Cosa succede se vedo il messaggio di errore: "Il metodo di pagamento non è collegato?"


 e poi Nascondi il titolo del campo
e poi Nascondi il titolo del campo e seleziona Seleziona come predefinito
e seleziona Seleziona come predefinito per spostare i prodotti verso l'alto o verso il basso nell'elenco dei prodotti, impostarli come predefiniti o eliminare i prodotti
per spostare i prodotti verso l'alto o verso il basso nell'elenco dei prodotti, impostarli come predefiniti o eliminare i prodotti accanto a Stato: accetta pagamenti
accanto a Stato: accetta pagamenti

