Automazioni Wix: inviare dati ai Fogli di Google
Tempo di lettura: 7 min.
Questo articolo fa riferimento al builder delle automazioni precedente. Se non vedi questa versione, consulta il nostro articolo sulla nuova versione del builder delle automazioni.
Crea un'automazione che invii dati a Fogli di Google, come l'invio di moduli o i dettagli delle fatture. Ciò ti consente di collaborare con gli utenti che utilizzano Fogli di Google senza dare loro accesso al tuo Pannello di controllo Wix.
Nota:
I dati che invii a un foglio di calcolo sono diversi a seconda dell'app. Ad esempio, Wix Forms manda i dati di invio dei moduli come i campi "Nome" ed "Email" e Wix Stores invia dati come gli ordini recenti del negozio.
Passaggio 1 | Crea una nuova automazione e collega il tuo account Google
Per cominciare, crea una nuova automazione e scegli Aggiorna Fogli di Google come azione. Poi collega il tuo account Google in modo che l'automazione possa accedere al foglio di calcolo.
Per creare una nuova automazione e collegare il tuo account Google:
- Vai su Automazioni nel Pannello di controllo del tuo sito
- Clicca su + Nuova automazione nell'angolo in alto a destra
- Clicca su + Inizia da zero
- Dai un titolo alla tua automazione e scegli un trigger
- Scorri verso il basso fino alla sezione Azione e clicca su Aggiorna Fogli di Google

- Clicca su Collega account Google
- Seleziona l'account Google pertinente
- Clicca su Consenti
Importante:
Collegando il tuo account Google, dai a Wix le autorizzazioni per accedere ai dati del tuo foglio di calcolo. Puoi rimuovere le autorizzazioni in qualsiasi momento dal tuo account Google.
Se rimuovi le autorizzazioni Wix, tutte le automazioni che utilizzano Fogli di Google saranno scollegate e smetteranno di funzionare. Puoi ripristinare le tue autorizzazioni Google in un'automazione, ma tieni presente che il trigger non può funzionare in modo retroattivo né aggiungere informazioni che sono state "ignorate" quando l'automazione era scollegata.
Passaggio 2 | Collega un foglio di calcolo alla tua automazione
A questo punto, collega il foglio di calcolo pertinente all'automazione. Tutti i fogli di calcolo presenti nell'account Google collegato possono essere utilizzati nelle tue automazioni. Puoi anche creare nuovi fogli di calcolo all'interno di Fogli di Google e utilizzarli.
Scegli cosa fare:
Collega un foglio di calcolo esistente all'automazione
Crea un nuovo foglio di calcolo in Fogli di Google e collegalo
Passaggio 3 | Abbina i dati del trigger al foglio di calcolo
Adesso devi abbinare i dati del trigger scelto alle colonne corrette del foglio di calcolo. Ad esempio, se i dati del trigger includono campi con il nome del cliente e il totale della fattura, devi abbinare questi dati alle colonne del foglio di calcolo "Cliente" e "Totale fattura".
Per abbinare i dati del trigger:
- Clicca su Abbina i dati al foglio

- Clicca sui menu a tendina sotto Dati da trigger per selezionare i dati da abbinare alle colonne del foglio di Google
Nota: per apportare modifiche ai titoli delle colonne, fallo all'interno del tuo foglio di calcolo Google e clicca su Aggiorna dati in basso a sinistra per rendere le modifiche effettive - Clicca su Salva

Passaggio 4 | Scegli le tempistiche e attiva l'automazione
Dopo aver abbinato i dati alle colonne del foglio di calcolo, devi impostare i tempi e la frequenza dell'azione.
Per scegliere le tempistiche e attivare la tua automazione:
- Clicca sul menu a tendina Tempistiche e imposta tempistiche e frequenza:
- Scegli un orario in cui inviare questa azione: clicca sul menu a tendina e scegli quando si verifica l'azione. Puoi scegliere di attivare l'automazione immediatamente o selezionare un orario personalizzato
- Limita la frequenza a: clicca sul menu a tendina e scegli quante volte lo stesso trigger può attivare l'azione
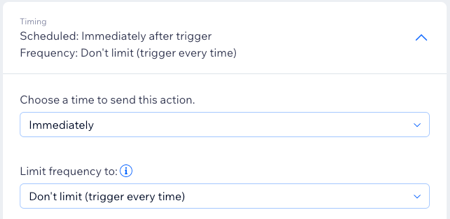
- (Facoltativo) Clicca su + Aggiungi un'azione per aggiungere un'altra azione che si verifica dopo il trigger
- Clicca su Attiva per pubblicare l'automazione
Suggerimento:

Clicca sull'icona Altre azioni  accanto a un'automazione esistente nel Pannello di controllo Automazioni e Apri Foglio Google per visualizzare rapidamente il foglio di calcolo di Google.
accanto a un'automazione esistente nel Pannello di controllo Automazioni e Apri Foglio Google per visualizzare rapidamente il foglio di calcolo di Google.
 accanto a un'automazione esistente nel Pannello di controllo Automazioni e Apri Foglio Google per visualizzare rapidamente il foglio di calcolo di Google.
accanto a un'automazione esistente nel Pannello di controllo Automazioni e Apri Foglio Google per visualizzare rapidamente il foglio di calcolo di Google.
FAQ
Ecco alcune domande frequenti sulle automazioni di Fogli di Google:
Ho modificato le colonne nel mio Foglio Google: come faccio ad abbinare nuovamente i dati?
Cosa succede se modifico le autorizzazioni di Fogli di Google?





