Wix Bookings: crear una cita
13 min
En este artículo
- Paso 1 | Crea una cita
- Paso 2 | Establece los precios y los detalles de pago
- Paso 3 | (Opcional) Crea complementos
- Paso 4 | Agrega una ubicación
- Paso 5 | Establece la disponibilidad del personal
- Paso 6 | (Opcional) Agrega recursos y salas
- Paso 7 | Agrega imágenes a la cita
- Paso 8 | Personaliza las preferencias de reserva
- Preguntas frecuentes
Las citas son ideales para los clientes que quieren reunirse contigo en persona, en horarios flexibles que se adapten a su disponibilidad y la tuya. Ofrecer citas también es una excelente manera de rellenar los horarios comerciales de menos actividad, de simplificar la programación y mejorar la satisfacción del cliente.
Consejo:
Wix Bookings ofrece tres tipos diferentes de servicios: clases, cursos y citas. Asegúrate de elegir el tipo de servicio adecuado para tu negocio.
Paso 1 | Crea una cita
Para comenzar, crea una nueva cita desde Servicios de reservas, en la pestaña Catálogo, en el panel de control del sitio. Comienza a agregar información sobre lo que los clientes pueden esperar de la cita. Puedes incluir una descripción detallada y una imagen para que los clientes tengan una idea más clara de lo que ofreces.
Antes de guardar, puedes revisar lo que ven los clientes antes de reservar su cita en la sección Resumen.
Para crear una cita:
- Ve a Servicios de reserva en el panel de control de tu sitio.
- Haz clic en + Agregar nuevo servicio en la parte superior derecha.
- En Cita, elige lo que quieres hacer:
- Haz clic en Editar debajo de la plantilla de cita correspondiente.
- Haz clic en + Comenzar desde cero para usar una plantilla en blanco.
- Rellena los Detalles del servicio:
- Nombre: ingresa un nombre para el servicio.
- Eslogan (opcional): ingresa un eslogan que aparecerá debajo del nombre del servicio en tu sitio.
- Descripción (opcional): ingresa una descripción que aparecerá en la página de servicio de tu sitio.
Consejo: Haz clic en Generar descripción con IA para permitir que la IA (inteligencia artificial) te ayude a crear una descripción. - Imagen (opcional): agrega una imagen para que los clientes la vean cuando revisen tu lista de servicios.
- Duración: establece cuánto dura la sesión.
Consejo: Para crear un servicio de varios días, selecciona Personalizar en el menú desplegable y establece la duración de la sesión para que abarque varios días (hasta 99 horas). - Margen de tiempo: agrega algo de tiempo después de cada sesión para crear descansos breves.
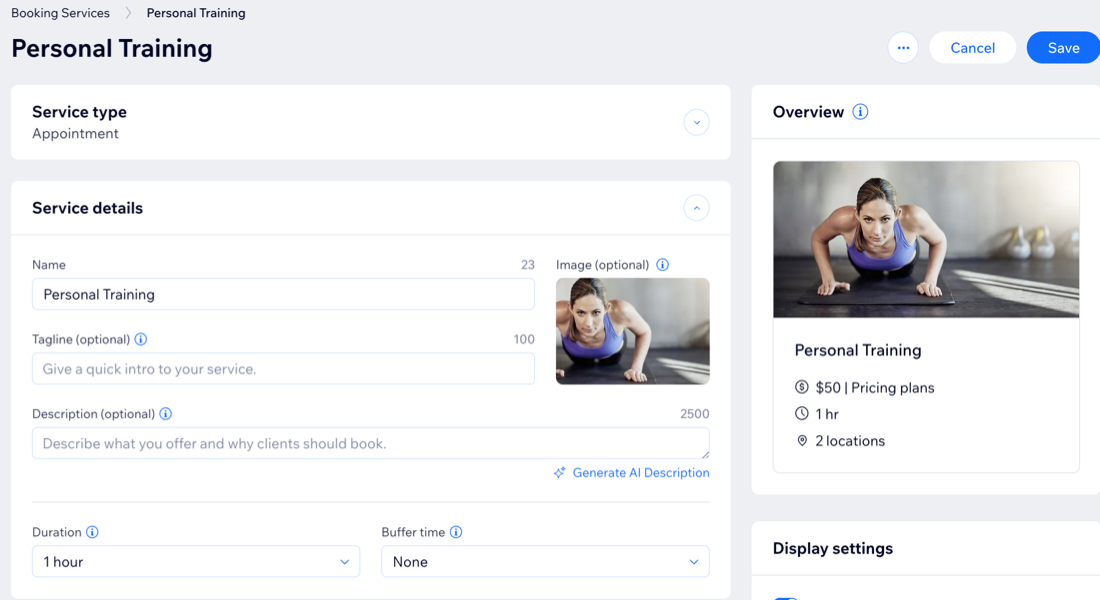
Paso 2 | Establece los precios y los detalles de pago
Después de describir la cita, haz que los precios sean claros y fáciles de entender. Elige entre precios fijos, personalizados o variados, o presta el servicio de forma gratuita. También puedes ofrecer descuentos al incluir la cita en un paquete o una membresía. Deja que los clientes paguen por sesión, con un paquete o un plan de membresía, o ten ambas opciones para darles a los clientes más flexibilidad a la hora de pagar.
Para establecer el precio y los detalles de pago:
- Desplázate hacia abajo hasta la sección Precio y pago.
- Selecciona la opción correspondiente en Elige cómo pueden pagar los clientes por este servicio:
- Por sesión: los clientes pagan las sesiones según el precio que establezcas.
- Con un plan: los clientes compran una membresía o un paquete para reservar sesiones.
- Por sesión o con un plan: los clientes pagan por sesión o con una membresía o paquete.
- Dependiendo del método de pago que elijas, sigue los pasos para configurarlo:
Por sesión
Con un plan
Por sesión o con un plan
Paso 3 | (Opcional) Crea complementos
Los complementos permiten a los clientes personalizar su cita eligiendo extras opcionales durante la reserva. Organízalos en grupos debajo de cada cita para que todo se vea claro y estructurado. Los clientes solo pueden reservar complementos como parte de una cita, no pueden reservarlos por su cuenta.
Por ejemplo, si ofreces servicios de belleza, puedes crear un grupo denominado "Toques finales" con complementos como diseño de uñas y esmaltes de uñas especiales. También puedes tener un grupo denominado "Extras de relajación" con opciones como un masaje en los hombros y una bebida de cortesía.
Importante:
- Las citas pueden incluir hasta 3 grupos de complementos, con un máximo de 7 complementos en cada grupo.
- Los complementos no están disponibles para los servicios gratuitos o para aquellos que solo usan planes de precios.
Para crear complementos:
- Desplázate hacia abajo hasta la sección Complementos.
- Haz clic en Comenzar (solo la primera vez) o en Crear nuevo grupo.
- Configura el grupo y los complementos para este servicio:
- Nombre del grupo: ingresa un nombre para el grupo.
- Descripción del grupo: agrega una descripción para ayudar a los clientes a comprender los complementos de este grupo.
- En Elige complementos para este grupo:
- Haz clic en + Crear nuevo complemento e ingresa los detalles:
- Nombre del complemento: asigna un nombre al complemento (por ejemplo, 'Acabado con purpurina').
- Precio: ingresa un precio para el complemento o déjalo en 0 si es gratuito.
- Ajustes adicionales: selecciona los límites para el complemento:
- Tiempo adicional: selecciona esta opción si el complemento agrega minutos adicionales al servicio (por ejemplo, 10 minutos adicionales para un tratamiento de lujo).
- Cantidad: selecciona esto si deseas que los clientes elijan más de una unidad (por ejemplo, hasta 2 botellas de agua).
Nota: Puedes establecer el tiempo adicional o la cantidad, pero no ambos.
- Haz clic en Crear complemento.
- Haz clic en + Crear nuevo complemento e ingresa los detalles:
- (Opcional) Repite estos pasos para crear más complementos para este grupo. Luego, haz clic en el menú desplegable Máximo número de complementos por servicio y establece la cantidad de complementos que un cliente puede reservar por grupo. Selecciona Sin límite o elige un número específico (por ejemplo, 1).
- Haz clic en Guardar.
- (Opcional) Haz clic en Crear nuevo grupo para configurar otro grupo de complementos para esta cita. Luego, sigue los mismos pasos anteriores para completar la configuración.
Nota: Puedes crear nuevos complementos o seleccionar los que ya hayas creado.
Administra los complementos desde un solo lugar:
Ve a la pestaña Complementos en los ajustes de reservas para editar, eliminar, duplicar o crear nuevos complementos para tus servicios.
Paso 4 | Agrega una ubicación
Establece dónde ofreces la cita, por ejemplo, en tu(s) ubicación(es) comercial(es) o en el domicilio del cliente. Puedes agregar la opción de realizar el encuentro online mediante un enlace de video.
También puedes ajustar la forma en la que se calculan los impuestos para cada cita para asegurarte de que se apliquen correctamente. Por ejemplo, si ofreces una cita en el domicilio del cliente, puedes establecer los impuestos según su dirección.
Para agregar una ubicación:
- Desplázate hacia abajo hasta la sección Ubicaciones.
- Haz clic en Editar para elegir dónde se presta el servicio:
- Ubicación del negocio: haz clic en el menú desplegable Elige las ubicaciones y selecciona las ubicaciones donde prestas este servicio.
Consejo: Haz clic en + Agregar una ubicación para agregar una nueva ubicación comercial. - Ubicación personalizada: ingresa una descripción de la ubicación en el campo (por ejemplo, reunión online).
- Ubicación del cliente: el cliente agregará su ubicación una vez que reserve la cita.
- Ubicación del negocio: haz clic en el menú desplegable Elige las ubicaciones y selecciona las ubicaciones donde prestas este servicio.
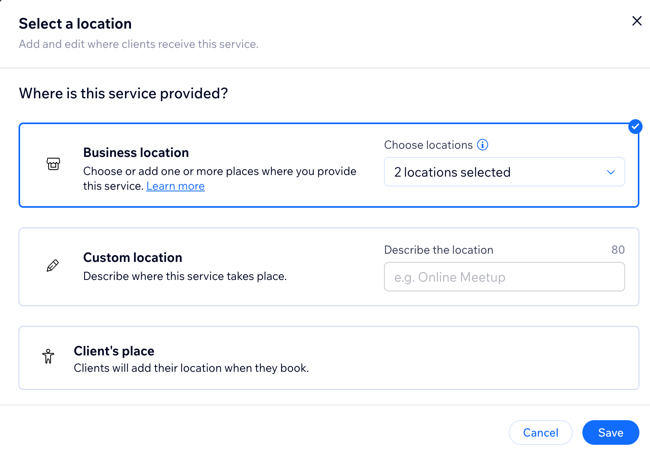
- Haz clic en Guardar.
- (Opcional) Agrega la videoconferencia para que el servicio pueda ofrecerse online:
- Haz clic en Agregar junto a Videoconferencia.
Nota: Si agregaste previamente videoconferencias, haz clic en la palanca para activarlas. - Selecciona la opción correspondiente y haz clic en Continuar. Más información sobre cómo ofrecer videoconferencias online para tus servicios.
- Haz clic en Agregar junto a Videoconferencia.
- Elige cómo calcular los impuestos para este servicio:
Nota: Asegúrate de elegir cómo se recaudan los impuestos en tu negocio en la configuración de impuestos de tu sitio.- Según la ubicación del negocio: los impuestos se calculan en función de tu dirección comercial.
- Según la dirección de facturación del cliente: los impuestos se calculan en función de la dirección de facturación del cliente.
Paso 5 | Establece la disponibilidad del personal
El horario del servicio de citas depende de la disponibilidad del personal durante su horario laboral. Puedes agregar nuevos miembros del personal y establecer su disponibilidad de acuerdo con las distintas agendas individuales.
Para establecer la disponibilidad del personal:
- Desplázate hacia abajo hasta la sección Personal asignado.
- Haz clic en la casilla de verificación junto a cada miembro del personal que proporciona la cita. Esto establece la disponibilidad de la cita.
- (Opcional) Haz clic en el icono Agregar nuevo miembro del personal
 para agregar un nuevo miembro del personal.
para agregar un nuevo miembro del personal.
Consejo: Puedes agregar más detalles y personalizar las horas de trabajo del personal más tarde. - Haz clic en Mostrar disponibilidad del servicio para revisar la disponibilidad de las citas y luego en Cerrar.
Nota: La disponibilidad de las citas depende del horario de los miembros del personal, así como de otros factores. Obtén más información sobre lo que afecta a la disponibilidad de las citas.
Nota:
También puedes ver y administrar la disponibilidad semanal del personal en Agenda de trabajo, en la pestaña Calendario de reservas del panel de control de tu sitio.
Paso 6 | (Opcional) Agrega recursos y salas
Los recursos, como las salas y el material, te ayudan a administrar la disponibilidad y a evitar el exceso de reservas para servicios que requieren recursos específicos. Una vez que hayas agregado recursos a tu negocio, elige cuáles quieres que estén disponibles para tu servicio.
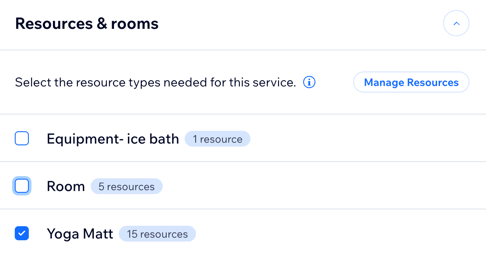
Para agregar recursos y salas a la cita:
- Desplázate hacia abajo y haz clic en Recursos y salas.
- Haz clic en la casilla de verificación junto a cada tipo de recurso necesario para el servicio.
Nota: Para que los clientes reserven este servicio, debe estar disponible un recurso de cada tipo de recurso seleccionado.
Consejo:
Haz clic en Administrar recursos para crear nuevos tipos de recursos o editar los existentes.
Paso 7 | Agrega imágenes a la cita
Agrega imágenes de alta resolución que muestren lo que los clientes pueden esperar para incentivarlos a reservar citas.
Para agregar imágenes a la cita:
- Desplázate hacia abajo y haz clic en Imágenes.
- Agrega los siguientes tipos de imágenes a la cita:
- Imagen de portada: selecciona una imagen para el fondo del encabezado del servicio.
- Galería de servicios: agrega más imágenes de alta calidad a una galería para tu página de servicio. Puedes personalizar el estilo y el diseño de la galería en el editor.
- (Opcional) Haz clic en + Agregar texto alternativo para agregar texto alternativo a las imágenes que las describa para los motores de búsqueda y los lectores de pantalla.
Paso 8 | Personaliza las preferencias de reserva
En la sección Preferencias de reserva, puedes personalizar las opciones y el formulario de reserva online. Haz que la cita sea de solo lectura si deseas que los clientes entren en contacto contigo para consultarte antes de reservar. También puedes solicitar aprobación antes de reservar para las citas más solicitadas o crear un formulario de reserva personalizado para el servicio si necesitas información adicional de los clientes.
Para personalizar tus preferencias de reserva:
- Desplázate hacia abajo y haz clic en Preferencias de reserva.
- Selecciona una política de reserva en el menú desplegable o elige lo que quieres hacer:
- Agregar nueva política: haz clic en + Agregar nueva política para crear una nueva política de reserva.
- Editar política: haz clic en Editar política para realizar cambios en una política de reserva existente.
- Activa la palanca Reservas online para permitir que los clientes reserven citas online:
Nota: Desactiva la palanca Reservas online para hacer que la cita sea de solo lectura.- Elige qué formulario de reserva quieres usar en el menú desplegable:
- Formulario personalizado: haz clic en Formulario de reservas personalizado para crear un nuevo formulario de reserva para este servicio.
- Editar formulario: haz clic en Editar formulario para realizar cualquier cambio en tu formulario de reserva.
- Elige cómo quieres aceptar las solicitudes de reserva (solo disponible si habilitaste las reservas online):
- Acepta automáticamente todas las reservas cuando estén disponibles: los clientes pueden hacer una cita sin tu aprobación.
- Aprueba o rechaza manualmente las solicitudes de reserva: debes aprobar o rechazar las citas de los clientes.
Nota: Solo disponible si la cita no está conectada a un plan de membresía o a un paquete.- (Opcional) Activa la palanca Varios clientes pueden solicitar una reserva en la misma franja horaria para permitir que los clientes soliciten citas para las mismas franjas horarias.
- Elige qué formulario de reserva quieres usar en el menú desplegable:
- Haz clic en Guardar.
Preguntas frecuentes
Haz clic en una de las siguientes preguntas para obtener más información sobre cómo crear citas.
¿Cómo edito los detalles de una cita existente?
¿Cómo creo una cita de varios días?
¿Puedo crear una cita que transcurra después de la medianoche?



 junto al nombre de la cita.
junto al nombre de la cita.

 junto al día correspondiente.
junto al día correspondiente. 